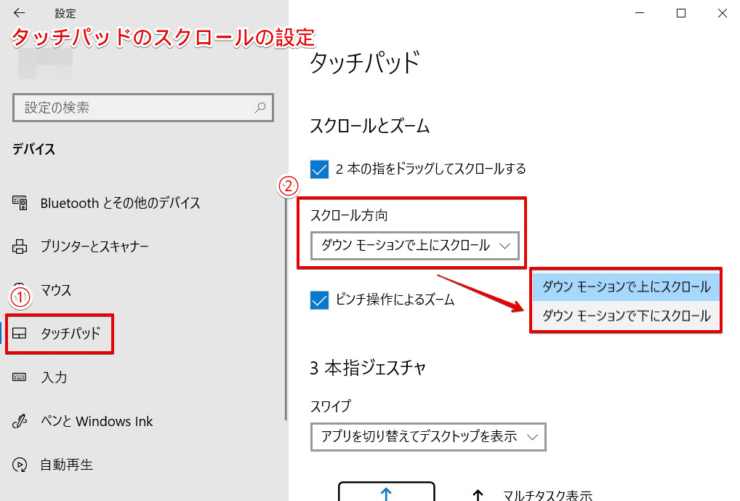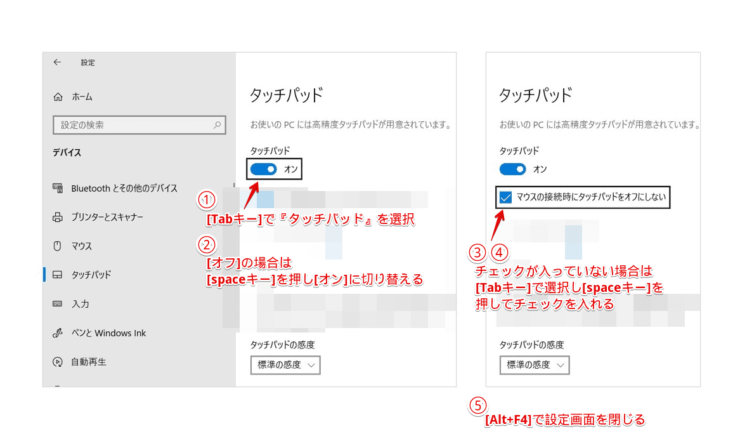windows初心者
Windows10でタッチパッドを無効にできないかな?手が当たった時に意図しない操作が発生して困ってるの。
タッチパッドを無効にする方法は簡単だよ。これから無効にする方法と基本的な設定について解説するね。

Dr.オフィス
今回は、Windows10でタッチパッドを無効にする方法について解説します。
マウスで画面操作をしている時に、タッチパッドに手が触れてしまい、『意図しない動作が度々発生してしまう』という経験はありませんか。
この記事を読むと、タッチパッドを無効にする方法と基本的な設定について、理解することができますよ。
- ショートカットキーWindows+IでWindowsの設定画面を開き、[デバイス]を選択
- [タッチパッド]を選択
- 『タッチパッド』を[オフ]に切り替える
PCサポート歴10年以上の私が、知っておくと役立つタッチパッドを無効にする設定や基本設定について、分かりやすく解説するよ。

Dr.オフィス
ノートPCに搭載されているタッチパッドは、マウスの代わりになる装置です。
そのため、一時的にマウスを使用できない状況が起きた場合などは、大変便利です。
タッチパッドを使用しない場合は、簡単に無効にすることもできます。
基本的な設定を理解し、タッチパッドを有効活用してみましょう。
また、タッチパッドとマウスの設定は、近い関係にあります。
この機会にマウスの設定を再確認してみるといいですね。
マウスの設定については、こちら≫【Windows10】マウスの設定を解説!意外と知らない速度の変更!初心者必見で詳しく解説しているので、ぜひ参考にしてみてください。
※本記事の画像は『OS:Windows10』を使用しています。
目次
【Windows10】タッチパッドを無効にする方法と基本設定
タッチパッドは、初期設定で有効になっていますが、長期的に使用しない場合は、設定を無効にすることができます。
それでは、タッチパッドを無効にする方法と基本設定について順番に見ていきましょう。
タッチパッドの有効と無効
タッチパッドの有効と無効の設定は、簡単に切り替えることができます。
①ショートカットキーWindows+IでWindowsの設定画面を開き、②[デバイス]を選択しましょう。
『デバイス』のメニューから、①[タッチパッド]を選択し、『タッチパッド』の設定を、②[オフ]にします。
設定画面を閉じて、タッチパッドが無効(反応しない)になっているか確認しましょう。
このように、タッチパッドの設定を無効にすることができます。
マウスの接続時のみタッチパッドを無効にする
タッチパッドを使用したり、マウスを使用したり、どちらも使用したい場合もありますよね。
そのような場合は、マウスの接続時のみタッチパッドを無効にする方法があります。
ショートカットキーWindows+IでWindowsの設定画面を開き、[デバイス]を選択しましょう。
表示画面が変わったら、下記の通りに設定します。
- [タッチパッド]を選択
- 『タッチパッド』の設定が、[オン]であることを確認
- 『マウスの接続時にタッチパッドをオフにしない』のチェックを外す
これで設定は、完了です。
タッチパッドの基本設定
前述した通り、タッチパッドは、マウスが故障した場合にマウス代わりになります。
また、マウスは使わずにタッチパッドのみでノートPCを使う場合もありますね。
いざというときのために、基本的な設定や動作を理解し、いつでも使用できるようにしておきましょう。
タッチパッドの感度を調整
タッチパッドの感度は、タップ(クリックや右クリックの選択)の際の感度を調整できます。
ショートカットキーWindows+IでWindowsの設定画面を開き、[デバイス]を選択します。
①[タッチパッド]を選択し、②『タッチパッドの感度』の4種類から自分に合う感度を選択しましょう。
文字入力中にタッチパッドに触れてしまい、意図しない動作を起こす頻度が多い場合は、感度を低めに設定しておくといいよ。

Dr.オフィス
タッチパッドジェスチャー
ここでは、初期設定されているタッチパッドジェスチャーを紹介します。
2本指ジェスチャー
| 動作 | 説明 |
|---|---|
| 2本指でタップ | 右クリック |
| 2本指を上下(垂直)にスワイプ | 上下方向のスクロール |
| 2本指を左右に(水平)にスワイプ | 水平方向のスクロール |
| 2本指でピンチアウト 2本指でピンチイン (つまむように操作すること) | 画面の拡大・縮小 |
3本指ジェスチャー
| 動作 | 説明 |
|---|---|
| 3本指でタップ | Windows Searchの起動 |
| 3本指で下から上にスワイプ | マルチタスクを表示 |
| 3本指で上から下にスワイプ | デスクトップの表示 |
| 3本指で左右にスワイプ | アプリの切り替え |
4本指ジェスチャー
| 動作 | 説明 |
|---|---|
| 4本指でタップ | アクションセンターを表示 |
| 4本指で下から上にスワイプ | マルチタスクを表示 |
| 4本指で上から下にスワイプ | デスクトップを表示 |
| 4本指で左右にスワイプ | デスクトップを切り替える |
タッチパッドジェスチャーを覚えておくと、マウスを使うことなく画面操作ができるので、意外と便利ですよ。
マルチタスクについては、こちら≫【Windows10】仮想デスクトップの使い方!デスクトップの追加と削除方法を解説で詳しく解説しているので、ぜひ参考にしてみてください。
タッチパッドを一時的に無効にするショートカットキー
タッチパッドが邪魔になってしまう時に、一時的に無効にするショートカットキーがあります。
使用しているPCのメーカーによって異なりますが、タッチパッドを無効にする基本的なショートカットキーは、①Fn+②ファンクションキー(F1~F12)で構成されています。
例えば、NEC製品の場合は、ショートカットキーFn+F6または、Fn+スペースを押すとタッチパッドを無効にすることができます。
また、富士通製品の場合は、Fn+F4を押すとタッチパッドを無効にすることができます。
ショートカットキーを使用できないPCもあるので、その場合はタッチパッドの設定から無効にしましょう。
ファンクションキーにタッチパッドのアイコンが印字されている場合は、ショートカットキーが使えるよ。

Dr.オフィス
タッチパッドのスクロールが逆方向?
タッチパッドでスクロール操作をした時に、自分の使いやすい方向とは逆に動作した場合は、設定を変更することができます。
ショートカットキーWindows+IでWindowsの設定画面を開き、[デバイス]を選択します。
①[タッチパッド]を選択し、『スクロールとズーム』の、②『スクロール方向』のプルダウンボタンを選択し、下記から任意の設定を選択しましょう。
- ダウンモーションで上にスクロール
- ダウンモーションで下にスクロール
このように、タッチパッドスクロールの方向を変更することができます。
タッチパッドが反応しない時は?
PCで作業中に、突然タッチパッドが反応しなくなったら、困ってしまいますよね。
原因の1つには、単純にタッチパッドが汚れていて反応が鈍くなっていることがあります。
また、タッチパッドが反応しない(マウス未接続)場合は、マウスポインターが使用できません。
そのため、全てキーボード操作にて、タッチパッドの設定確認を行います。
タッチパッドが反応しない場合の対処方法については、こちら≫【Windows10】タッチパッドが反応しない場合の対処方法!3つの定番ポイントで詳しく解説しているので、ぜひ参考にしてみてください。
タッチパッドを使わない時には無効にできる!
今回は、Windows10でタッチパッドを無効にする方法について、解説しました。
タッチパッドは、完全に無効にしたり、マウス接続時にだけ無効したりすることができましたね。
長期的にタッチパッドを使用しない場合は、『タッチパッド』の設定を[オフ]にして、無効にしておきましょう。
また、タッチパッドは、マウスが故障していたり、うっかりマウスを忘れてしまった(マウスを持ってくることを失念した)場合などに、マウスの代わりとして画面操作ができるので大変便利です。
自分に合ったタッチパッドの設定に調整し、有効活用しましょう。
最後に、Windows10でタッチパッドを無効にする簡単ステップについて、おさらいします。
- ショートカットキーWindows+IでWindowsの設定画面を開き、[デバイス]を選択
- [タッチパッド]を選択
- 『タッチパッド』を[オフ]に切り替える
タッチパッドは、初期設定のまま使用していることが多いかもしれませんが、必要に応じて有効と無効を切り替えたり、設定を調整してみましょう。
また、タッチパッドとマウスの設定は、近い関係にあります。
この機会にマウスの設定を再確認してみるといいですね。
マウスの設定については、こちら≫【Windows10】マウスの設定を解説!意外と知らない速度の変更!初心者必見で詳しく解説しているので、ぜひ参考にしてみてください。


![[デバイス]を選択](https://office-doctor.jp/windows/wp-content/uploads/2021/12/touchpad1-740x499.png)
![『タッチパッド』の設定を[オフ]に切り替える](https://office-doctor.jp/windows/wp-content/uploads/2021/12/touchpad2-740x502.png)
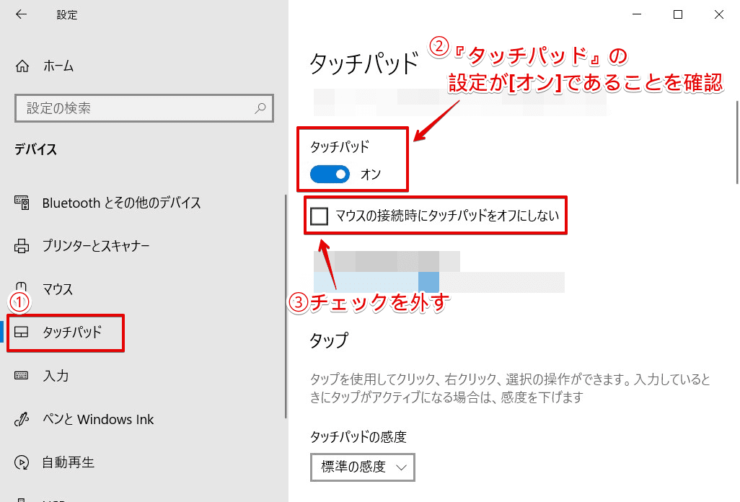
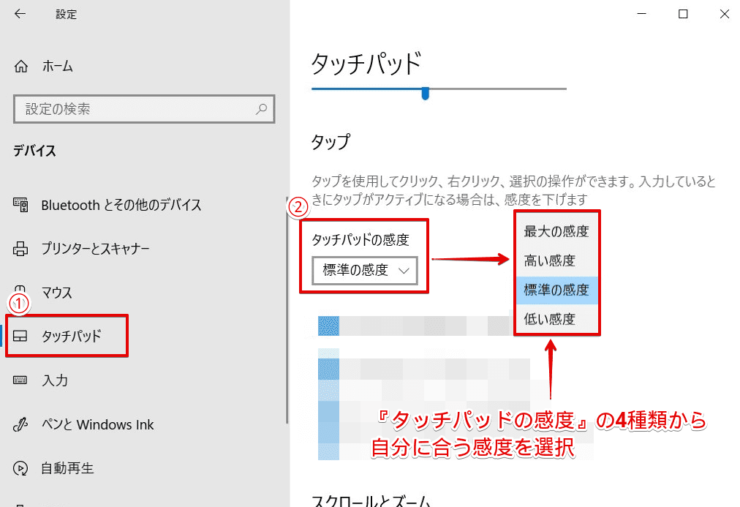
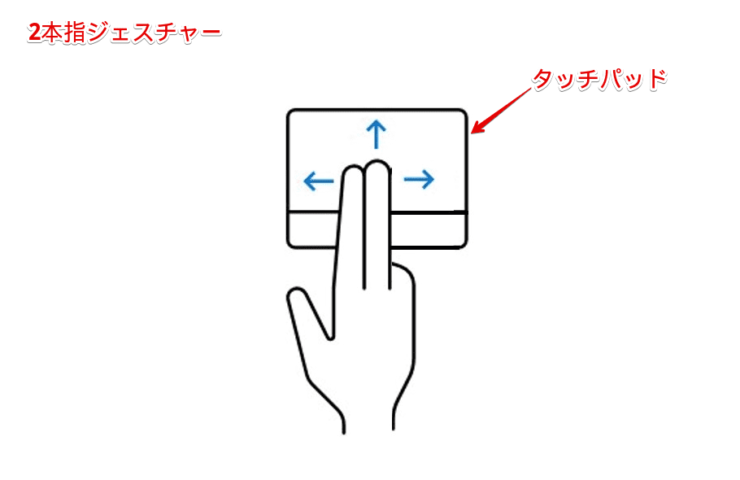
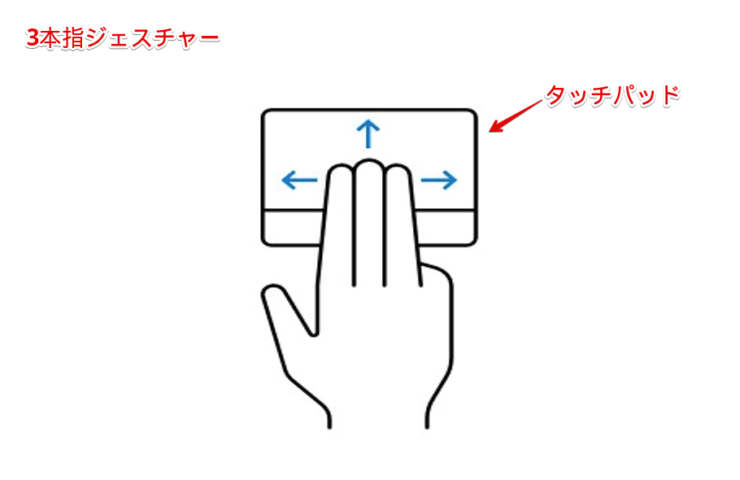
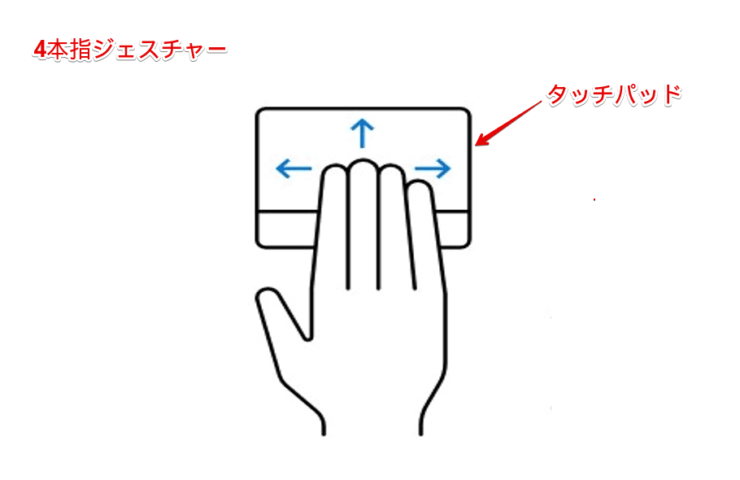

![[Fnキー]と[ファンクションキー]](https://office-doctor.jp/windows/wp-content/uploads/2021/12/touchpad8-740x206.png)