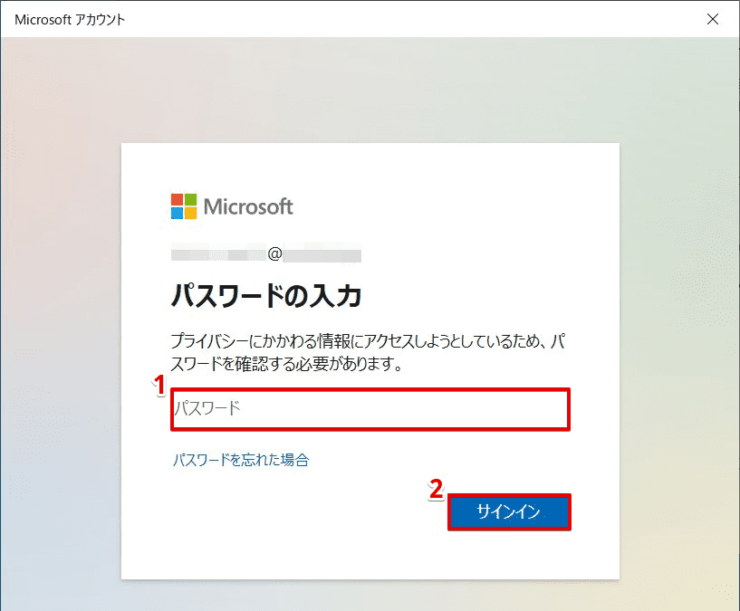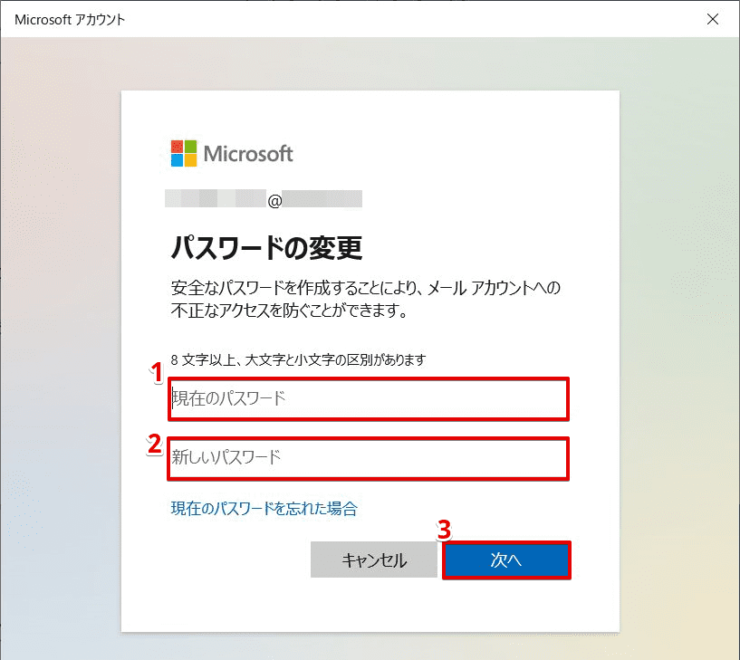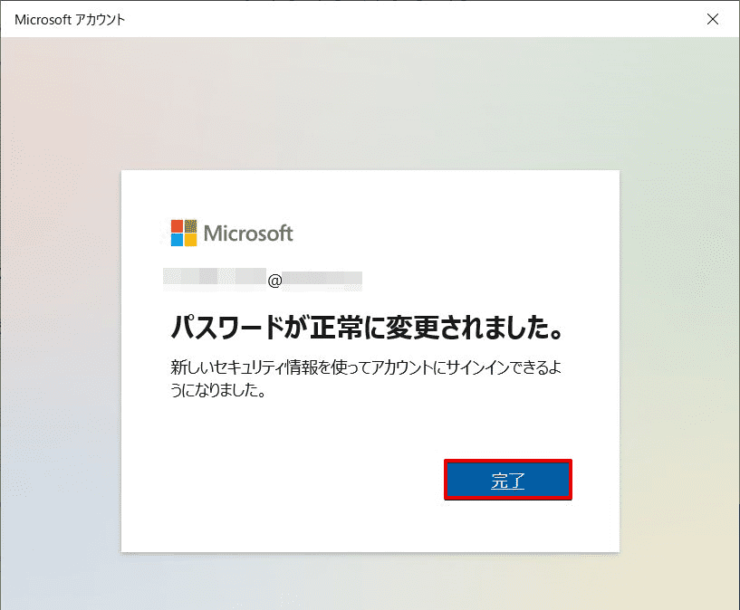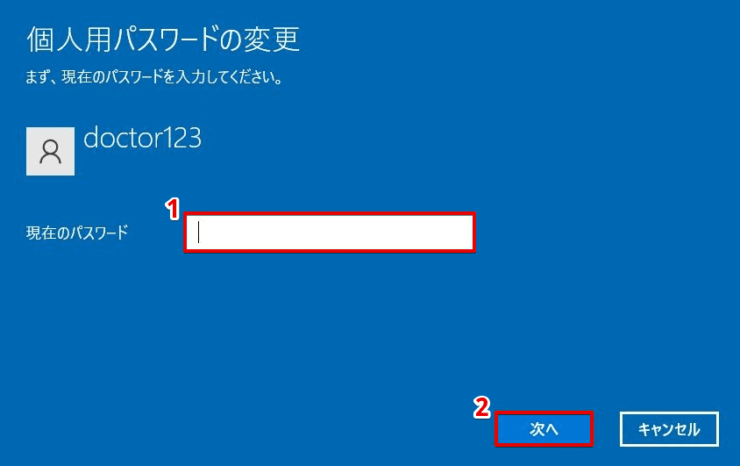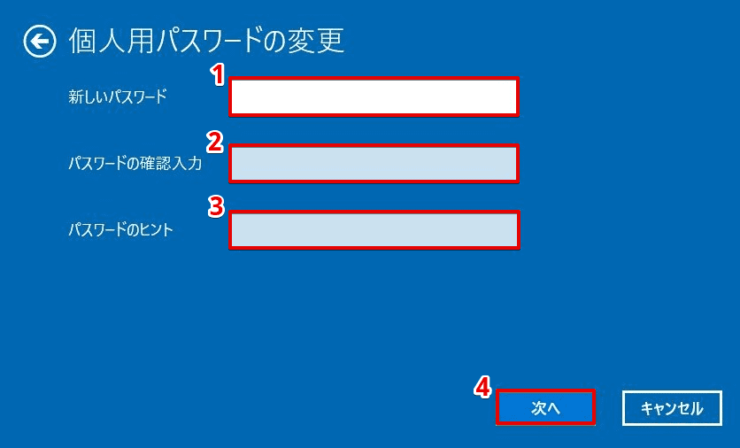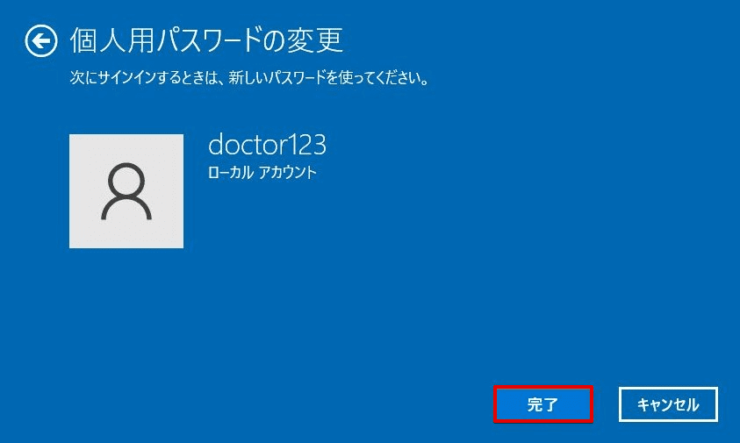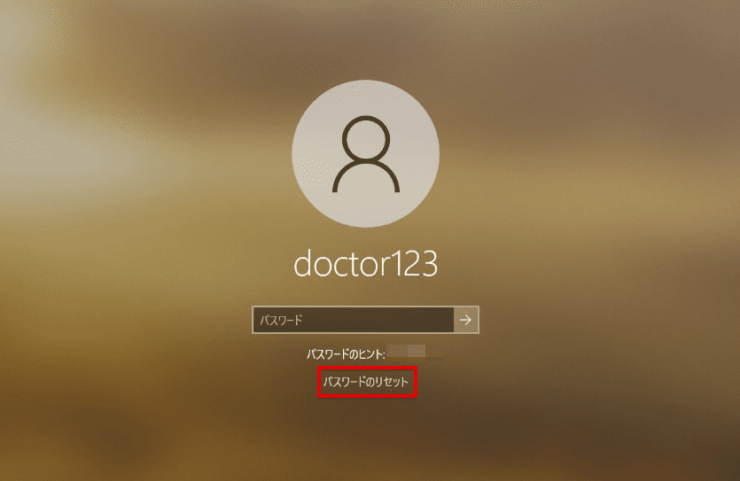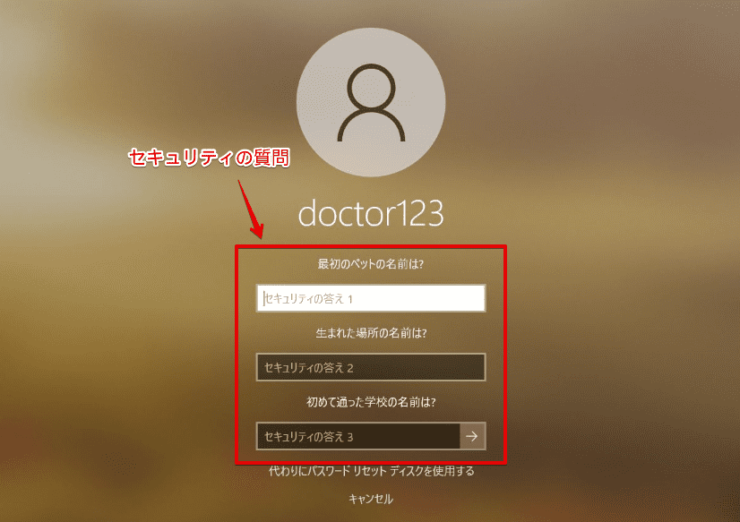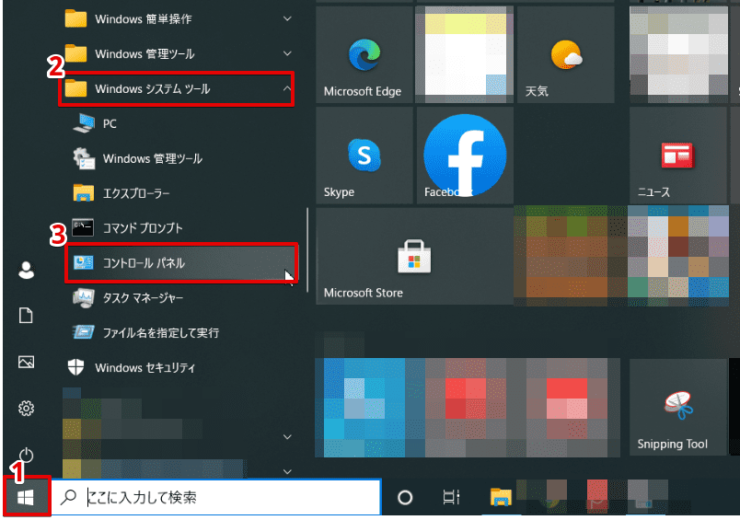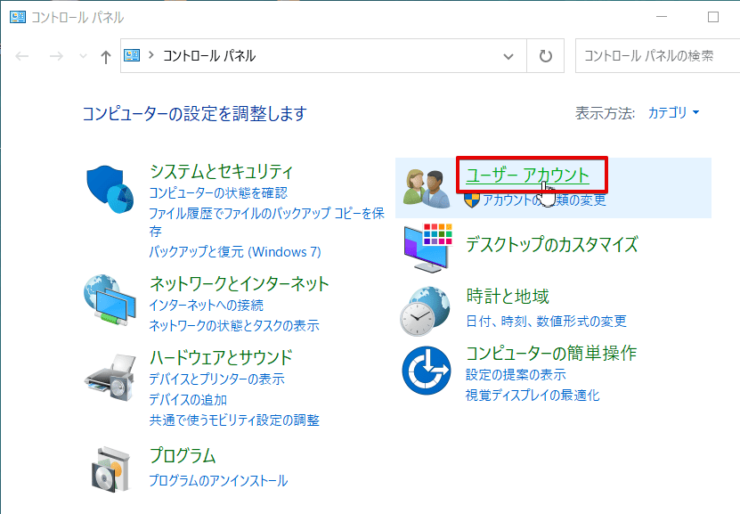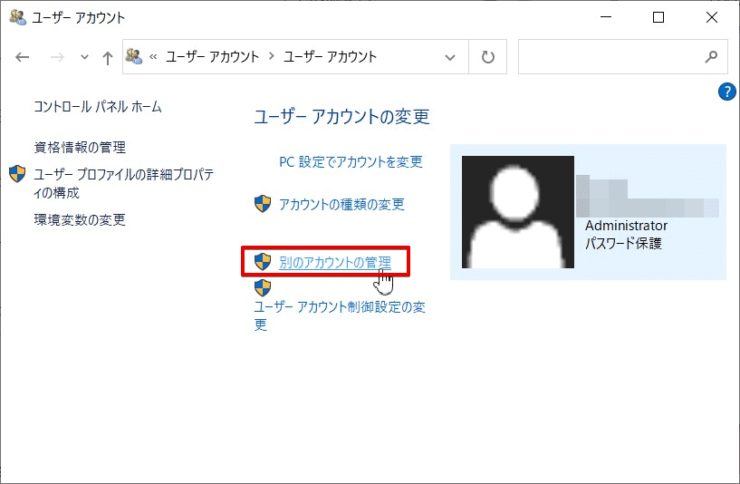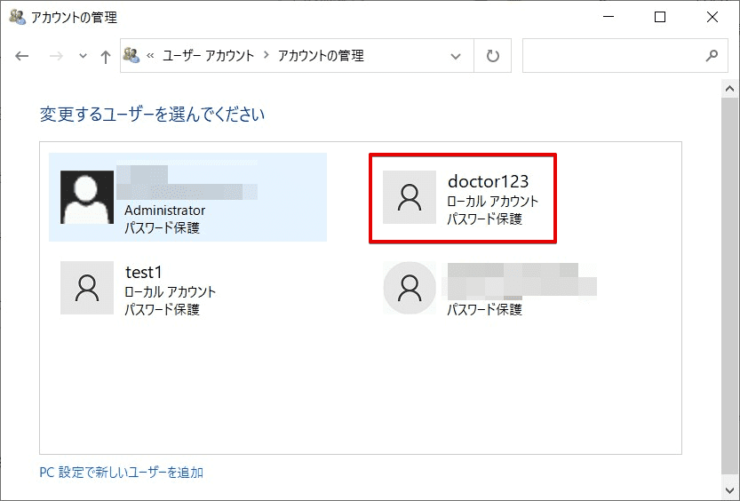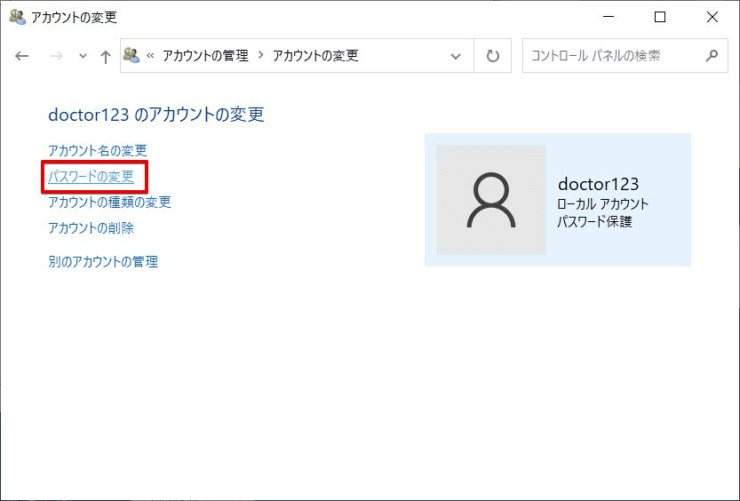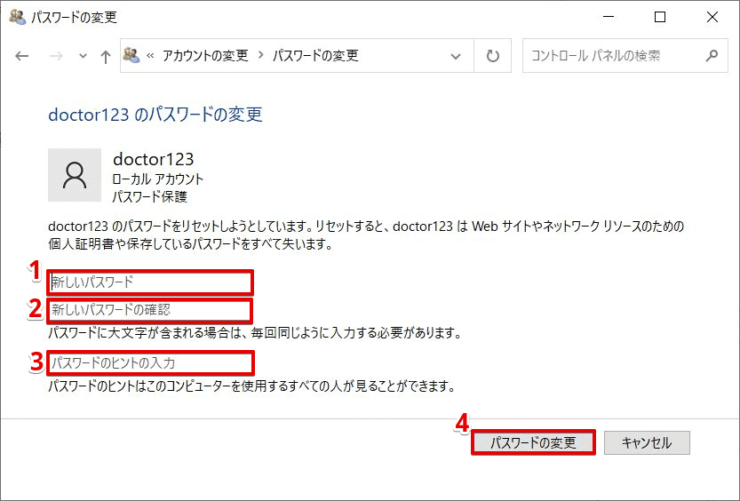windows初心者
Windows10のユーザーパスワードを変更する方法が知りたいな。簡単に変更できるかな?
ユーザーパスワードの変更は簡単だよ。アカウントの種類で変更方法が異なるから、それぞれ解説するね。

Dr.オフィス
今回は、Windows10のユーザーのパスワードを変更する方法を解説します。
この記事を読むと、『Microsoftアカウント』と『ローカルアカウント』それぞれのパスワード変更方法が理解できますよ。
- [Windowsの設定]-[アカウント]を選択
- [サインインオプション]-[パスワード]-[変更]を選択
- 新しいパスワードを設定
※『Microsoftアカウント』のユーザーパスワードを変更する場合は、インターネット環境が必要です。
PCサポート歴10年以上の私が、Windows10のユーザーのパスワードを変更する方法を分かりやすく解説するよ!

Dr.オフィス
Windows10のユーザーのパスワード変更は、とても簡単です。
現在のパスワードが簡単な文字列であったり、推測されやすい文字列である場合には、セキュリティ強化のためにも変更しておきましょう。
Windows10のユーザーの概要については、こちら≫【Windows10】ユーザーとアカウントをもう1度見直してみよう!初心者は必見で詳しく解説しているので、ぜひ参考にしてみてください。
※本記事の画像は『OS:Windows10』を使用しています。
目次
【Windows10】ユーザーのパスワードを変更する方法
ユーザーのパスワードは権限に関係なく、現在サインインしているユーザー自身で変更ができます。
『Microsoftアカウント』と『ローカルアカウント』どちらのユーザーアカウントもパスワードを変更する手順は同じですが、表示画面が異なります。
『Microsoftアカウント』と『ローカルアカウント』の違いについては、こちら≫【Windows10】ユーザーアカウントの種類は2つで詳しく解説しているので、ぜひ参考にしてみてください。
それでは、下記の順番でそれぞれ解説していきます。
- 『Microsoftアカウント』のパスワードを変更
- 『ローカルアカウント』のパスワードを変更
『Microsoftアカウント』のパスワードを変更
『Microsoftアカウント』のパスワードを変更をする場合は、インターネット環境が必要です。
作業PCがインターネットに接続されていることが確認できたら、[Windowsの設定]画面を開きましょう。
①ショートカットキー[Windowsキー]+[I(アイ)]で[Windowsの設定]画面を開き、②[アカウント]を選択します。
次に、①[サインインオプション]-②[パスワード]-③[変更]を選択しましょう。
現在設定している①[パスワード]を入力し、②[サインイン]を選択します。
[パスワードの変更]画面が表示されたら、①[現在のパスワード]と②[新しいパスワード]を入力し、③[次へ]を選択しましょう。
『パスワードが正常に変更されました。』と表示されたら、[完了]を選択します。
これで、『Microsoftアカウント』のユーザーのパスワード変更は完了です。
『ローカルアカウント』のパスワードを変更
『ローカルアカウント』のパスワードを変更をする場合は、インターネット環境は不要です。
こちらも同様に、[Windowsの設定]画面を開きましょう。
①ショートカットキー[Windowsキー]+[I(アイ)]で[Windowsの設定]画面を開き、②[アカウント]を選択します。
次に、①[サインインオプション]-②[パスワード]-③[変更]を選択しましょう。
①[現在のパスワード]を入力し、②[次へ]を選択します。
表示画面が変わったら、①[新しいパスワード]-②[パスワードの確認入力]-③[パスワードのヒント]をそれぞれ入力して、④[次へ]を選択しましょう。
『次にサインインするときは、新しいパスワードを使ってください。』と表示されたら、[完了]を選択します。
これで、『ローカルアカウント』のユーザーのパスワード変更は完了です。
パスワードを忘れてしまった場合
ユーザーのパスワード変更をしたくても、そもそものパスワードを忘れてしまって、サインインできないということもありますよね。
ここでは、『ローカルアカウント』のパスワードを忘れた場合の対処方法について、詳しく解説します。
パスワードを忘れたユーザーのサインイン画面で、[パスワードのリセット]を選択します。
次の画面で、セキュリティの質問に答えてパスワードをリセット(変更)することができます。
それでもリセットができない場合には、管理者権限のユーザーでのパスワードのリセットが必要になります。
管理者権限のユーザーでも、現在のパスワードの文字列を確認することはできないので、新しいパスワードを設定し直しパスワードを変更するということになります。
それでは、管理者権限のユーザーで、コントロールパネルを開きましょう。
サインアウトせずにユーザーを切り替える方法は、こちら≫【Windows10】ユーザーの切り替え方法を解説!アプリを終了しなくてもサインインできるで詳しく解説しているので、ぜひ参考にしてみてください。
①[Windowsキー]→②[Windowsシステムツール]→③[コントロールパネル]の順に選択します。
コントロールパネルが開いたら、[ユーザーアカウント]を選択しましょう。
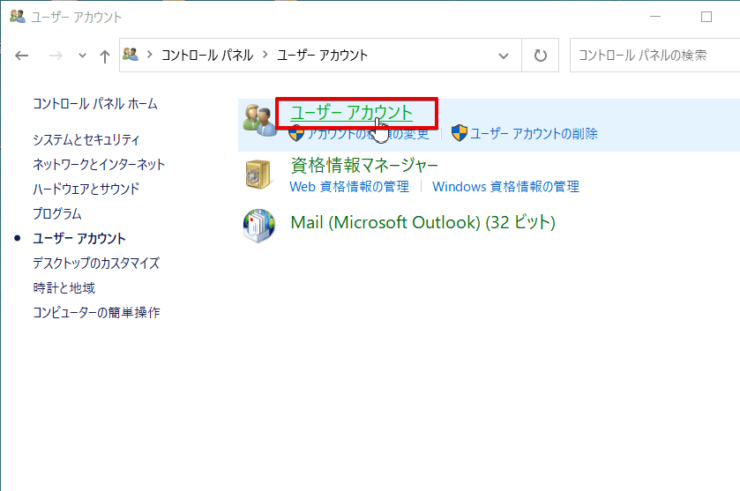
画面が変わったら、再度[ユーザーアカウント]を選択します。
上記画面が表示されたら、[別のアカウント管理]を選択しましょう。
対象の『ローカルアカウント』を選択します。
[パスワードの変更]を選択しましょう。
①[新しいパスワード]-②[新しいパスワードの確認]-③[パスワードのヒント]にそれぞれ入力して、④[パスワードの変更]を選択すると、完了となります。
このように、管理者権限のユーザーで『ローカルアカウント』のパスワードを変更することができます。
『Microsoftアカウント』のパスワードを忘れた場合は、Windows10のサインイン画面から[パスワードを忘れた場合]を選択、またはMicrosoftサイトから、パスワードを変更できるよ。

Dr.オフィス
ユーザーパスワードの変更は複雑な文字列にしよう
今回は、Windows10のユーザーのパスワードを変更する方法を解説しました。
パスワードは定期的に変更することが望ましいですが、簡単な組み合わせの文字列に変更してしまっては、意味がありません。
ユーザーのパスワードを複雑な文字列に変更し、不正アクセスやパスワードの漏えいなどのセキュリティ対策に努めましょう。
最後に、Windows10のユーザーのパスワードを変更する簡単ステップについて、おさらいします。
- [Windowsの設定]-[アカウント]を選択
- [サインインオプション]-[パスワード]-[変更]を選択
- 新しいパスワードを設定
※『Microsoftアカウント』のユーザーパスワードを変更する場合は、インターネット環境が必要です。
インターネットが普及している今、様々なものでパスワードが使用されています。
パスワードは複雑な文字列に設定し、変更後のパスワードは忘れないようにしっかりと管理しておきましょう。
Windows10のユーザーの概要については、こちら≫【Windows10】ユーザーとアカウントをもう1度見直してみよう!初心者は必見で詳しく解説しているので、ぜひ参考にしてみてください。


![[Windowsの設定]画面にて設定](https://office-doctor.jp/windows/wp-content/uploads/2021/05/user-changeuserpassword1-740x549.png)
![[サインインオプション]にて設定](https://office-doctor.jp/windows/wp-content/uploads/2021/05/user-changeuserpassword2-740x451.png)