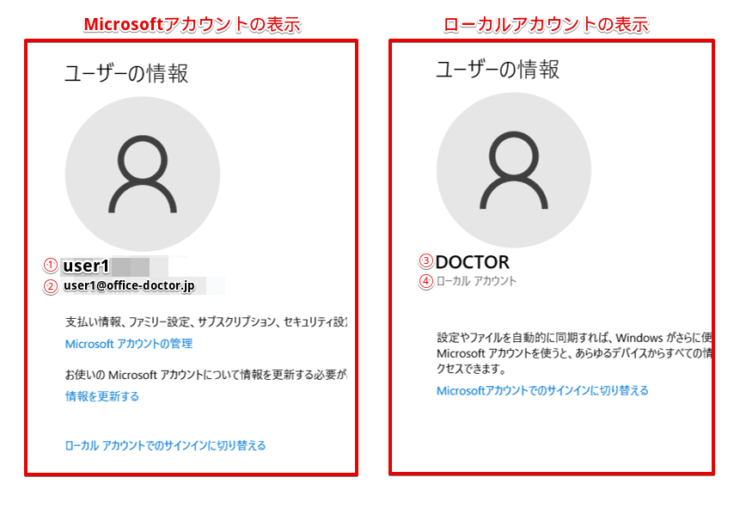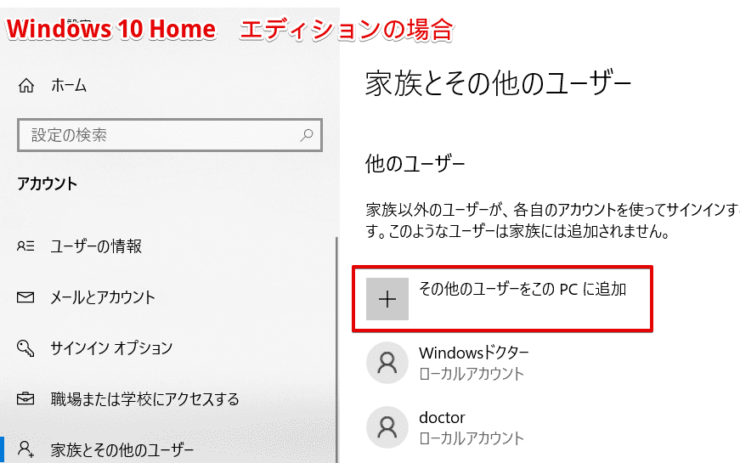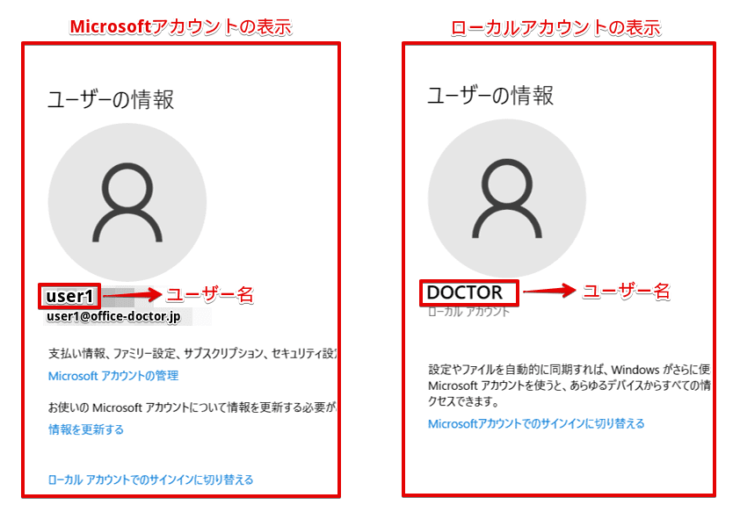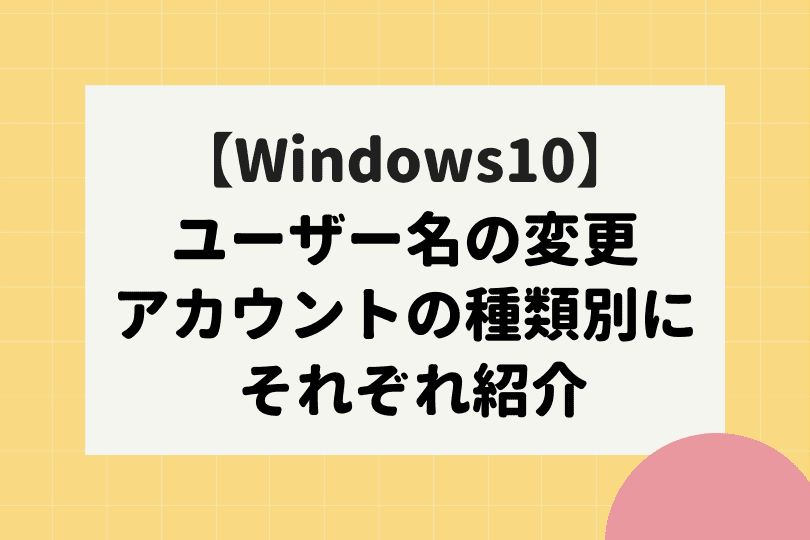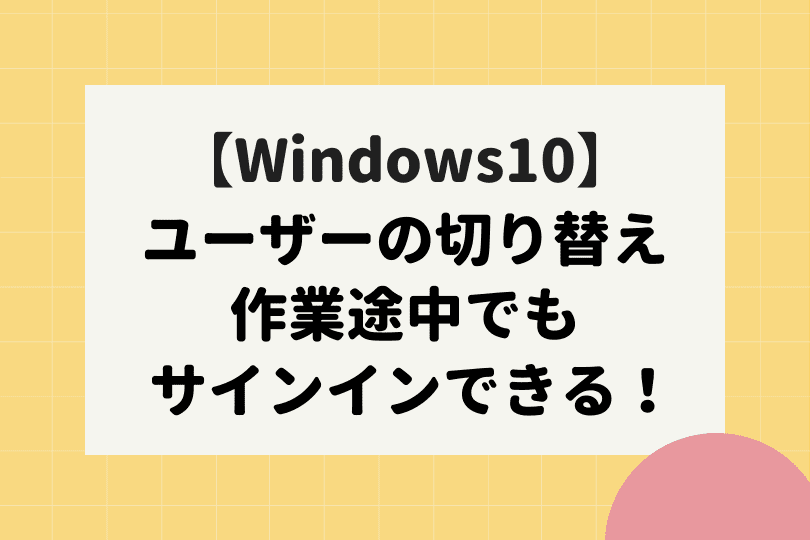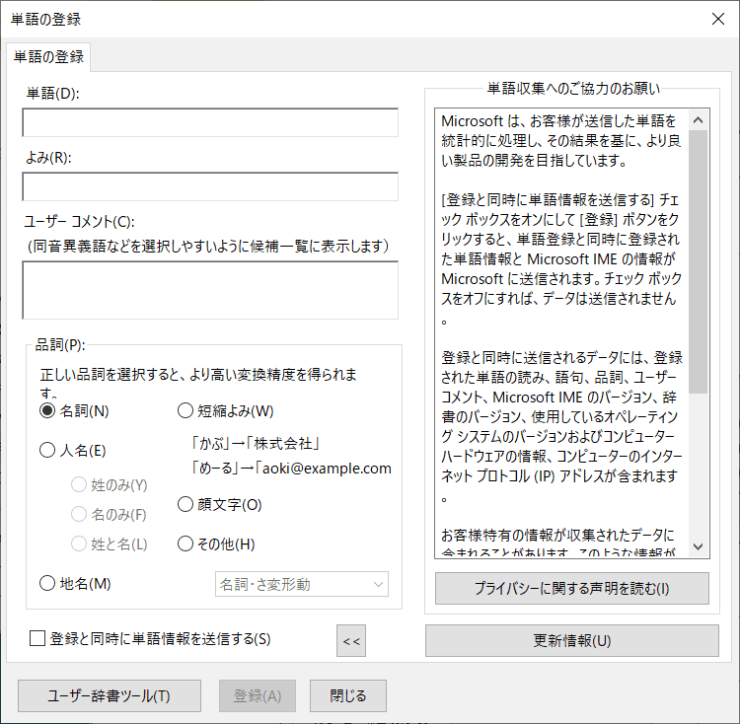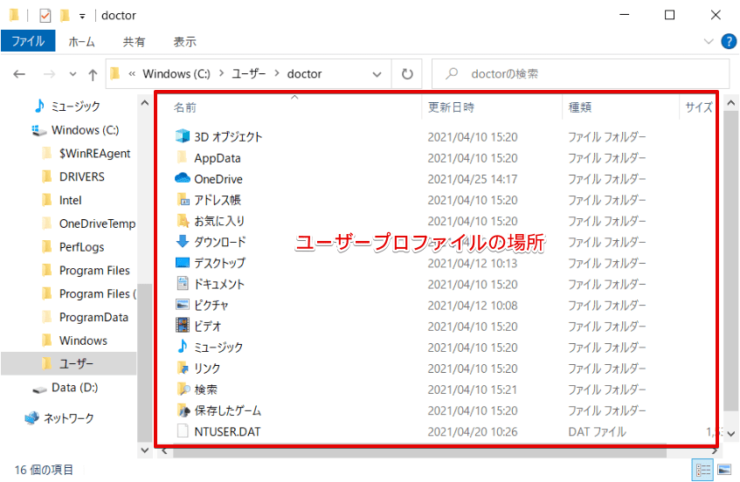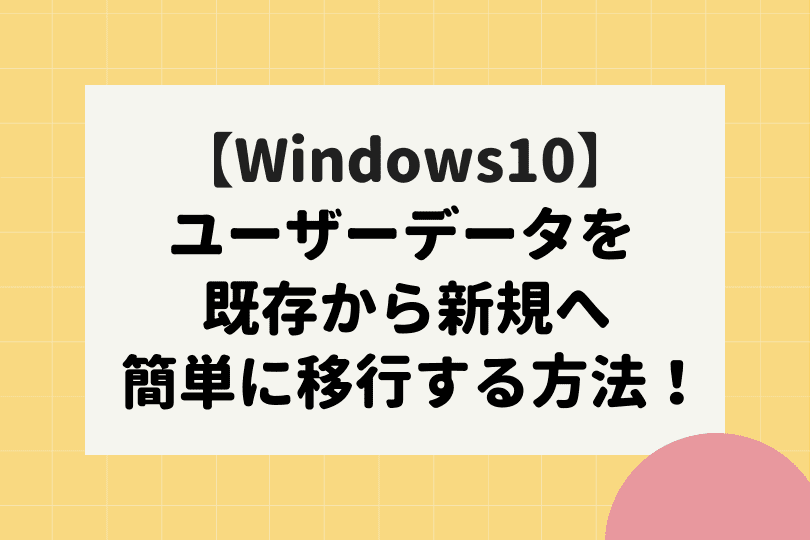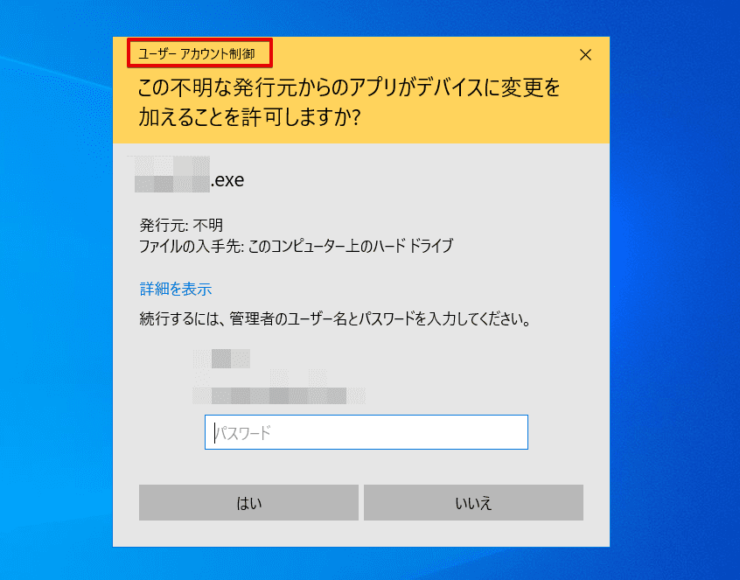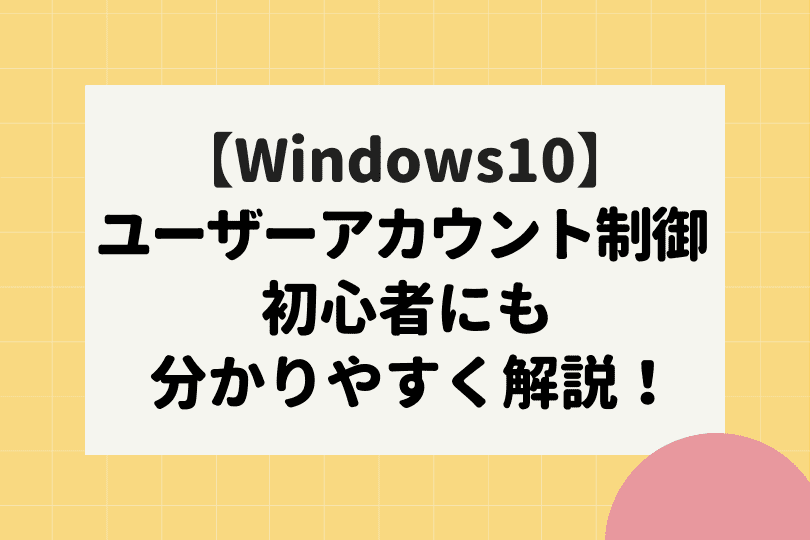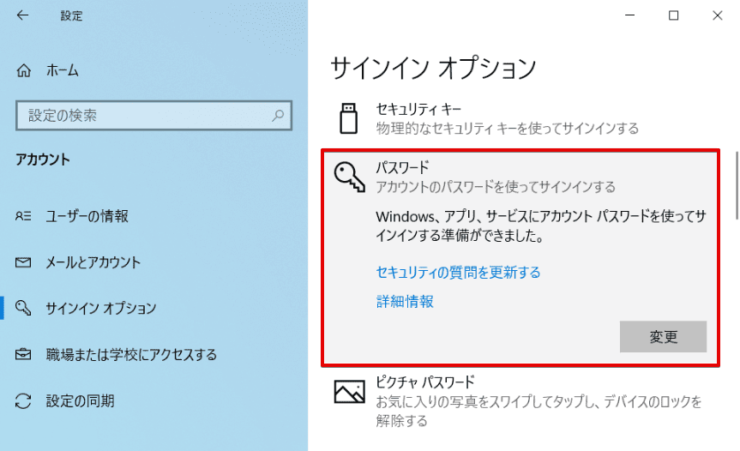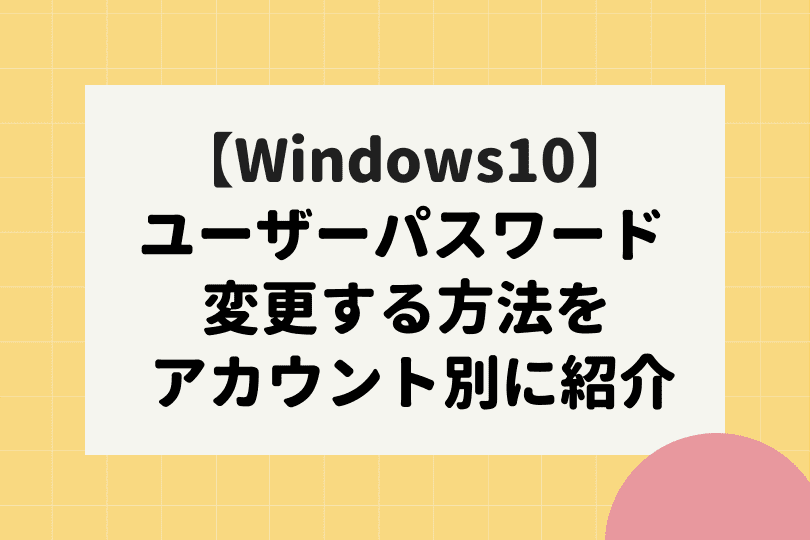windows初心者
Windows10のユーザーについて知りたいな。家族でPCを共有してるんだけど、PC内がごちゃ混ぜになって使いづらいんだよね。それぞれの環境を作れたりするのかな?
もちろんできるよ。特に意識せずに『ユーザー』を使っているかもしれないけど、ちゃんとした役割があるからこれから解説するね。

Dr.オフィス
今回は、Windows10のユーザーについて解説します。
Windows10のユーザーは、Windowsを使用する上で欠かせないものです。
自身が所有している『ユーザー』が、何の権限を持ち何ができるのかを確認すると、既存のPC環境を有効に活用できます。
この記事を読むと、今までなんとなく使っていた『ユーザー』から、意味のある『ユーザー』へと意識が変わりますよ。
- Windows10のユーザーは、『Microsoftアカウント』と『ローカルアカウント』がある
- ユーザーの権限は、『管理者権限』と『標準ユーザー』がある
PCサポート歴10年以上の私が、Windows10のユーザーについて詳しく解説するよ!

Dr.オフィス
ユーザーに関して、種類や機能を理解すると、Windowsを利用する上でPC内を整理できます。
※本記事の画像は『OS:Windows10』を使用しています。
目次
【Windows10】ユーザーアカウントの種類は2つ
Windows10にサインインするユーザーアカウントには、『Microsoftアカウント』と『ローカルアカウント』の2種類があります。
『Microsoftアカウント』は、1つのアカウントでMicrosoftが提供しているサービス(Office、Outlook、OneDriveなど)が使用できます。また、複数のPCで使用でき、壁紙、ブラウザのお気に入りなどの個人設定を同期できるアカウントです。
『Microsoftアカウント』を作成するには、インターネット環境が必要です。
一方で、『ローカルアカウント』は、PC固有のアカウントのため、アカウントを作成したPCでのみ使用できます。
また、『ローカルアカウント』では、Microsoftが提供しているサービスは使用できません。
『ローカルアカウント』を作成するには、インターネット環境は不要です。
『Microsoftアカウント』は、インターネットに接続した状態で1度でもWindowsにログインしておくと、その後はオフライン(インターネット未接続)でもログインできるよ。

Dr.オフィス
管理者権限と標準ユーザー
Windows10のユーザーアカウントの権限には、『管理者』と『標準ユーザー』があります。
『管理者』は、そのPC全体の権限を持ち、システム上のあらゆるもの(ファイルなど)にアクセスできます。そのPCに全てのソフトウェアをインストール出来ます。
『標準ユーザー』は、通常の作業で使用します。他のユーザーやPCセキュリティなどの設定には影響しない範囲で、自分自身の使用権限を持っています。
個人PCは、気付かずに『管理者』の権限でいつも使用していることがあるので、セキュリティを考慮すると、必要な場合にだけ、管理者権限を使用すると良いよ。

Dr.オフィス
現在ログインしているユーザー名を確認しよう
職場などでWindows10にログインしているユーザー名の確認があった場合や、共有PC使用時のユーザー名の確認があった場合、正確には分からないかもしれません。
まず頭に思い浮かぶのは、ユーザー名が表示されるPC起動後のWindowsログイン画面でしょうか。
Windows10にログインしているユーザー名が、『Microsoftアカウント』の場合と『ローカルアカウント』の場合とでは、表示が少し異なりますのでそれぞれ見てみましょう。
『Microsoftアカウント』の場合は、①ユーザー名と②登録メールアドレスが表示され、『ローカルアカウント』の場合は、③ユーザー名と④ローカルアカウントが表示されます。
普段、Windowsに問題なくログインできていれば、ユーザー名を気にすることはないかもしれませんが、ユーザー名の確認方法は、知っておいても損はありませんよ。
Windowsのユーザー名を確認する方法の詳細については、こちら≫【Windows10】ユーザー名を確認するには?種類や権限も同時にチェック!で詳しく解説しているので、ぜひ参考にしてみてください。
ユーザーを追加してみよう
Windows10では、複数のユーザーを追加することができます。
プライベートと仕事のユーザーを使い分けたり、家族で人数分のユーザーを使い分けたりすると、それぞれの環境を使えるのでとても便利ですよ。
Windowsのユーザーを追加する方法の詳細については、こちら≫【Windows10】ユーザーの追加方法を解説!PCを共有する人数分だけ作成しようで詳しく解説しているので、ぜひ参考にしてみてください。
ユーザー名は変更できる?
Windows10のユーザー名を変更するには、まず『Microsoftアカウント』と『ローカルアカウント』の、どちらを指しているのか明確にしておきましょう。
『Microsoftアカウント』と『ローカルアカウント』では、ユーザー名を変更する方法が異なります。
またユーザー名を変更することで、既存環境への影響を把握しておく必要がありますね。
Windowsのユーザー名を変更する方法の詳細については、こちら≫【Windows10】ユーザー名の変更をするには?アカウントの種類別にそれぞれ紹介で詳しく解説しているので、ぜひ参考にしてみてください。
不要になったユーザーを削除しよう
Windows10で不要になったユーザーは、簡単に削除できます。
不要になったユーザーは、そのまま残しておいても問題はありませんが、管理する上では削除することをおすすめします。
Windowsのユーザーを削除する方法の詳細については、こちら≫【Windows10】ユーザーを削除するには?不要なユーザーを整理しようで詳しく解説しているので、ぜひ参考にしてみてください。
ログインしたいユーザを切り替えるには?
家族や職場の複数人でPCを共有している場合、ユーザーの切り替えは必須ですよね。
Windows10は、シャットダウンや再起動をすることなく、簡単にログインユーザーを切り替えることができます。
ユーザーを切り替えずに1つのユーザーでPCを共有すると、デスクトップやCドライブなどが複雑になりがちです。
家族でPCを共有している場合でも、ユーザー切り替えはおすすめですよ。
Windowsのユーザー名を切り替える方法の詳細については、こちら≫【Windows10】ユーザーの切り替え方法を解説!アプリを終了しなくてもサインインできるで詳しく解説しているので、ぜひ参考にしてみてください。
ユーザー辞書によく使う単語を登録する
Windows10には、ユーザー辞書という機能があります。
これは、ユーザー自身がよく使う単語や変換が難しい単語、メールアドレスなどを登録しておき、短縮入力できる機能です。
例えば、ユーザー辞書に特定の2文字を登録し、よく使う挨拶文を表示させるという便利な使い方もできますよ。
Windowsのユーザー辞書に単語を登録する方法の詳細については、こちら≫【Windows10】ユーザー辞書に登録するには?よく使う単語は短縮入力しよう!で詳しく解説しているので、ぜひ参考にしてみてください。
ユーザープロファイルはユーザー毎に作られている
Windows10には、1つのユーザーに対して、1つのプロファイルが作成されています。
家族でPCを共有していて、人数分のユーザーが設定されている場合は、その数だけプロファイルが作成されていることになります。
ユーザープロファイルには、ユーザーごとのデスクトップの設定やブラウザの履歴などが保存されています。
Windowsのユーザープロファイルをの詳細については、こちら≫【【Windows10】ユーザープロファイルとは?概要と役割を解説で詳しく解説しているので、ぜひ参考にしてみてください。
ユーザーのデータを移行したい
ユーザー毎のドキュメントファイルや画像ファイル、テキストファイルなどのデータは、『ユーザーフォルダー』に保存されています。
『ユーザーフォルダー』の場所は、下記の通りです。
- C:\Users\ユーザー名
(ユーザー名は、実際のユーザー名に置き換える)
新しいPCへの移行時や、同じ業務を行う新しいユーザーなどに、ユーザーデータを移行したい場合がありますよね。
このような場合は、移行元データを移行先フォルダーにコピーします。
Windowsのユーザーのデータを移行する方法については、こちら≫【Windows10】新規ユーザーに既存ユーザーのデータを移行する方法!で詳しく解説しているので、ぜひ参考にしてみてください。
ユーザーアカウント制御はセキュリティ機能
Windows10には、『ユーザーアカウント制御』というセキュリティ機能があります。
ユーザーアカウント制御を有効にしていると、PCに重要な設定を変更したりする際に、ユーザの許可や、管理者パスワードの入力を求められます。
これにより、悪意のあるプログラムや管理者権限のないアカウントが、PCに変更を加えることを防ぐことができますよ。
Windowsのユーザーアカウント制御の詳細については、こちら≫【Windows10】ユーザーアカウント制御(UAC)とは?初心者にも分かりやすく解説で詳しく解説しているので、ぜひ参考にしてみてください。
ユーザーのパスワードを変更しよう
Windows10のユーザーのパスワードは、セキュリティを強化するためにもランダムで複雑なパスワードを設定するのが望ましいです。
現在のパスワードが簡単な文字列である場合は、変更することをおすすめします。
ユーザーパスワードは権限に関係なく、現在サインインしているユーザー自身で変更ができるので、いつでも作業が可能ですよ。
また、パスワードを忘れてしまったり、分からない場合には、ローカルアカウントであれば、管理者権限のユーザーでパスワードの変更(リセット)を行うことができます。
Microsoftアカウントでは、管理者権限のユーザーで変更はできないので、サインイン画面またはMicrosoftサイトにて、自身でセキュリティの質問に答えてパスワードをリセットする必要があります。
Windowsのユーザーパスワードを変更する方法の詳細については、こちら≫【Windows10】ユーザーのパスワードを変更する方法!アカウントの種類別に紹介で詳しく解説しているので、ぜひ参考にしてみてください。
ユーザーの種類や権限を把握してPC環境を整えよう
今回は、Windowsを使用する上で欠かせない、ユーザーについて解説しました。
ユーザーに関して正しく理解しておくと、共有PCを利用する時などに、他の利用者に迷惑をかけることなくPC環境を設定できますね。
また、プライベートと仕事のユーザーを分けて、PCを使い分けることもできます。
最後に、Windows10のユーザーアカウントのポイントについて、おさらいします。
- Windows10のユーザーは、『Microsoftアカウント』と『ローカルアカウント』がある
- ユーザーの権限は、『管理者権限』と『標準ユーザー』がある
ユーザーの各種設定を知ることで、既存のWindows環境をより良くすることが出来ますね。