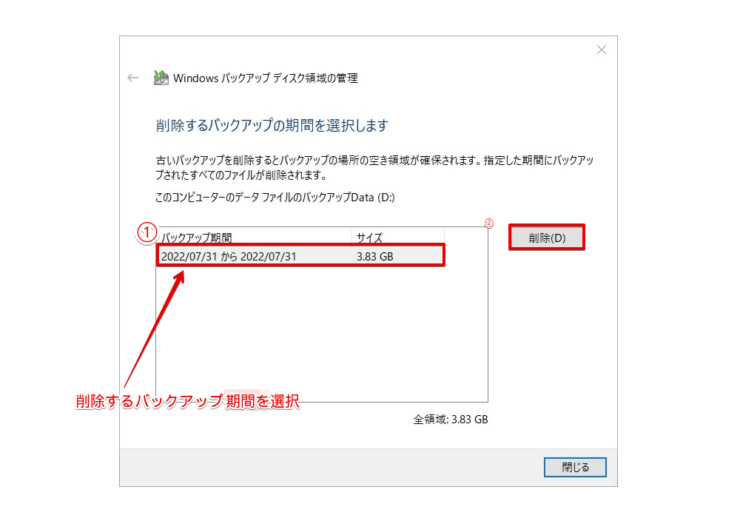windows初心者
Windows10でバックアップする方法を知りたいな。もしものためのバックアップは必要だと思って。
そうだね、日頃からバックアップを取る習慣をつけるといいよ。これからバックアップする方法について、解説するね。

Dr.オフィス
今回は、Windows10のバックアップ方法について、解説します。
バックアップの重要性は理解していても、方法が分からず、なんとなく後回しにしていませんか。
この記事を読むと、Windows10の2種類のバックアップ方法について、理解することができますよ。
- 『ファイル履歴』を使用したバックアップ
- 『システムイメージ』のバックアップ
PCサポート歴10年以上の私が、Windows10のバックアップ方法について、詳しく解説するよ。

Dr.オフィス
バックアップを取得しておくと、PCのデータやプログラムの破損、紛失など、予期せぬトラブルが発生した場合に大変役立ちます。
万が一の事態に備えて、バックアップの取得を習慣にしましょう。
また、バックアップとディスクは、近い関係にあるので、この機会に確認してみるといいですね。
Windows10のディスクの概要については、こちら≫【Windows10】ディスク使用率100%って何?対処方法を伝授!初心者必見で詳しく解説しているので、ぜひ参考にしてみてください。
※本記事の画像は『OS:Windows10』を使用しています。
目次
【Windows10】バックアップを取得する方法
PCを使用していると、予期せぬトラブルが発生し、データが破損したり、PCが起動しなくなったりすることがあります。
そのような時でも日頃からバックアップを取得しておくと、データを復元したり、PCを復旧したりすることができますよ。
バックアップは、大きく分けて2種類あり、1つは『ファイル履歴』を使用した個人用のファイルなどを含めたバックアップで、もう1つは『システムイメージ』のバックアップがあります。
予期せぬトラブル時に備えて、日頃からバックアップを取得しておくことはとても重要です。
それでは、2種類のバックアップ取得方法を見ていきましょう。
1.『ファイル履歴』を使用して個人用ファイルなどをバックアップする
バックアップ先のドライブ(外付けハードディスクやUSBメモリなど)を接続しましょう。
ファイル履歴でバックアップされるフォルダーは、初期設定では下記となります。
バックアップする前にバックアップ対象のフォルダーを確認しましょう。
- ミュージック
- ビデオ
- カメラロール
- ドキュメント
- ピクチャ
- 検索
- 3Dオブジェクト
- デスクトップ
- OneDrive
- Windows アドレス帳
- 『Internet Explorer』のお気に入り
- ダウンロード
- リンク
- 保存したゲーム
『ファイル履歴』を有効にする
初めてバックアップする場合は、『ファイル履歴』を有効にする必要があります。
- ショートカットキーWindows+IでWindowsの設定画面を開く
- [更新とセキュリティ]を選択
- 『バックアップ』を選択
- 『ドライブの追加』を選択
『ドライブを選択してください』と表示されたら、バックアップ先のドライブを一覧から選択しましょう。
これで、『ファイル履歴』を有効にする設定は完了です。
『ファイル履歴』を使用してバックアップする
- 『バックアップ』を選択
- 『ファイルのバックアップを自動的に実行』が、[オン]であることを確認
([オフ]に設定されている場合は、[オン]に切り替える) - [その他のオプション]を選択
『バックアップ オプション』が表示されたら、下記項目を確認しましょう。
- バックアップ先のドライブや空き容量を確認
- バックアップ対象のフォルダーが正しいことを確認
- バックアップ対象のフォルダーが無い場合は、[フォルダーの追加]を選択し、フォルダーを追加
- ①②③に問題がなければ『今すぐバックアップ』を選択
『データをバックアップしています…』と表示されると、バックアップが開始します。
『最新のバックアップ』の日時が更新されていることを確認できたら、作業は完了です。
『除外するフォルダー』も選択できるから、バックアップが不要なフォルダーは、除外しておくといいね。

Dr.オフィス
2.『システムイメージの作成』でシステムのバックアップする
『システムイメージの作成』は、システム全体のバックアップを取得するため、バックアップファイルのサイズが大きくなります。
そのため、外付けHDDや外部メディアなどにバックアップファイルを保存することが一般的です。
それでは、『システムイメージの作成』でバックアップを取得してみましょう。
- Windowsを押す、または、タスクバーの[スタートメニュー]ボタンを選択
- [Windowsシステムツール]を選択
- [コントロールパネル]を選択
コントロールパネルが表示されたら、『システムとセキュリティ』の中の[バックアップと復元(Windows 7)]を選択します。
続いて『バックアップと復元(Windows 7)』が表示されるので、『システム イメージの作成』を選択しましょう。
バックアップの保存先を指定します。
- 『ハードディスク上』にチェックが入っていることを確認
(外部メディアの場合は、『1つ以上のDVD上』にチェックを入れる) - プルダウンボタンを選択し、任意の場所を指定
- [次へ]を選択
『どのドライブをバックアップに含めますか?』が表示されたら、①チェックの入っているドライブを確認し、②[次へ]を選択します。
『バックアップの設定を確認します』が表示されたら、下記の通りに設定しましょう。
- バックアップの場所を確認
- 作成されるバックアップなど表示内容を確認
- 問題なければ、[バックアップの開始]を選択
バックアップ開始から完了までの画面遷移は、上記のようになります。
また、②で『システム修復ディスク』を作成しなくても、別途、個別に作成することができるので、ここで[いいえ]を選択しても問題ありません。
『システム修復ディスク』を作成する方法については、こちら≫【Windows10】システム修復ディスクの作成方法!PCが起動しない時はどうする?で詳しく解説しているので、ぜひ参考にしてみてください。
このように、システムのバックアップを取得することができます。
PCのスペックによって違いはあるけれど、今回のバックアップ(78GB)にかかった時間は、約13分だったよ。

Dr.オフィス
バックアップの容量はどのくらい?
システムイメージのバックアップを行う時に、その容量がどのくらいになるか、保存先の容量を確保する上で目安が必要になります。
通常はバックアップ先として外付けのHDD・SSDを使いますが、システムイメージの容量は50GBを超える場合がほとんどです。(※PCの容量によって異なります。)
容量が足りない場合は、古いバックアップやシステムイメージなどを削除して、保存先の空き容量を確保しましょう。
不要なファイルを削除する方法については、こちら≫【Windows10】ディスククリーンアップを実行する方法!不要ファイルを削除しようで詳しく解説しているので、ぜひ参考にしてみてください。
バックアップの復元ポイントとは?
バックアップの復元ポイントを作成しておくと、PCの動作が不安定になった場合に、時間をさかのぼって、PCを以前の状態に戻すことが可能になります。
作成方法は、とても簡単です。
作成した復元ポイントは一覧で確認でき、必要な時に復元ポイントを使用して、システムを復元することができます。
バックアップの復元ポイントについては、こちら≫【Windows10】バックアップの復元ポイントの作成と復元方法!初心者必見!で詳しく解説しているので、ぜひ参考にしてみてください。
バックアップを削除する方法
バックアップを定期的に取得するのは重要ですが、そのためにディスクの空き容量がなくなってしまっては、意味がありません。
不要になったバックアップは、削除することができます。
取得したバックアップは期間ごとに保存されているため、任意に取得した期間を選択して削除することができます。
バックアップを削除する方法については、こちら≫【Windows10】バックアップファイルを削除する3つの方法!空き容量を確保しようで詳しく解説しているので、ぜひ参考にしてみてください。
専用ソフトを使用してバックアップする
ここでは、Windows10に搭載されている標準のバックアップ機能以外に、バックアップ専用ソフトについて、紹介します。
Windows10搭載の標準バックアップ機能の場合には、システム全体のバックアップになってしまい、細かい設定ができません。
市販のバックアップソフトでは、バックアップ対象をファイルやフォルダ単位で指定したり、日時やサイズでの指定を行うなど、より細かい設定が行えます。
Windows10搭載の標準のバックアップ機能では物足りない場合には、専用のバックアップソフトを検討してみてくださいね。
バックアップができない場合の対処方法
近日公開予定です。
しばらくお待ちください。
もしもの時に備えてバックアップは定期的に取得しよう!
今回は、Windows10のバックアップ方法について、解説しました。
バックアップには、『ファイル履歴』を使用したバックアップと、『システムイメージ』のバックアップと、大きく分けて2種類あることを理解できましたね。
PCのデータやプログラムの破損、紛失など、いつ起こるかは予想できません。
大事なデータを失う前に、バックアップは定期的に取得しましょう。
また、バックアップの取得には、時間がかかる場合があります。
作業を行う際は、時間に余裕を持って進めましょう。
最後に、Windows10の2種類のバックアップのポイントについて、おさらいします。
- 『ファイル履歴』を使用したバックアップ
- 『システムイメージ』のバックアップ
バックアップは、もしもの時に備えて、定期的に取得することを習慣にしましょう。
また、バックアップとディスクは、近い関係にあるので、この機会に確認してみるといいですね。
Windows10のディスクの概要については、こちら≫【Windows10】ディスク使用率100%って何?対処方法を伝授!初心者必見で詳しく解説しているので、ぜひ参考にしてみてください。


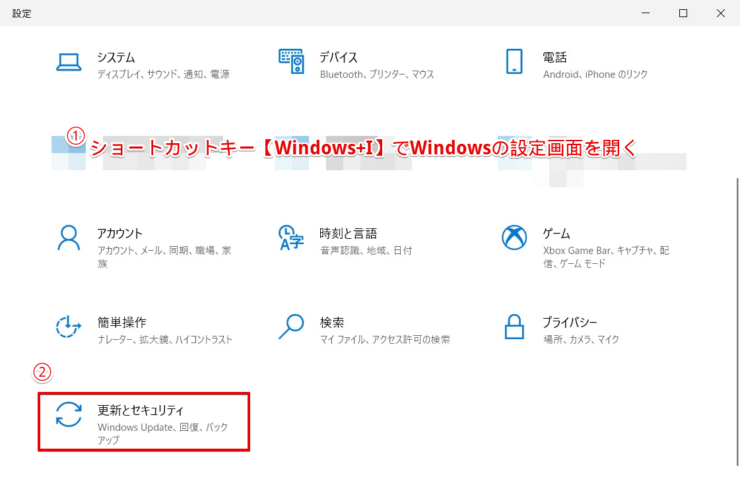
![[ドライブの追加]を選択](https://office-doctor.jp/windows/wp-content/uploads/2022/07/backup2-740x463.png)
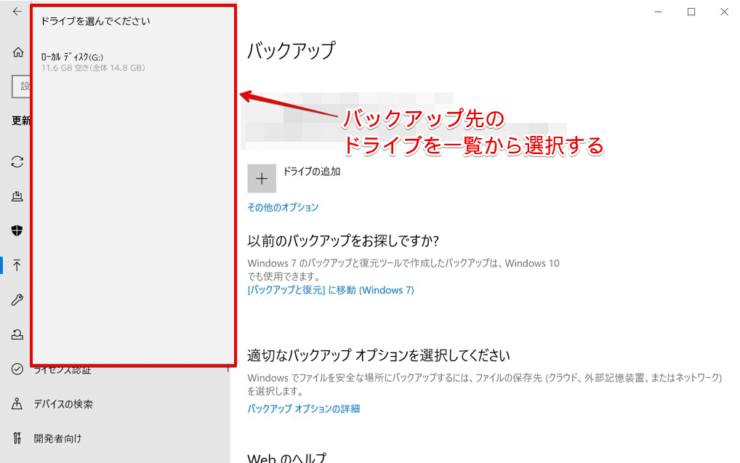
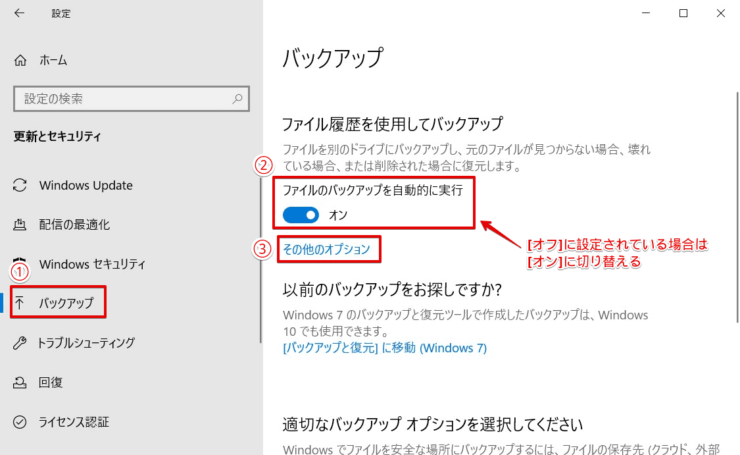
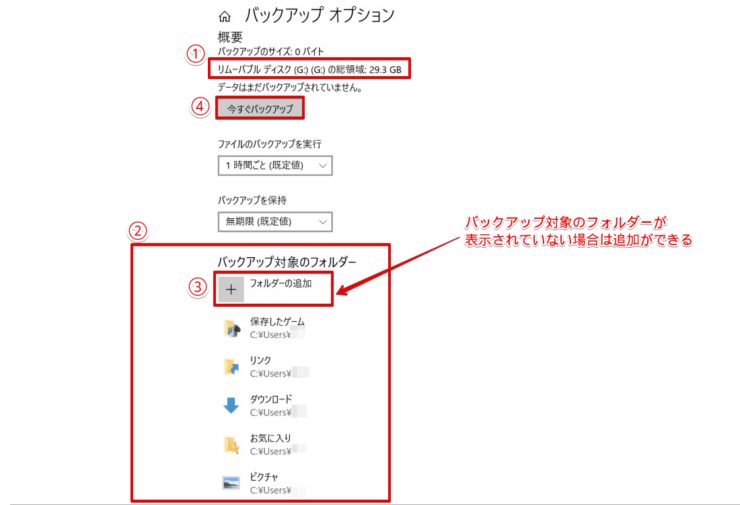
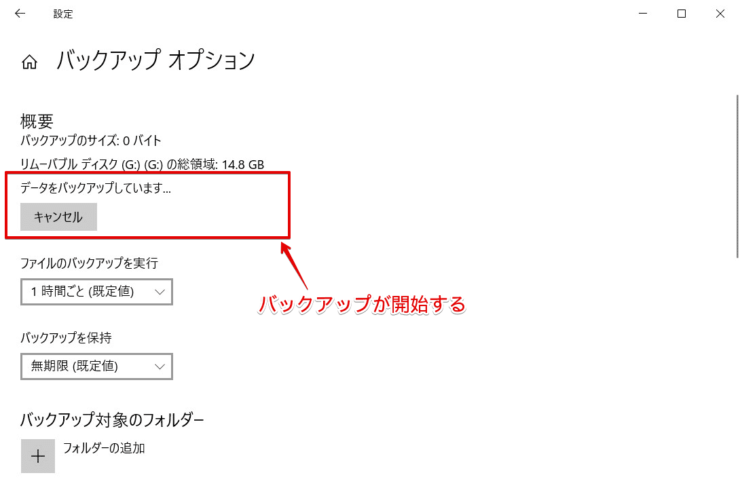
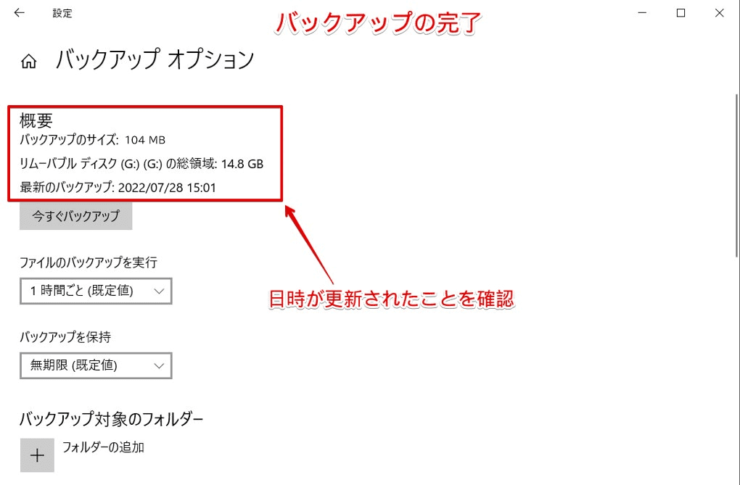
![[コントロールパネル]を選択](https://office-doctor.jp/windows/wp-content/uploads/2022/07/backup8-740x510.png)
![[バックアップと復元(Windows 7)]を選択](https://office-doctor.jp/windows/wp-content/uploads/2022/07/backup9-740x484.png)
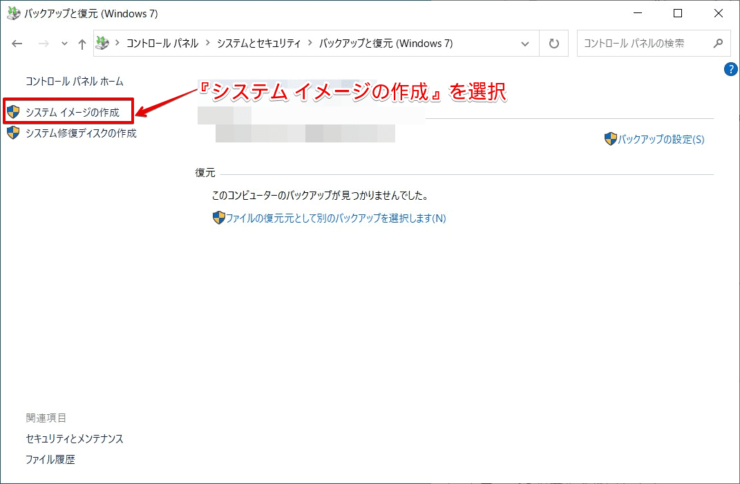
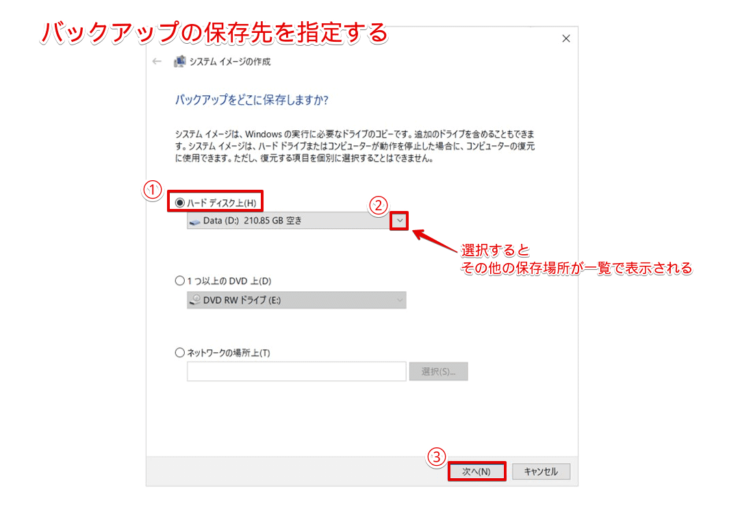
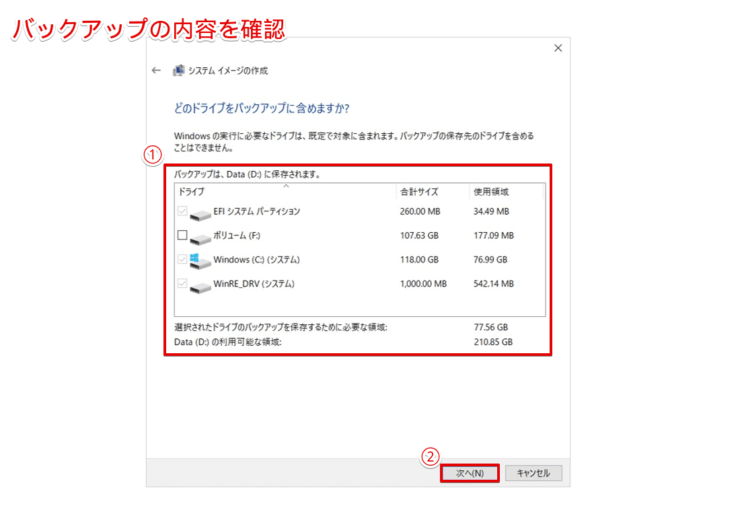
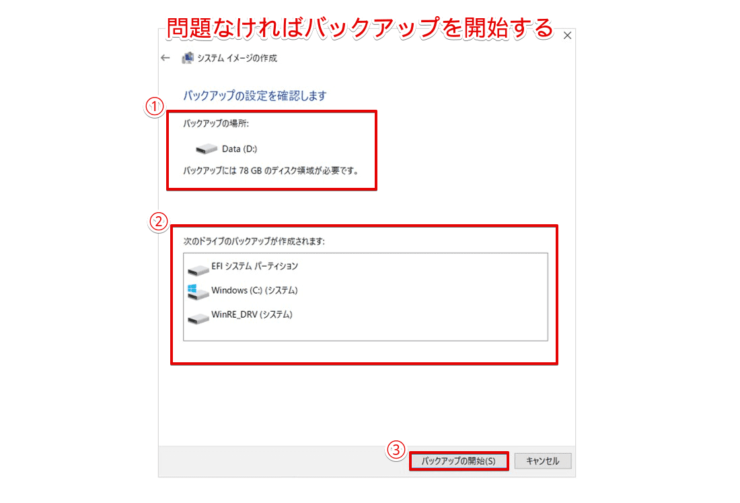
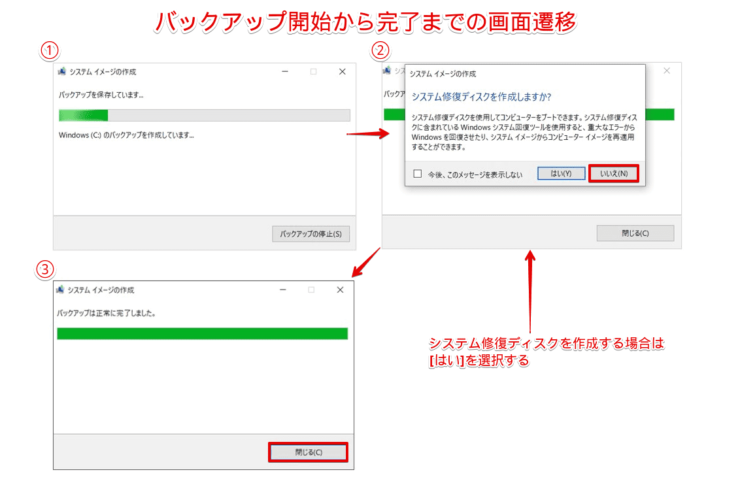



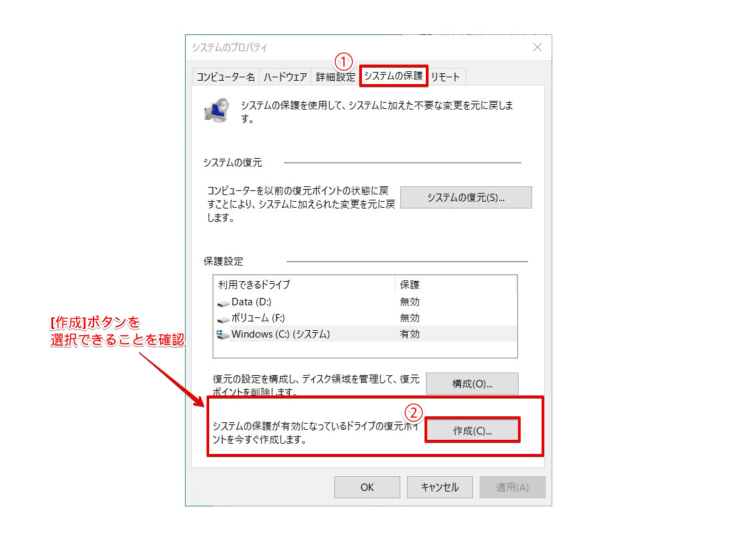
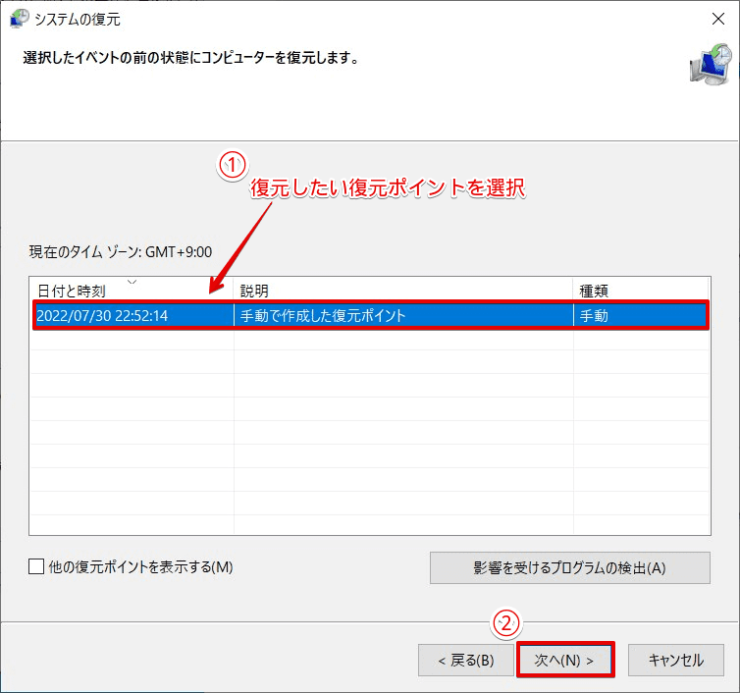
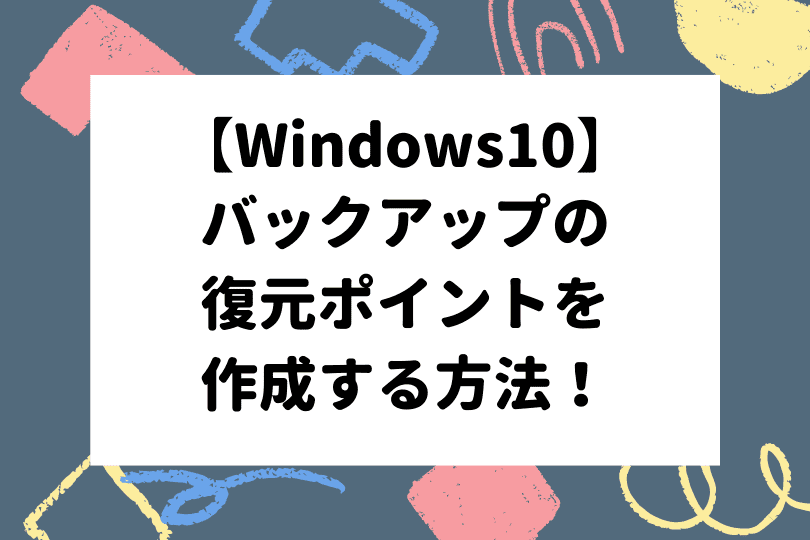
![[領域を管理します]を選択](https://office-doctor.jp/windows/wp-content/uploads/2022/07/backup-delete3-740x482.png)