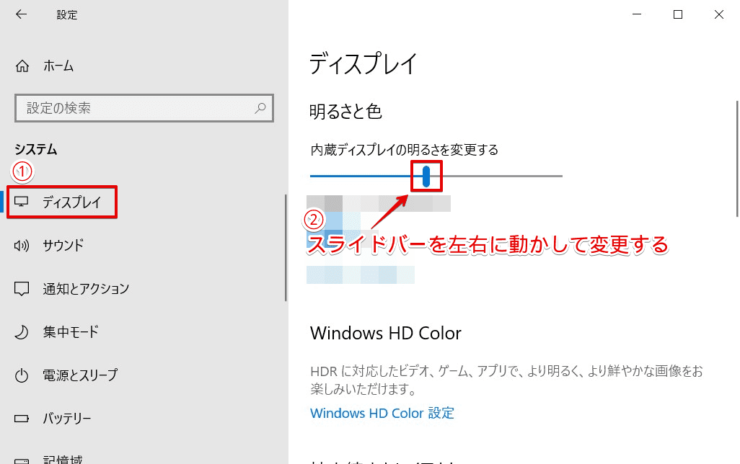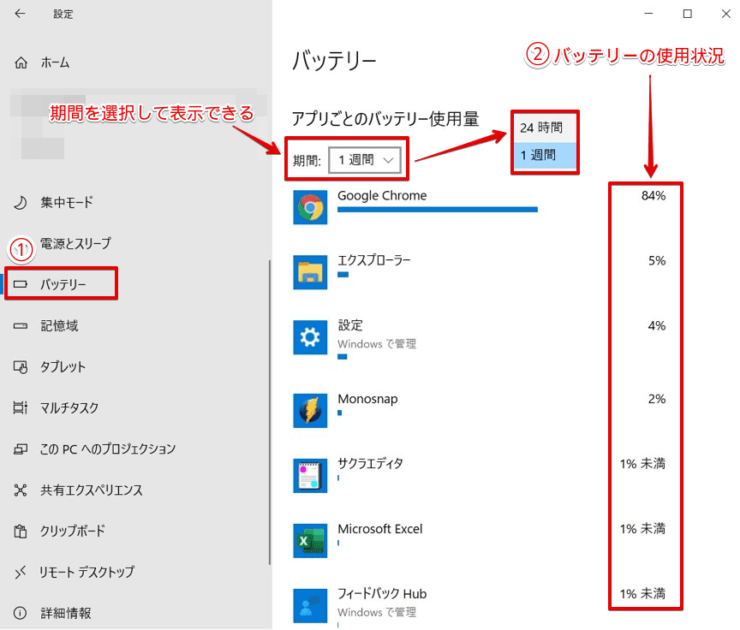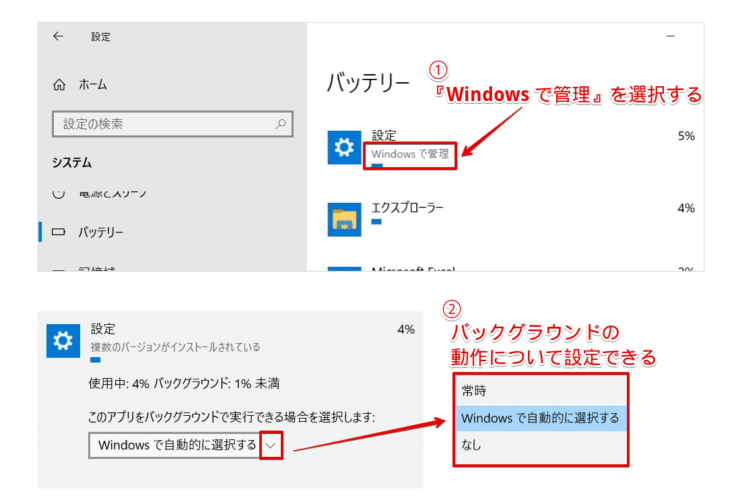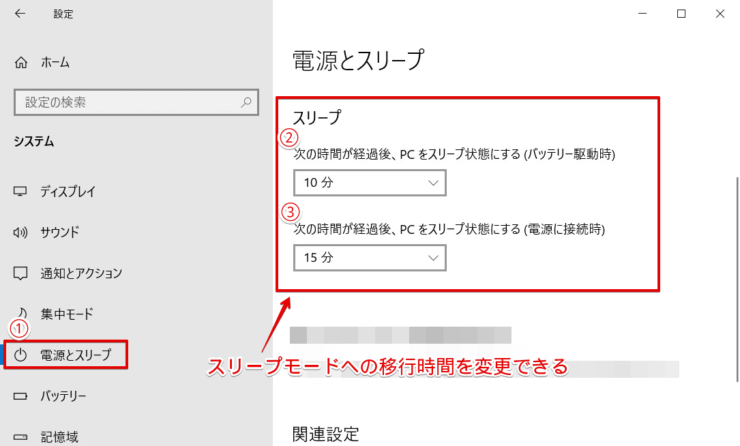windows初心者
Windows10のノートPCは、バッテリーの減りが早いのかな?最近、充電する間隔が短い気がするのだけど。
バッテリーの減りが早いと感じた時には、まず身近なところから確認できることがあるよ。これから詳しく解説するね。

Dr.オフィス
今回は、Windows10のバッテリーの減りが早い時の対処方法について、解説します。
使用しているノートPCの経過年数が長くなると、『バッテリーの減りが早くなるのは劣化のせいかな?』と思いがちですよね。
PC自体を交換すればもちろん解決しますが、予算などもあり簡単には決断できないところです。
まずは現状のノートPCの身近なところを見直しすることで、改善できる場合があります。
この記事を読むと、バッテリーの減りが早いと感じる時に、何が影響しているのかを理解することが出来ますよ。
- ディスプレイの明るさと色を確認
- 不要なアプリが起動していないか確認
- スリープモードへの移行時間を確認
PCサポート歴10年以上の私が、バッテリーの減りが早いと感じた時に確認したい3つの対処方法について、分かりやすく解説するよ。

Dr.オフィス
バッテリーの残量に影響を及ぼしているアプリは、簡単に確認することができます。
バッテリーの減りが早いと感じた時には、どのアプリでどれくらいのバッテリーを消耗しているのかを確認してみましょう。
Windows10のバッテリーの概要については、こちら≫【Windows10】バッテリーを表示する方法!残量の減りが早い時は節約機能を使おうで詳しく解説しているので、ぜひ参考にしてみてください。
※本記事の画像は『OS:Windows10』を使用しています。
目次
【Windows10】バッテリーの減りが早い場合の確認事項3つ!
ここでは、バッテリーの減りが早いと感じた場合の確認事項を3つ、解説します。
どれも難しい作業ではないので、さっそく試してみましょう。
1.ディスプレイの明るさと色を確認する
ディスプレイの輝度(明るさ)が高いほど、バッテリーの減りは早くなります。
ディスプレイが明るすぎると感じている場合は、既存設定を確認してみましょう。
①ショートカットキーWindows+IでWindowsの設定画面を開き、②[システム]を選択します。
[ディスプレイ]を選択し、『明るさと色』の[内臓ディスプレイの明るさを変更する]のスライドバーを左右に動かすと明るさを変更できます。
スライドバーを左側に動かすとディスプレイが暗くなり、右側に動かすと明るくなります。
明るい場所での作業が続く場合は、ディスプレイの輝度(明るさ)を低めに設定しておくといいですね。
作業場所の環境に合わせて、ディスプレイの輝度(明るさ)を調整しましょう。
ディスプレイの見えやすさには個人差があるから、無理してディスプレイの輝度(明るさ)を低めにすることは避けようね。

Dr.オフィス
2.不要なアプリが起動していないか確認する
Windows10のノートPCは、どのアプリがどれくらいのバッテリーを使用しているかを確認することができます。
①ショートカットキーWindows+IでWindowsの設定画面を開き、②[システム]を選択します。
[バッテリー]を選択すると、『アプリごとのバッテリーを使用量』が表示されましたね。
表示されたアプリ一覧で、現在起動しているアプリが、どれくらいの割合でバッテリー残量を使用しているのかを確認することができます。
任意のアプリを選択すると、詳細な情報を確認できます。
もし、ここで普段使用していない不要なアプリが確認できた場合は、アンインストールをおすすめします。
また、アンインストールをしなくても、①『Windows で管理』の表示があるものは、②バックグラウンドの動作について設定することができるので、活用してみてください。
設定によっては、常にバックグラウンドで実行しなくなるので、バッテリーの節約につながります。
また、スタートアップに登録しているアプリの中にも、使用していないものがあれば、削除しておきましょう。
スタートアップを削除する方法については、こちら≫【Windows10】スタートアップの削除と無効で自動起動させないアプリを整理しよう!で詳しく解説しているので、ぜひ参考にしてみてください。
3.スリープモードへの移行時間を確認する
PCの電源を入れた状態で作業を中断すると場合、スリープモードにして省電力の状態にすることができます。
この場合、スリープモードへの移行時間が長すぎると通常通りの電力が使用され、十分な機能を活用することができませんよね。
それでは、スリープモードへの移行時間を確認してみましょう。
①ショートカットキーWindows+IでWindowsの設定画面を開き、②[システム]を選択します。
①[電源とスリープ]を選択し、『スリープ』項目を確認します。
スリープモードへの移行時間を変更する場合は、『次の時間が経過後、PCをスリープ状態にする』の、②『バッテリー駆動時』と、③『電源に接続時』に、任意の時間を設定しましょう。
スリープモードへの移行時間が短すぎると、作業の妨げになってしまうから、適切な時間を設定しようね。

Dr.オフィス
バッテリーの減りが早い時には消耗状況を確認してみよう!
今回は、Windows10のバッテリーの減りが早い時の対処方法について、解説しました。
ディスプレイの輝度(明るさ)を調整するだけでも、バッテリーの消耗を抑えることができましたね。
不要なアプリが起動していないかを確認したり、スタートアップに登録しているアプリを見直したりすると、バッテリーの節約につながります。
また、作業を中断する際は、即座にシャットダウンせずに、スリープモードを有効活用しましょう。
最後に、バッテリーの減りが早い時に確認する3つのポイントについて、おさらいします。
- ディスプレイの明るさと色を確認
- 不要なアプリが起動していないか確認
- スリープモードへの移行時間を確認
バッテリーの減りが早いと感じたら、まずは機能やアプリの電力の消耗状況を確認してみましょう。
Windows10のバッテリーの概要については、こちら≫【Windows10】バッテリーを表示する方法!残量の減りが早い時は節約機能を使おうで詳しく解説しているので、ぜひ参考にしてみてください。


![[システム]を選択](https://office-doctor.jp/windows/wp-content/uploads/2022/01/battery-saving1-740x469.png)