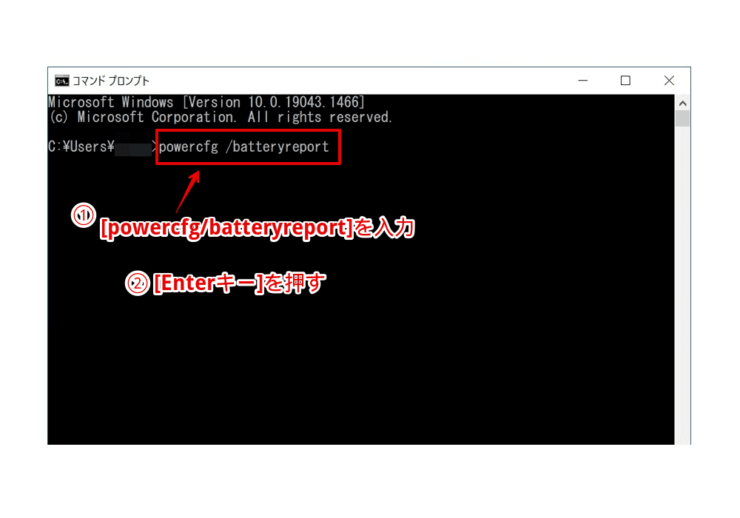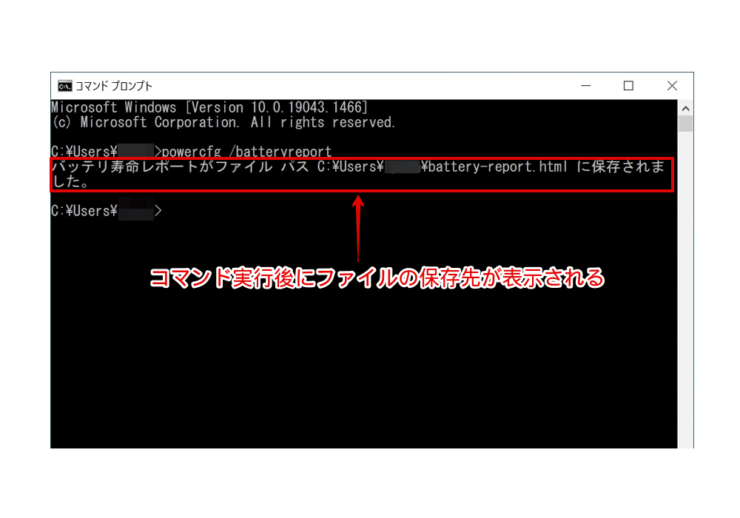windows初心者
Windows10でバッテリーの劣化を確認する方法はあるのかな?交換時期の目安にしたいのだけど。
もちろんあるよ。コマンドを使用して、購入時と現在のバッテリー容量を比較できるから、買い替えの目安になるよ。とても便利だからこれから解説するね。

Dr.オフィス
今回は、Windows10のバッテリー劣化を確認する方法を解説します。
ノートPCやタブレットを1年以上しばらく使用していると、だんだんとバッテリーの劣化が気になりますよね。
PCのメーカーによっては、バッテリーユーティリティを使用して、バッテリーの情報を閲覧したり満充電量を設定したりすることができます。
ユーティリティが用意されていないPCの場合でも、Windows10に標準搭載されている機能を使用すると、簡単にバッテリー情報を確認できます。
この記事を読むと、バッテリーが劣化していないかどうかを確認する方法について、理解することができますよ。
- ショートカットキーWindows+Rで『ファイル名を指定して実行』を開く
- [powercfg /batteryreport]を入力
- [OK]を選択
- C:\Users\ユーザー名\battery-report.html として保存されたことを確認
- battery-report.htmlを開いて、下記項目を比較
・DESIGN CAPACITY(PC購入時のバッテリー容量)
・FULL CHARGE CAPACITY(現時点で満充電できるバッテリー容量)
PCサポート歴10年以上の私が、バッテリーが劣化しているかなどの詳細な情報を確認する方法について、分かりやすく解説するよ。

Dr.オフィス
バッテリーの状況を確認するには、新たにアプリをインストールすることもなく、Windows10の標準機能を使用し確認することができます。
『Battery report』コマンドを使用しますが、実行するだけですぐに結果が保存されるので、とても簡単に確認できますよ。
Windows10のバッテリーの概要については、こちら≫【Windows10】バッテリーを表示する方法!残量の減りが早い時は節約機能を使おうで詳しく解説しているので、ぜひ参考にしてみてください。
※本記事の画像は『OS:Windows10』を使用しています。
目次
【Windows10】バッテリーの劣化や容量などを確認する方法
バッテリーユーティリティが用意されているPCの場合は、そのアプリを使って確認することもできます。
ここでは、Windows10標準搭載の『Battery report』コマンドで、バッテリーの情報などを確認する方法を解説します。
1.ファイルを指定して実行
それでは、『Battery report』コマンドを実行してみましょう。
- ショートカットキーWindows+Rで『ファイル名を指定して実行』を開く
- [powercfg /batteryreport]を入力
- [OK]を選択します。
一瞬、コマンドプロンプト(黒い画面)が表示されますが、特に操作は発生しません。
『Battery report』コマンドを実行すると、html形式のファイルが生成され、下記のようにユーザーフォルダーに保存されます。
- C:\Users\ユーザー名\battery-report.html
生成された『battery-report.html』ファイルをダブルクリックで開くと、ブラウザが起動し『Battry report』の画面が表示されます。
『DESIGN CAPACITY(PC購入時のバッテリー容量)』と『FULL CHARGE CAPACITY(現時点で満充電できるバッテリー容量)』を比較すると、バッテリーの劣化状態を確認することができますね。
上記の例だと、現時点で満充電できるバッテリー容量は、購入時の90%程度ということになります。
今回『Battry report』にて確認した項目について、簡単な一覧にまとめました。
| 番号 | 表示位置または、項目名 | 説明 |
|---|---|---|
| ① | 画面上部 | 使用しているPCの基本情報 |
| ② | Installed batteries | バッテリーの仕様 |
| ③ | DESIGN CAPACITY | PC購入時のバッテリー容量 |
| ④ | FULL CHARGE CAPACITY | 現時点で満充電できるバッテリー容量 |
このように、Windows10標準搭載の『Battery report』コマンドでバッテリーの情報などを確認することができます。
2.コマンドプロンプトから実行
また、『battery-report.html』ファイルの保存先(生成先)が分からない場合は、コマンドプロンプトを起動し、『Battery report』を実行すると確認することができます。
下記の通り設定しましょう。
- ショートカットキーWindows+Rで『ファイル名を指定して実行』を開く
- [cmd]と入力
- [OK]を選択
コマンドプロンプトが起動したら、下記の通りに設定します。
- [powercfg/batteryreport]を入力
- Enterをで確定
コマンド実行後にファイルの保存先が表示されるので、保存先が分からない場合には、参考にしてみてくださいね。
バッテリー容量が購入時の容量の50%を切るようになったら、バッテリーの交換やPCの買い替えを検討するタイミングかもしれないね。

Dr.オフィス
バッテリーは労わりながら使用して長持ちさせよう!
今回は、Windows10のバッテリー劣化を確認する方法を解説しました。
Windows10の標準搭載の機能を使用し、現在のバッテリー容量を簡単に確認することができましたね。
バッテリーの劣化は、ノートPCやタブレットをしばらく使用していれば、誰もが気になってくるものです。
感覚ではなく、数値によって正確にバッテリーの劣化を確認できるので、気軽に『Battery report』コマンドを実行してみてください。
また、経過年数以上に、バッテリー容量が減っていると確認した場合は、バッテリーを劣化させないような使い方を心がけましょう。
最後に、Windows10でバッテリーの劣化を確認する簡単ステップについて、おさらいします。
- ショートカットキーWindows+Rで『ファイル名を指定して実行』を開く
- [powercfg /batteryreport]を入力
- [OK]を選択
- C:\Users\ユーザー名\battery-report.html として保存されたことを確認
- battery-report.htmlを開いて、下記項目を比較
・DESIGN CAPACITY(PC購入時のバッテリー容量)
・FULL CHARGE CAPACITY(現時点で満充電できるバッテリー容量)
バッテリーの劣化を数値で確認することで、正確にバッテリーの状態を把握でき、買い替えの目安にもなりますね。
Windows10のバッテリーの概要については、こちら≫【Windows10】バッテリーを表示する方法!残量の減りが早い時は節約機能を使おうで詳しく解説しているので、ぜひ参考にしてみてください。


![[powercfg /batteryreport]を入力](https://office-doctor.jp/windows/wp-content/uploads/2022/01/battery-utility1-740x473.png)
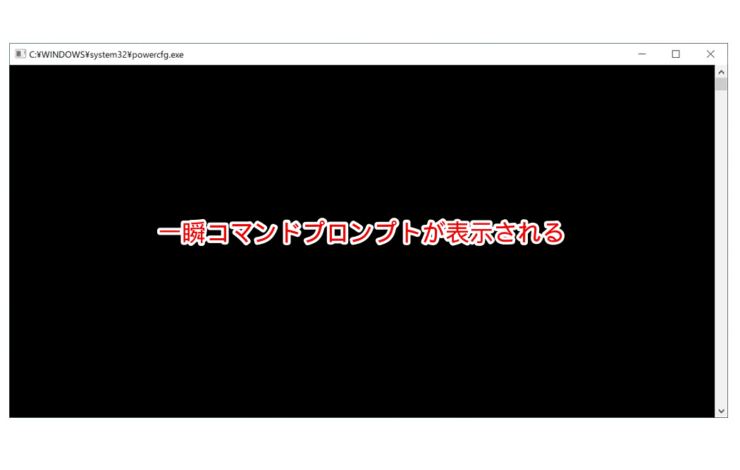
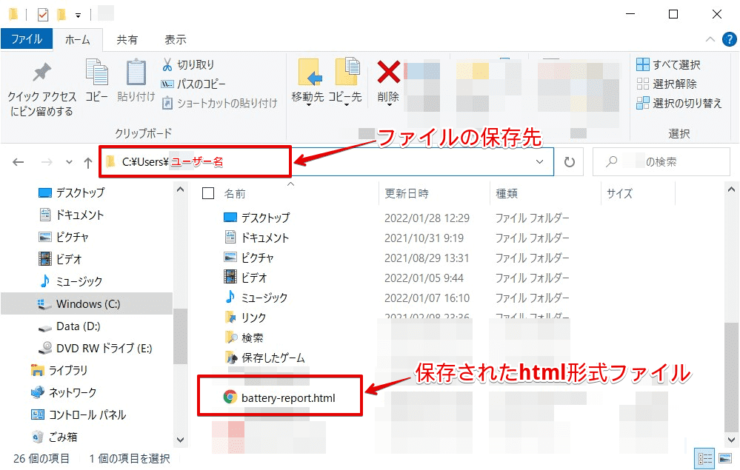
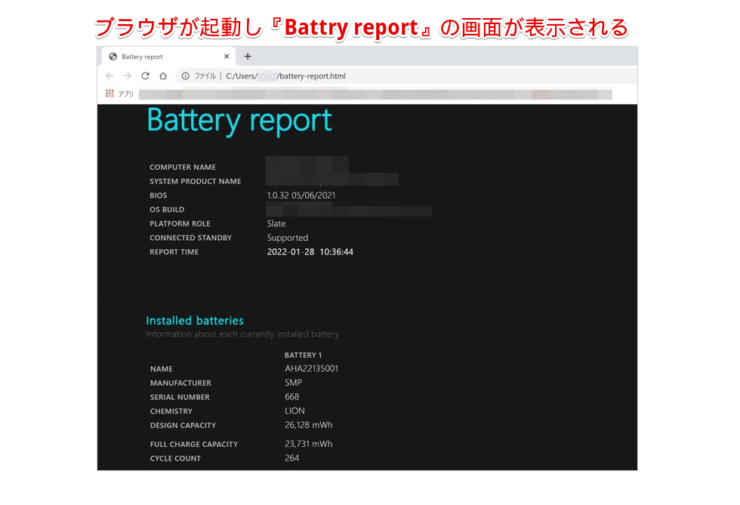
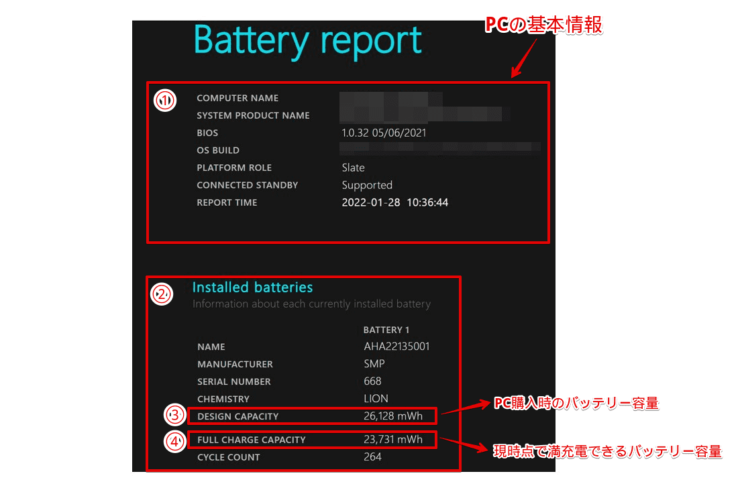
![[cmd]を入力](https://office-doctor.jp/windows/wp-content/uploads/2022/01/battery-utility6-740x475.png)