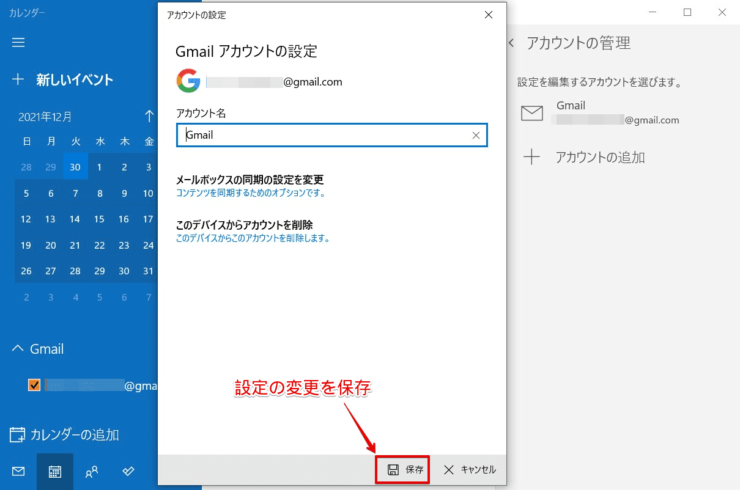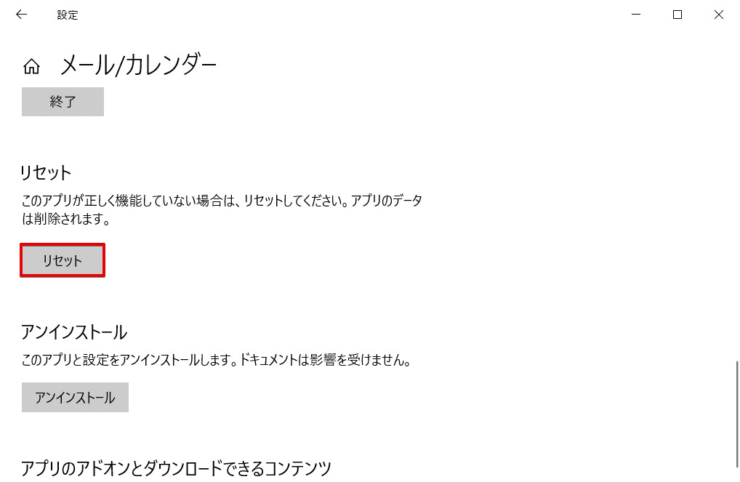windows初心者
Windows10のカレンダーの予定が表示されない時はどうしたらいいのかな?
カレンダーの予定が表示されない場合、いくつかの原因が考えられるよ。これから、よくある原因と対処方法について解説するね。

Dr.オフィス
今回は、Windows10のカレンダーに予定が表示されない場合の原因と対処方法について、解説します。
カレンダーの予定が突然表示されなくなったり、Googleなどのアカウントを追加したのに、予定が同期されずに表示されなかったら、困ってしまいますよね。
『予定が消えてしまった!』と思いショックが大きいかもしれませんが、そんな時こそ冷静に対応すると、案外簡単に対処できることがあります。
この記事を読むと、カレンダーの予定が表示されない場合のよくある原因と対処方法について、理解することができますよ。
- PCがインターネットに接続されているかを確認
- アカウントの同期設定を確認する(同期を再度オンにする)
- 上記を試しても解決されない場合、『カレンダー』アプリの設定をリセットする
PCサポート歴10年以上の私が、カレンダーが表示されない場合のよくある原因と対処方法について、分かりやすく解説するよ。

Dr.オフィス
カレンダーが表示されない場合、同期がうまくできていないことが考えられます。
同期がうまくできない原因と対処方法について、確認していきましょう。
Windows10の『カレンダー』アプリの概要については、こちら≫【Windows10】カレンダーアプリを設定しよう!スケジュール管理したい方必見で詳しく解説しているので、ぜひ参考にしてみてください。
※本記事の画像は『OS:Windows10』を使用しています。
目次
【Windows10】カレンダーが表示されない原因と対処方法を3つ紹介
カレンダーの予定が表示されない原因として、インターネット環境やデータ同期の設定など、単純な原因に直結している場合が多くあります。
ここでは、カレンダーが表示されない3つの原因と対処方法を、順番に見ていきましょう。
1.インターネットに接続されているか確認する
PCで使用している様々なアプリ(ブラウザ、メール、チャット、OneDriveなど)は、インターネットに接続されていなければ、もちろん正しく動作しません。
『カレンダー』アプリでも、アカウントを設定し同期させている場合は、インターネット接続が必須ですよね。
そのため、まずは、インターネットに接続されているかを確認しましょう。
ブラウザを開き、YahooサイトやGoogleサイトなどが閲覧できれば、問題なくインターネットに接続できていることになります。
または、通知領域に表示されるネットワーク関連のアイコンを確認しましょう。
通知領域に未接続アイコンではなく、Wi-Fiアイコン、またはイーサネットアイコンが表示されていれば、インターネットに接続されていることを簡単に確認することができます。
2.カレンダーの同期を再度オンにする
インターネット環境に問題がない場合は、『カレンダー』アプリのアカウントの同期設定を確認してみましょう。
タスクバーの[スタートメニュー]を選択し、アプリ一覧から『カレンダー』を起動します。
カレンダーの①[設定(歯車マーク)]を選択し、②[アカウント管理]を選択しましょう。
①予定を同期している対象のアカウントを選択し、②『メールボックスの同期の設定を変更』を選択します。
『同期オプション』の、連絡先の設定を、①[オン]から②[オフ]に変更し、③再度[オン]に戻して、④[完了]を選択します。
『アカウントの設定』画面に戻ったら、[保存]を選択し、カレンダーに予定が正しく同期されているか確認しましょう。
3.『カレンダー』アプリの設定をリセット
インターネット環境や同期オプションを見直しても正常に動作しない場合は、『カレンダー』アプリの設定をリセットしてみましょう。
『カレンダー』アプリの設定をリセットすることで、問題が解消する場合があります。
『カレンダー』アプリの設定をリセットする方法については、『カレンダーに天気が表示されない』で詳しく解説しているので、ぜひ参考にしてみてください。
インターネット接続の確認から順番に、解消されるかを1つずつ試してみようね。

Dr.オフィス
カレンダーが表示されない時は基本的なところから確認しよう!
今回は、Windows10のカレンダーに予定が表示されない場合の原因と対処方法について、解説しました。
カレンダーに予定が表示されない原因として、まず考えられるのは同期の問題でしたね。
インターネット環境や同期オプションを見直しても改善されない場合は、『カレンダー』アプリが正しく機能していないことが考えられます。
その場合は、『カレンダー』アプリの設定をリセットを試してみましょう。
設定のリセット後は、同期していたアカウント情報の再登録を忘れないでくださいね。
最後に、Windows10のカレンダーが表示されない時の3つの確認ポイントについて、おさらいします。
- PCがインターネットに接続されているかを確認
- アカウントの同期設定を確認する(同期を再度オンにする)
- 上記を試しても解決されない場合、『カレンダー』アプリの設定をリセットする
カレンダーが表示されない場合には、ゆっくり焦らず出来るところから確認してみましょう。
Windows10の『カレンダー』アプリの概要については、こちら≫【Windows10】カレンダーアプリを設定しよう!スケジュール管理したい方必見で詳しく解説しているので、ぜひ参考にしてみてください。


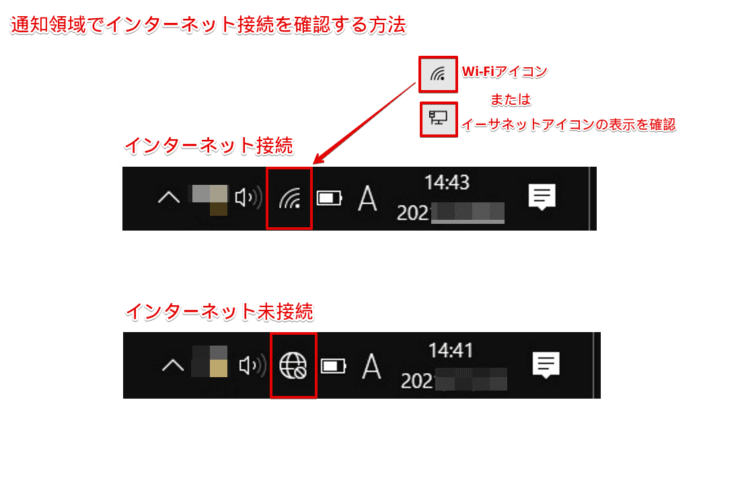
![カレンダーの設定にて[アカウントの管理]を選択](https://office-doctor.jp/windows/wp-content/uploads/2021/11/calendar-notshowing2-740x476.png)
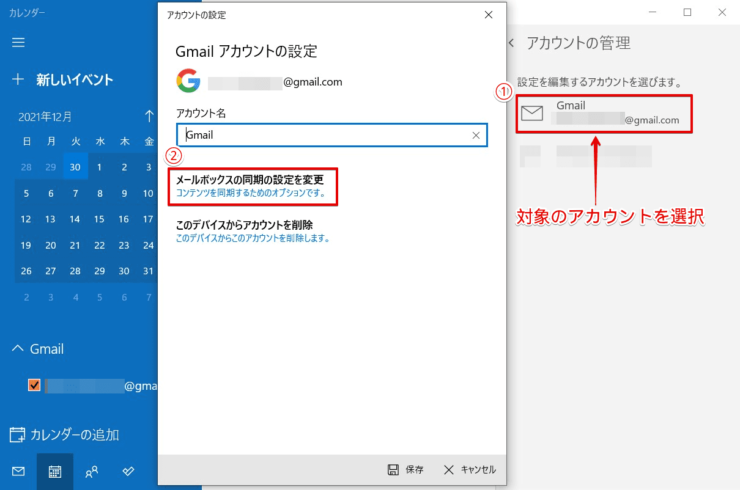
![予定表の同期設定を再度[オン]にする](https://office-doctor.jp/windows/wp-content/uploads/2021/11/calendar-notshowing4-740x440.png)