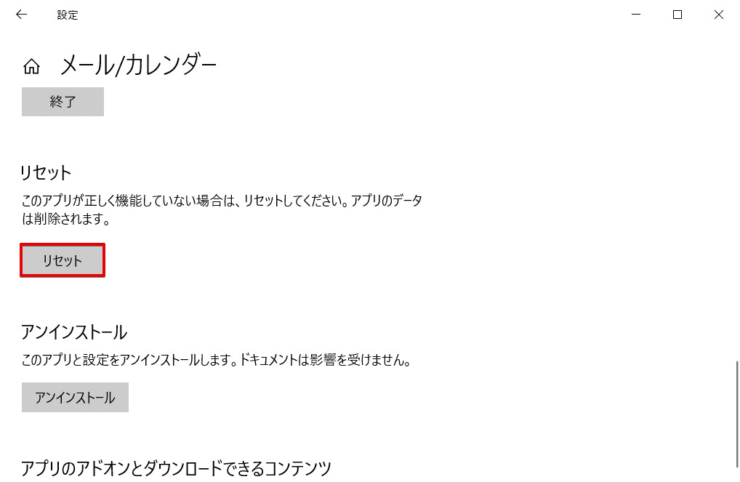windows初心者
Windows10の『カレンダー』アプリの設定方法を教えて!PCでスケジュール管理したいけど、カレンダーの使い方が分からないの。
Windows10のカレンダーの設定は簡単だよ。これから、基本設定と便利な使い方について解説するね。

Dr.オフィス
今回は、Windows10の『カレンダー』アプリについて解説します。
PCで、今日の予定、1週間後の予定、来月の予定がすぐに確認でき、さらには予定の変更もできて、簡単に管理ができるととても便利ですよね。
カレンダーアプリは、スケジュール管理には最適なアプリです。
この記事を読むと、『カレンダー』アプリの基本設定と便利な使い方について、理解することができますよ。
- タスクバーの[スタートメニュー]を選択
- アプリ一覧から『カレンダー』を選択
- (初めてカレンダー起動する場合)[予定表へ移動]を選択
※[アカウントの追加]は、他クラウドサービスと同期(連携)する場合に選択します。
PCサポート歴10年以上の私が、Windows10の『カレンダー』アプリの基本操作から他サービスとの同期方法について、分かりやすく解説するよ!

Dr.オフィス
Windows10の『カレンダー』アプリは、標準搭載されているため、改めてダウンロードする必要はありません。
『カレンダー』アプリを起動し、予定日を選択して、予定内容を入力するだけで、簡単にスケジュールを管理することができます。
予定を把握する以外にも、予定に合わせた通知設定ができるので大変便利ですよ。
Windows10に標準搭載されているアプリは、無償で使用できるので積極的に試してみましょう。
『カレンダー』アプリの他に、『付箋』アプリもWindows10に標準搭載されています。
『付箋』アプリの使い方については、こちら≫【Windows10】付箋アプリは無料で活用できる!使い方を分かりやすく徹底解説で詳しく解説しているので、ぜひ参考にしてみてください。
※本記事の画像は『OS:Windows10』を使用しています。
目次
【Windows10】『カレンダー』アプリの基本操作
Windows10のカレンダーの操作は、とても簡単です。
ここでは、カレンダーの基本操作となる起動方法、表示形式の変更方法、予定の入力方法について順番に見ていきましょう。
『カレンダー』アプリの起動
『カレンダー』アプリは、[スタートメニュー]から起動する方法と、タスクバーの通知領域から起動する方法があります。
[スタートメニュー]から起動
①[スタートメニュー]を選択し、アプリ一覧から②[カレンダー]を選択しましょう。
ここでは、他のクラウドサービスとは同期しないので、[予定へ移動]を選択します。
2回目以降の起動時には、この画面は表示されません。
『今日』が選択された状態で、カレンダーが表示されます。
タスクバーの通知領域から起動
タスクバーの通知領域に表示されている、①『日付』または『時間』を選択しましょう。
こちらも『今日』が選択された状態で、②カレンダーが表示されましたね。
アプリ一覧から起動するカレンダーと表示形式は違いますが、登録される内容は連動します。
『ちょっと予定を確認』という時に、素早くカレンダーを表示できるので便利ですね。
カレンダーの表示単位を変更する
カレンダー表示の初期設定は、月単位の表示ですが、年単位、週単位、日単位に切り替えて表示することができます。
年単位の表示
画面右上の『年』を選択しましょう。
1月から12月までの、すべての日付が表示されましたね。
月単位の表示
画面右上の『月』を選択します。
1ヶ月の期間で表示されます。
週単位の表示
画面右上の『週』を選択します。
1週間の期間で表示されます。
日単位の表示
画面右上の『日』を選択します。
日単位の場合は、1日の時間割が確認できますね。
カレンダーに予定を入力する
予定を入力する方法は、2通りあります。
1.『カレンダー』アプリから入力
①予定を入力したい日付を選択し、②登録したい内容を入力して、③[保存]を選択します。
時間を入力する場合は、④[終日]のチェックを外すと、詳細な時間を入力することができます。
さらに詳しく情報を入力したり、予定を共有したりする場合には、①[詳細情報]を選択すると、②別ウィンドウが開くので、必要に応じて設定しましょう。
2.タスクバーの通知領域から入力
タスクバーの通知領域に表示されている、『日付』または『時間』を選択しましょう。
カレンダーが表示されたら、下記の通りに設定します。
- 予定を入力したい日付を選択
- 『イベントまたはリマインダーを追加します』の部分に、予定のタイトルを入力
- 必要に応じて時間や場所を入力
- (時間の変更をする場合)既存の時間を選択し、変更画面から時間を選択
- [✔]を選択して確定
- [保存]を選択
また、[詳細]を選択すると、『カレンダー』アプリが起動し、詳細情報を入力できるようになります。
ここまでの操作で、簡単なスケジュール管理ができそうですね。
素早く予定を入力したい時には、タスクバー通知領域から予定を追加するといいね。

Dr.オフィス
ショートカットキーでカレンダーを簡単表示!
通知領域のカレンダーを素早く表示させるショートカットキーがあります。
カレンダー画面を素早く表示するには、ショートカットキーWindows+Alt+Dを使いましょう。
タスクバー右側にある通知領域の上に、カレンダーが表示されましたね。
『カレンダー』アプリと通知領域のカレンダーは連動しているので、どちらからも簡単に予定を確認したり、入力したりできます。
カレンダーを使って予定を通知しよう!
例えば、カレンダーに「○○時、A様に電話連絡」と登録していたけれど、作業に集中してしまい、連絡が30分遅れてしまった、という経験はありませんか。
予定は把握していたけど、実際の行動が伴わなければ、スケジュール管理ができているとは、言えませんよね。
カレンダーには、予定を忘れないようにする通知機能があります。
ポップアップと音(アラーム)で通知
予定を登録し、時間になると、タスクバーの右側に、①通知(ポップアップ画面)が表示されます。
PCで作業中でも、ポップアップ画面で知らせてくれるので、とても便利ですよ。
また、ポップアップ画面の②『再通知』を選択すると、デフォルトで『5分後』に再通知されます。
時間を正確に計ってくれるので、タイマー代わりにもなりますね。
通知の設定
カレンダーの通知は、予定の1週間前から設定することができます。
『カレンダー』アプリから通知の値を設定
カレンダーの日付を選択し、①[詳細情報]を選択すると、②別ウィンドウが開きます。
③[アラーム]の[∨]を選択し、任意の値を設定することができます。
通知する値を設定し、④[保存]を選択すると完了です。
ここで、アラームの『なし』を選択すると、ポップアップと音は通知されません。
タスクバーの通知領域から通知の値を設定
新規の予定に通知を設定する場合は、①[詳細]を選択します。
登録済みの予定に通知を設定する場合は、②表示されているイベントを選択します。
『カレンダー』アプリが起動し、詳細情報の画面が表示されるので、①[アラーム]の[∨]を選択して、任意の値を設定しましょう。
②[保存]を選択すると設定は完了です。
通知を繰り返す方法
毎月、毎週決まった日時に設定されている会議などカレンダーに登録する場合は、繰り返し機能を使うと便利です。
カレンダーの日付を選択し、①[詳細情報]を選択しましょう。
画面右上の、②[繰り返し]を選択すると、③設定画面が表示されます。
繰り返しを設定できる単位は、[毎日、毎週、毎月、毎年]から選択することができます。
それぞれの単位に対して詳細設定が表示されるので、任意に設定しましょう。
例えば、誕生日などを登録すると、上記画像のようになります。
タスクバーの通知領域から詳細を設定する場合は、新規登録-[詳細]を選択するか、表示されている登録済みのイベントを選択すると、『カレンダー』アプリが起動するんだね。

Dr.オフィス
このようにカレンダーの通知機能は、予定に合わせて通知期間を設定することができましたね。
予定の通知を早めに設定したり、再通知したりすることで、次の予定の準備を忘れずに進めることができます。
また、毎月、毎週決まった日時に設定されている定期的な会議などは、繰り返し機能を設定すると、毎回の作業手間が省けて便利です。
カレンダーの通知を利用すれば、単発の予定から定期的な予定まで、見落とすことが少なくなりますね。
カレンダーの通知機能を設定し、次の予定に備えましょう。
祝日設定をしてカレンダーを見やすくしよう!
一般的な壁掛けカレンダーや卓上カレンダーには祝日が明記されていますが、Windows10の『カレンダー』アプリは、祝日が初期設定されていません。
いつも見慣れている一般的なカレンダーにするには、祝日を設定してみましょう。
カレンダーに設定した祝日は、好きな色に設定することができます。
また、外国の祝日を設定することもできますよ。
カレンダーに祝日を設定し表示する方法については、こちら≫【Windows10】カレンダーに祝日を表示する方法!休日を好きな色に設定しようで詳しく解説しているので、ぜひ参考にしてみてください。
カレンダーを月曜始まりにするには?
一般的にカレンダーは、日曜始まりが多いですが、月曜始まりに変更することができます。
また、月曜以外でも週はじめの曜日を設定することができるので、自分に合わせた週の始まりに変更してみましょう。
『カレンダー』アプリを月曜始まりにする
『カレンダー』アプリを起動し、①[設定(歯車マーク)]を選択し、②[カレンダーの設定]を選択しましょう。
『カレンダーの設定』画面が表示されたら、下記の通りに設定しましょう。
- 『週の最初の曜日』に設定されている、『日曜日』を選択
- 表示項目から、『月曜日』を選択
- 『週の最初の曜日』が『日曜日』から『月曜日』に変更されたことを確認
設定後、カレンダー側をクリックし、週の始まりが『日曜日』から『月曜日』に変更されていることを確認しましょう。
このように、『カレンダー』アプリの週の始まりを任意に変更することができます。
タスクバーのカレンダーを月曜始まりにする
『カレンダー』アプリを月曜始まりに変更しても、タスクバーから表示するカレンダーには反映されません。
タスクバーから表示するカレンダーを月曜始まりにするには、『Windowsの設定』画面または、コントロールパネルから変更します。
ここでは、『Windowsの設定』画面から変更する方法を解説します。
①ショートカットキーWindows+Iで『Windowsの設定』画面を開き、②[時刻と言語]を選択しましょう。
①[地域]-②[データ形式を変更する]の順に選択します。
①『週の最初の曜日』のプルダウンボタンを選択し、②『月曜日』を選択して、③画面右上の[×]で設定画面を閉じましょう。
タスクバーからカレンダーを表示すると、こちらも『日曜日』始まりから『月曜日』始まりに表示が変更されましたね。
このように、『月曜日』から始まるカレンダーに変更することができます。
令和などの和暦にする方法
Windows10のカレンダーは、西暦表示に初期設定されています。
『西暦表示よりも和暦表示の方が馴染みがあるな』という場合には、表示を切り替えることができますよ。
西暦表示を和暦に変更するには、『Windowsの設定』画面または、コントロールパネルから変更します。
ここでは、『Windowsの設定』画面から、西暦表示を『令和〇年〇月〇日』の和暦表示に変更する方法を解説します。
①ショートカットキーWindows+Iで『Windowsの設定』画面を開き、②[時刻と言語]を選択しましょう。
①[地域]-②[データ形式を変更する]の順に選択します。
データ形式を下記の通りに変更しましょう。
- 『カレンダー』のプルダウンボタンを選択
- 『和暦』を選択
- 『日付(短い形式)』のプルダウンボタンを選択
- 『平成29年4月5日』を選択
- 画面右上の[×]で設定画面を閉じる
カレンダーの日付が和暦表示に変更されましたね。
カレンダーの日付と一緒に、タスクバーに表示される日付も和暦表示に変わるんだね。

Dr.オフィス
カレンダーに天気を表示させよう
カレンダーに、一週間先までの天気予報を表示させることができます。
日程とともに天気予報が確認できると便利ですよね。
『カレンダー』アプリと『天気』アプリの連携
カレンダーに天気予報を表示するには、あらかじめ『天気』アプリで、天気を表示する場所を設定する必要があります。
『天気』アプリの設定については、『指定した地域の『天気』をデスクトップに表示しよう』を参考にしてみてください。
カレンダーに天気が表示されない
『天気』アプリで場所を設定しても、カレンダーに天気予報が表示されない場合は、『カレンダー』アプリのリセットを試してみましょう。
①ショートカットキーWindows+Iで『Windowsの設定』画面を開き、②[アプリ]を選択しましょう。
①『アプリと機能』の検索ボックスに、②[カレンダー]を入力します。
③『メール/カレンダー』が表示されたら選択し、④[詳細オプション]を選択します。
『メール/カレンダー』の設定画面が表示されたら、下記の通りにリセットをしましょう。
- 『リセット』項目の、[リセット]ボタンを選択
- メッセージが表示されたら、メッセージ内の[リセット]を選択
- [リセット]ボタンの右隣に、[✔]が表示されたことを確認
以上でリセットは完了です。
改めて『カレンダー』アプリを起動すると、位置情報のアクセス許可の確認が表示されるので、①[はい]を選択し、②[予定表へ移動]を選択します。
天気予報が表示されていることを確認しましょう。
『カレンダー』アプリをリセットしても、登録した予定が削除されることはないから安心してね!

Dr.オフィス
カレンダーを他サービス(Googleなど)と同期しよう
Windows10のカレンダーに『Google カレンダー』などの、クラウドサービスと同期することができます。
例えば、Googleカレンダーの予定を同期するには、Googleのアカウント情報が必要なので、あらかじめ準備しておきましょう。
同期したいアカウント情報に間違いがなければ簡単に同期することができます。
PCでは、Windows10の『カレンダー』アプリ、スマホでは、Googleカレンダーで管理していたという場合は、2つのカレンダーを同期することで、二重に登録する手間がなくなりますよ。
カレンダーを他サービス(Googleなど)と同期する方法については、こちら≫【Windows10】『カレンダー』アプリにGoogleカレンダーを同期する方法!で詳しく解説しているので、ぜひ参考にしてみてください。
カレンダーに予定が表示されない時の対処方法
カレンダーが表示されない場合、同期がうまくできていないことが考えられます。
ここでは、カレンダーの予定が突然表示されなくなった時の、最初に確認したい簡単な対処方法を紹介します。
まずは、インターネットに接続されているかを確認しましょう。
通知領域に表示されるネットワーク関連のアイコンを確認すると分かりやすいですね。
インターネット環境に問題がない場合は、『同期オプション』の連絡先の設定を再度[オン]にして、同期を確認します。
インターネット環境や同期オプションを見直しても正常に動作しない場合は、『カレンダー』アプリの設定をリセットしてみましょう。
『カレンダー』アプリの設定をリセットすると、予定は削除されませんが、アカウント設定が削除されます。
設定のリセット後は、同期していたアカウント情報の再登録を忘れないでくださいね。
カレンダーに予定が表示されない時の対処方法については、こちら≫【Windows10】カレンダーに予定が表示されない!まずは定番の3つを確認しようで詳しく解説しているので、ぜひ参考にしてみてください。
Windows10の『カレンダー』アプリはシンプルだけど便利!!
今回は、Windows10の『カレンダー』アプリについて解説しました。
『カレンダー』アプリは、Windows10に標準搭載されているので、ダウンロードする手間もなく、すぐに使用することができましたね。
大きな画面でスケジュール管理をしたい場合は『カレンダー』アプリを、簡易的に済ませたい場合は通知領域のカレンダーを、というように使い分けてみましょう。
また、カレンダーに登録した予定は、他クラウドサービス(GoogleカレンダーやiCloudカレンダーなど)と同期(連携)することができます。
同期(連携)することによって、スマートフォンからも利用が可能になるので、PCが手元になくても、スケジュールを確認できるのは便利ですね。
最後に、Windows10の『カレンダー』アプリを起動する簡単ステップについて、おさらいです。
- タスクバーの[スタートメニュー]を選択
- アプリ一覧から『カレンダー』を選択
- (初めてカレンダーを起動する場合)[予定表へ移動]を選択
※[アカウントの追加]は、他クラウドサービスと同期する場合に選択します。
Windows10に標準搭載されている『カレンダー』アプリは、シンプルで使いやすく便利でしたね。
『カレンダー』アプリの他に、『付箋』アプリもWindows10に標準搭載されています。
『付箋』アプリの使い方については、こちら≫【Windows10】付箋アプリは無料で活用できる!使い方を分かりやすく徹底解説で詳しく解説しているので、ぜひ参考にしてみてください。


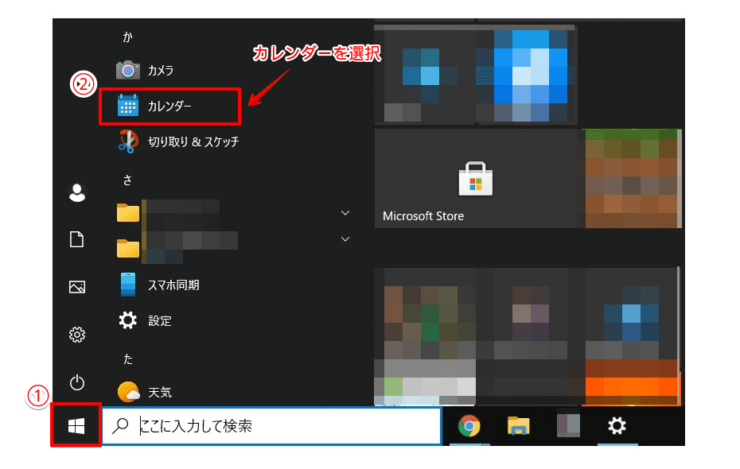
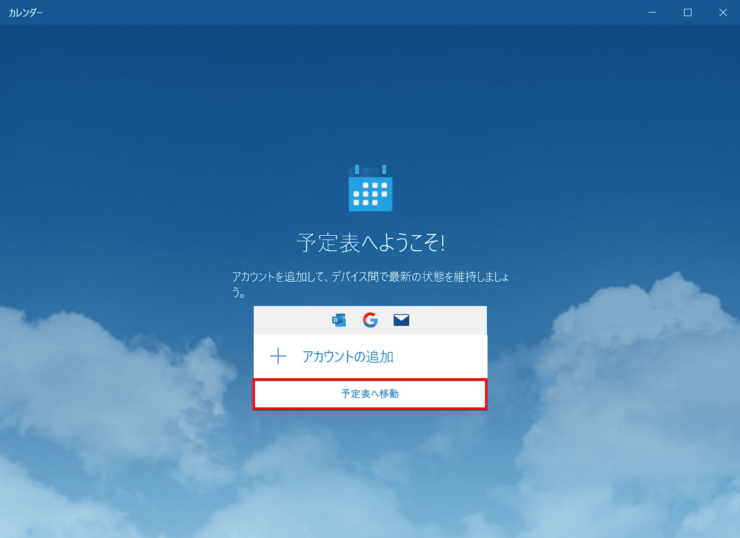
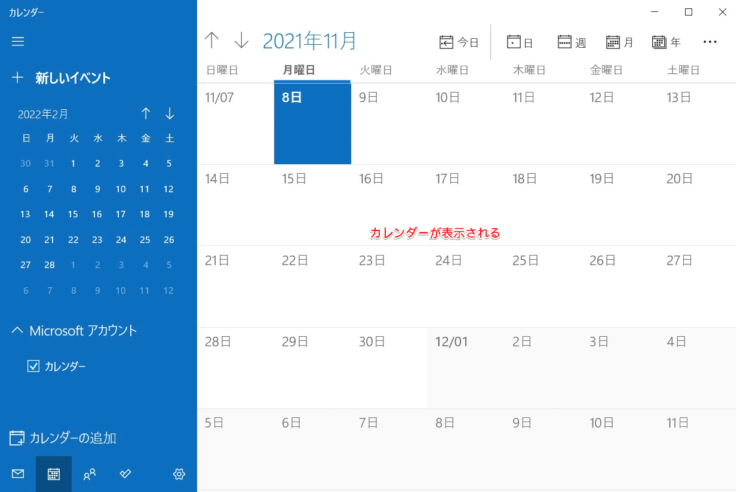
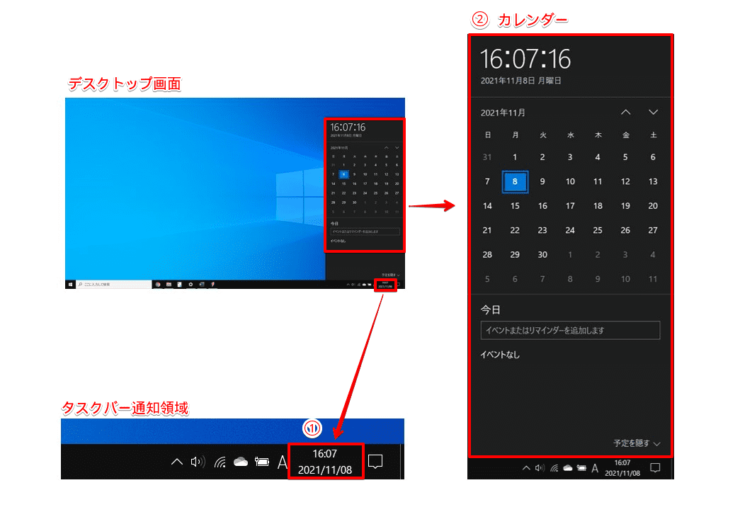
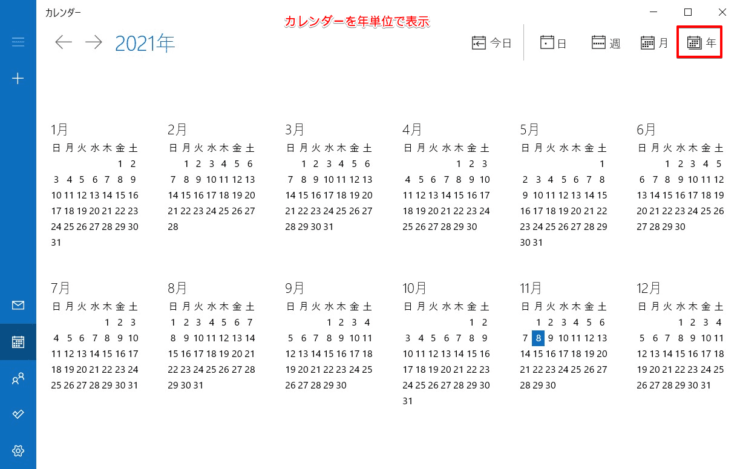

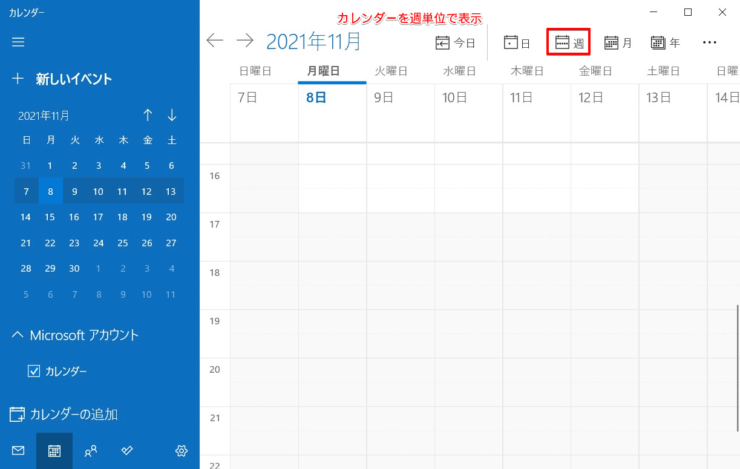
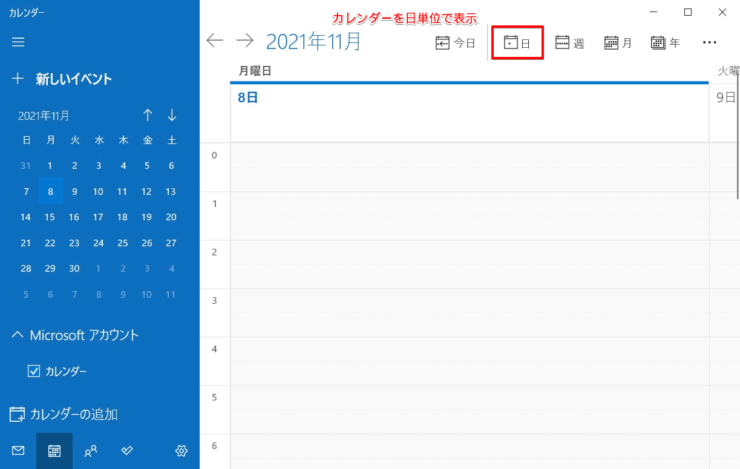
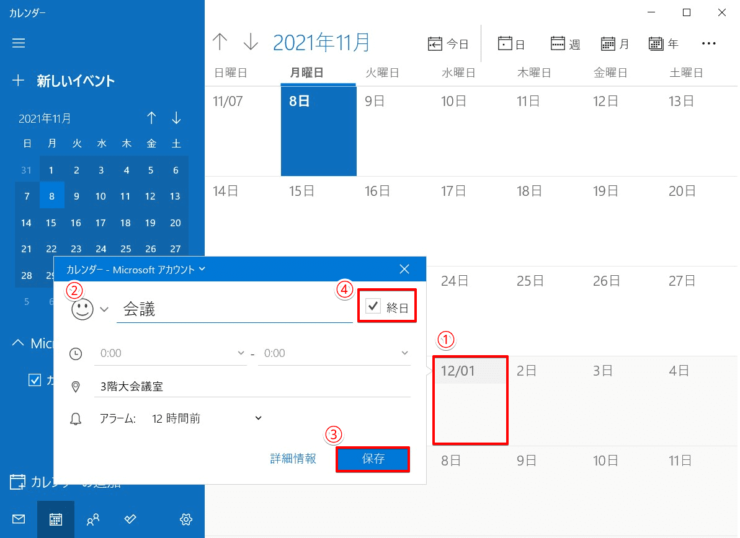
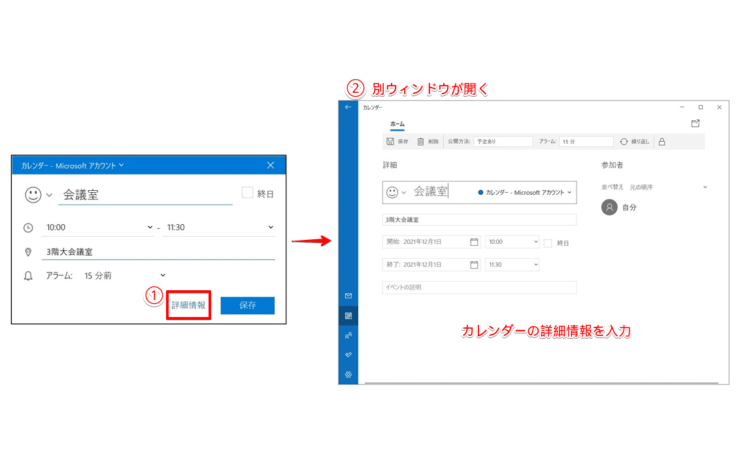
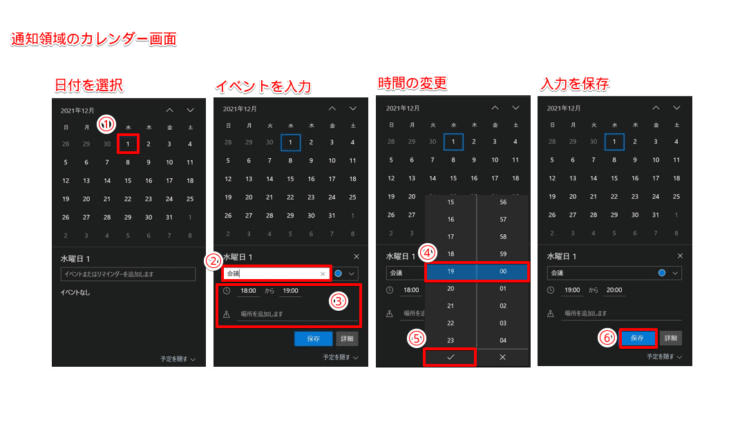
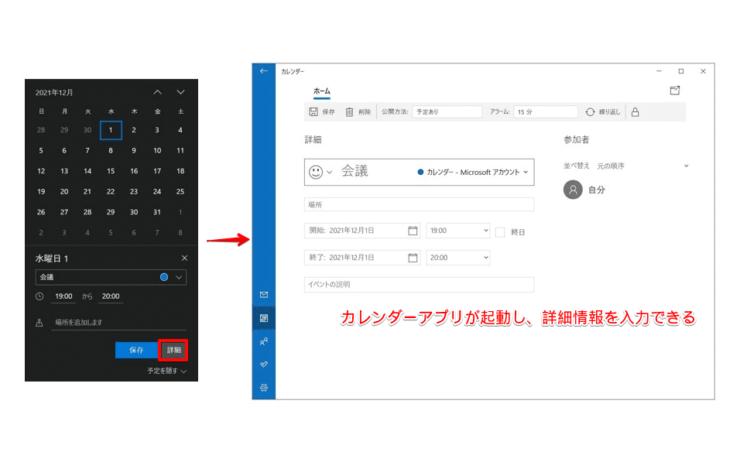

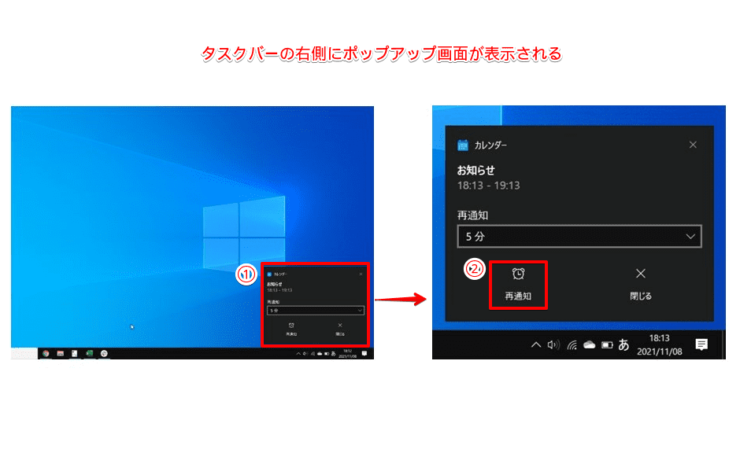
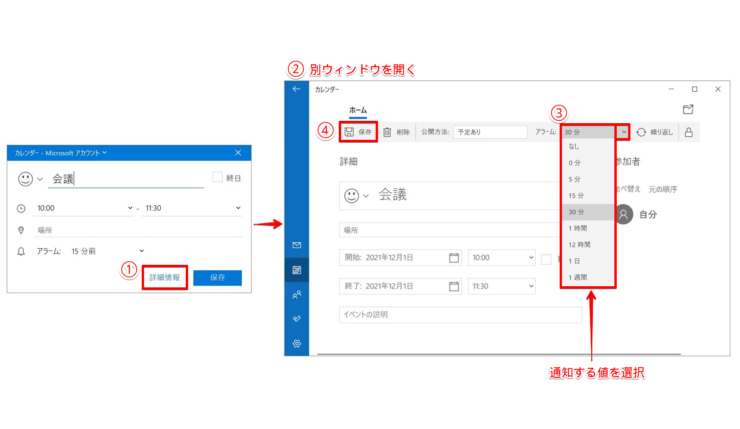
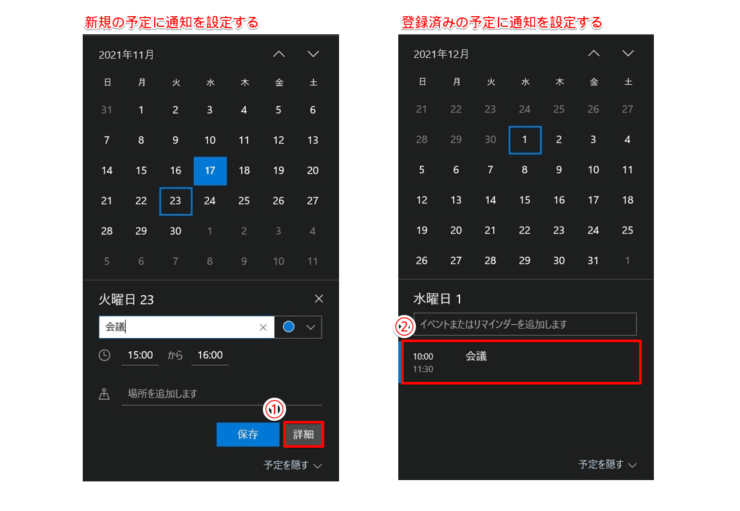
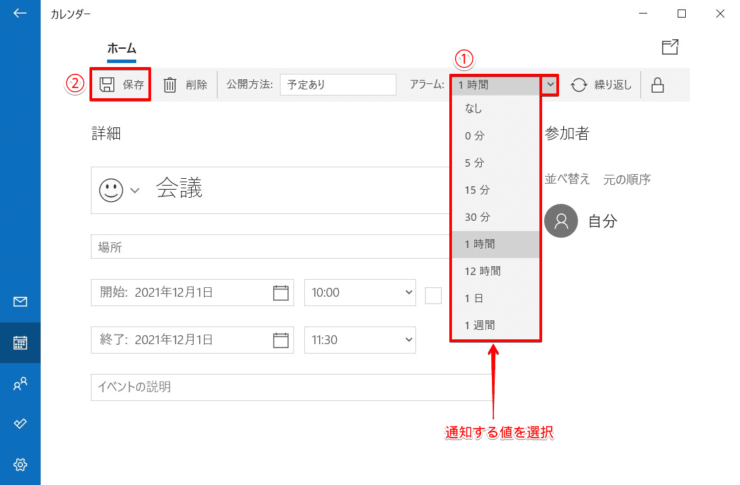
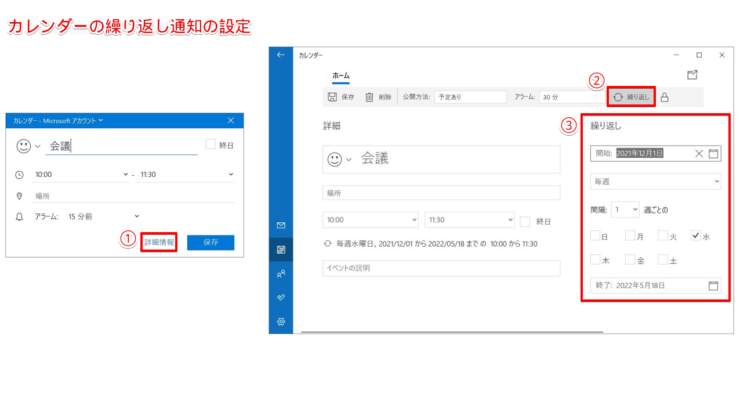
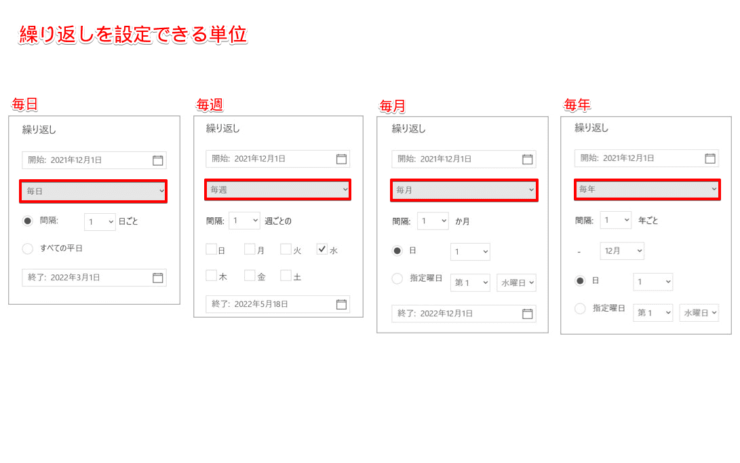
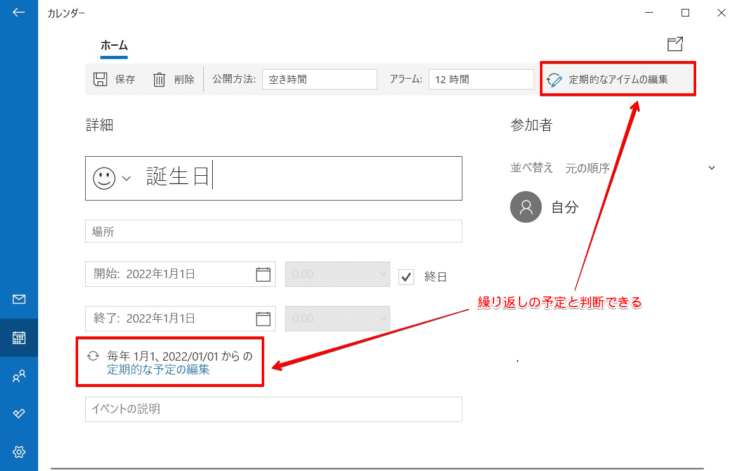
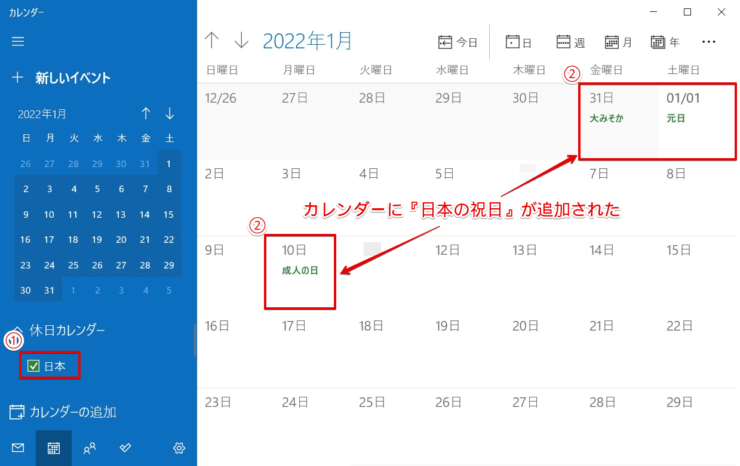
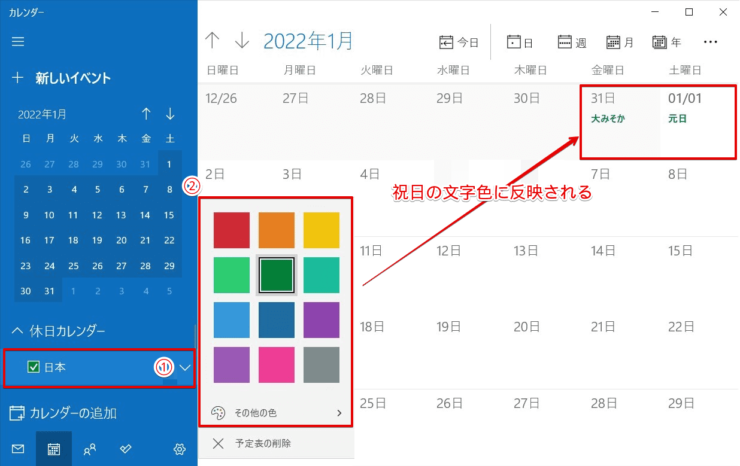
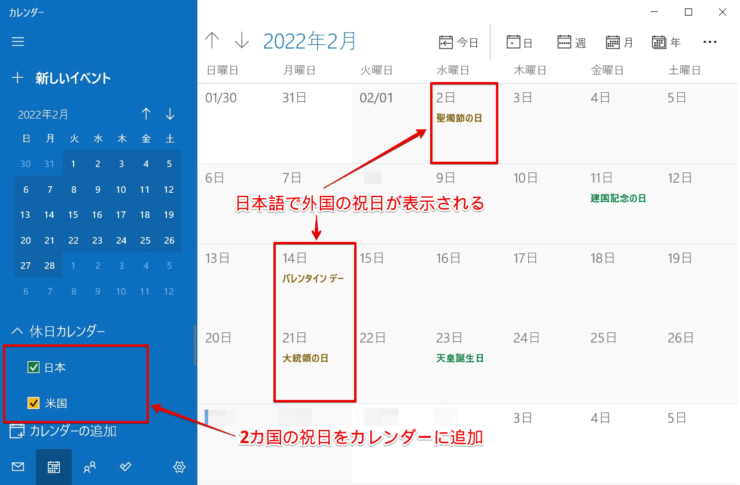

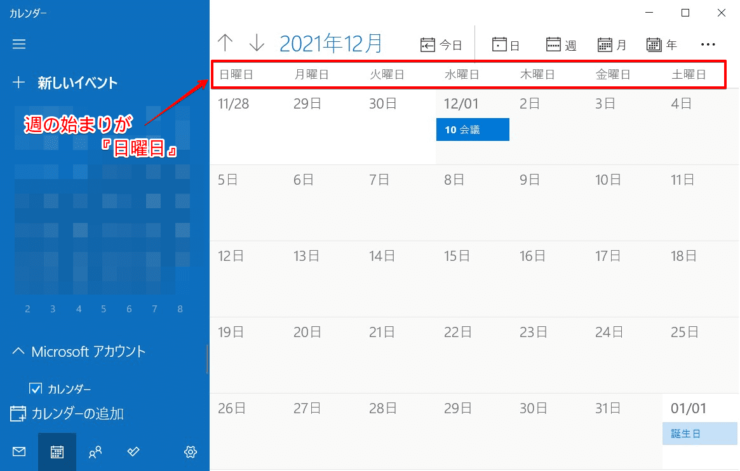
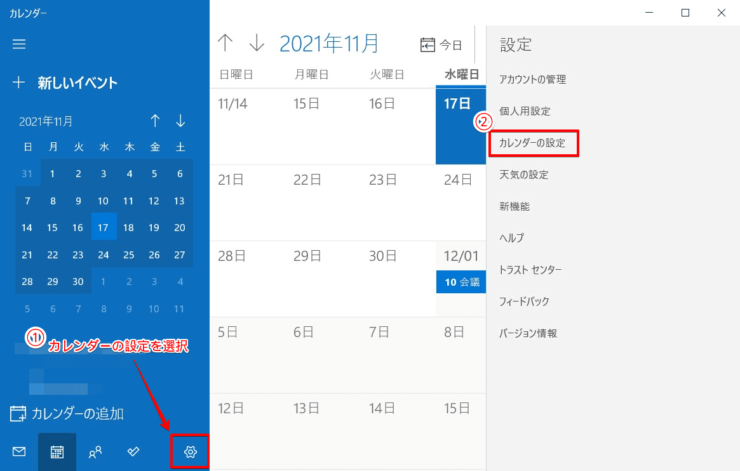
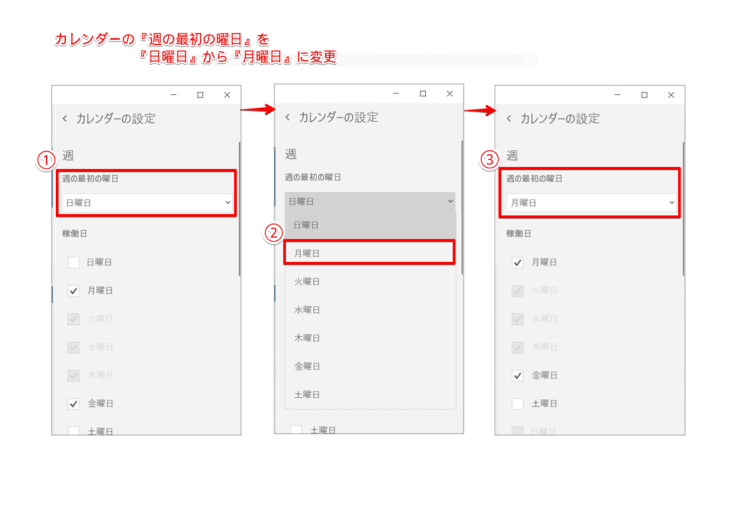
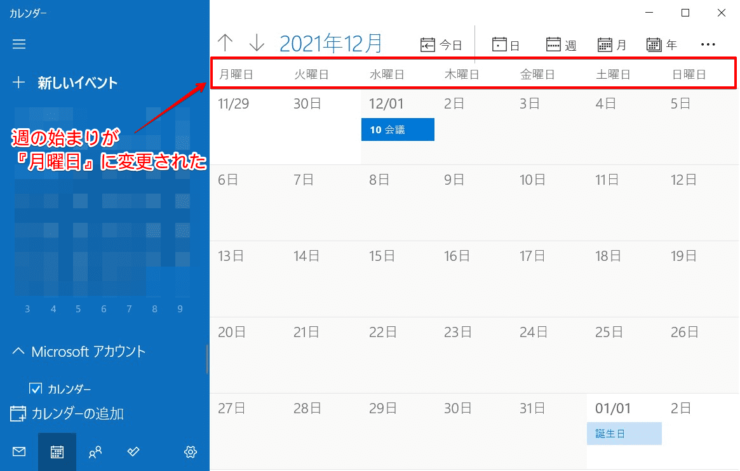
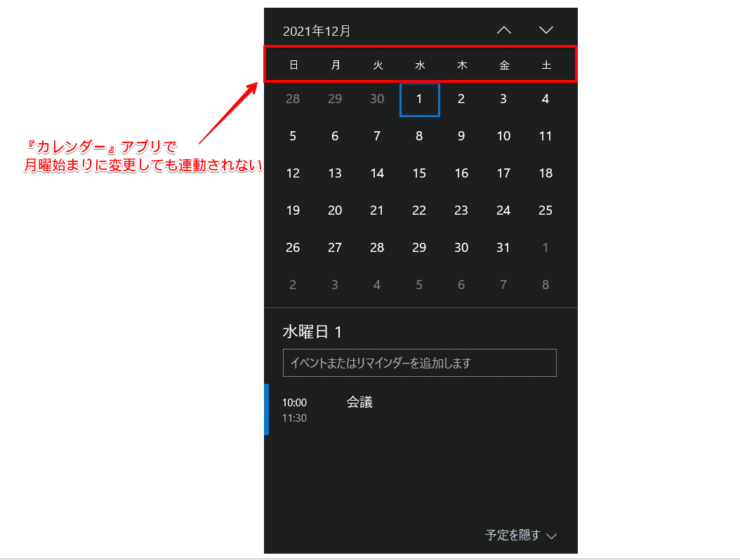
![[時刻と言語]を選択](https://office-doctor.jp/windows/wp-content/uploads/2021/11/calendar27-740x500.png)
![[地域]-[データ形式を変更する]の順に選択](https://office-doctor.jp/windows/wp-content/uploads/2021/11/calendar28-740x500.png)
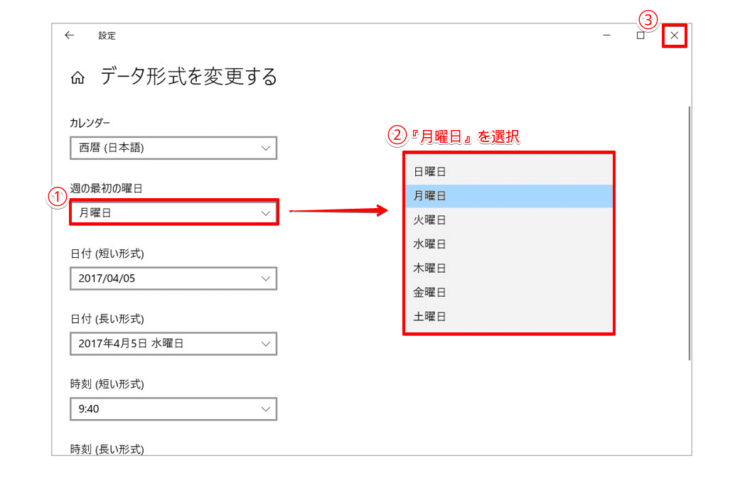
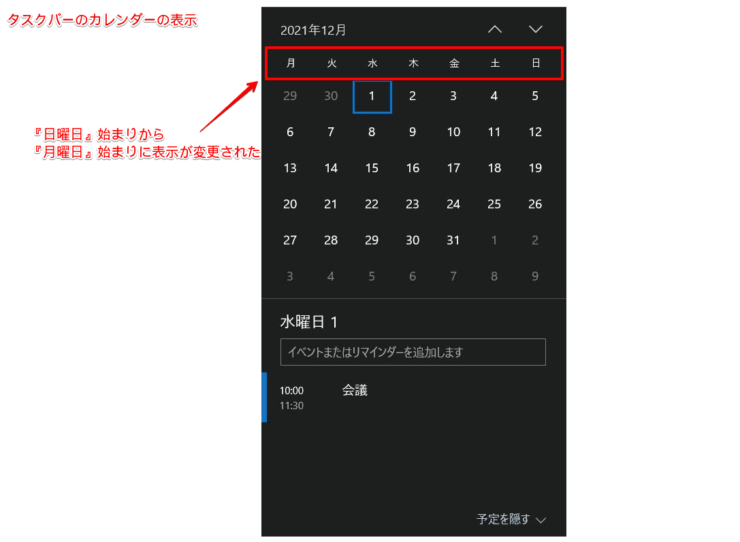
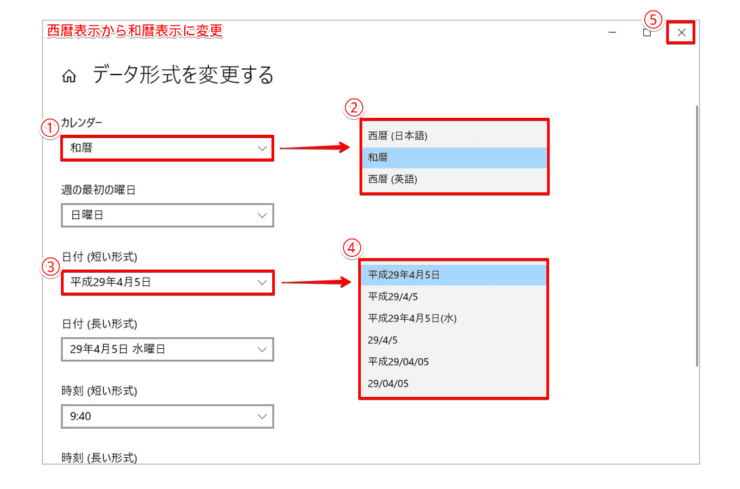
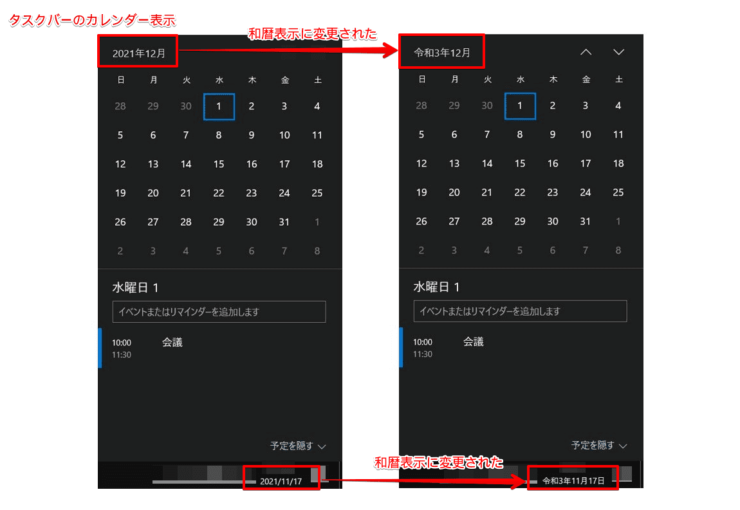
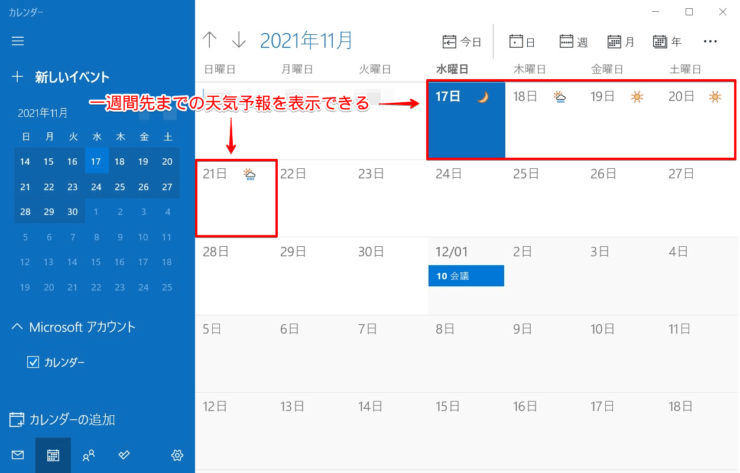
![[アプリ]を選択](https://office-doctor.jp/windows/wp-content/uploads/2021/11/calendar34-740x500.png)
![『メール/カレンダー』の[詳細オプション]を選択](https://office-doctor.jp/windows/wp-content/uploads/2021/11/calendar35-740x500.png)
![『メール/カレンダー』の[リセット]を選択](https://office-doctor.jp/windows/wp-content/uploads/2021/11/calendar36-740x446.png)
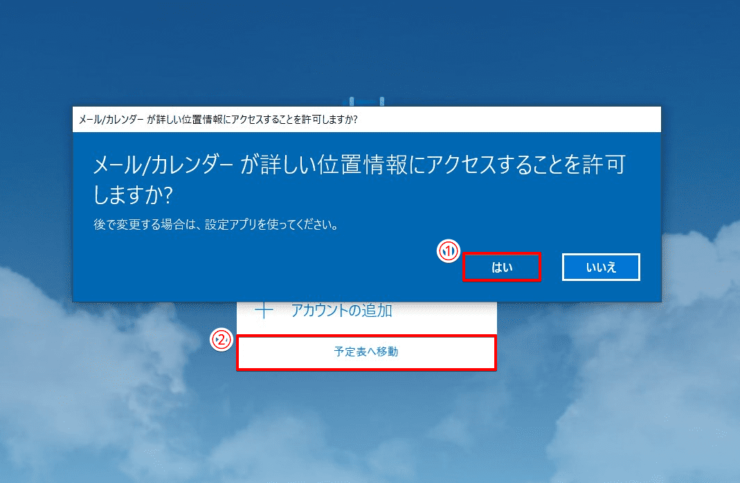
![[Gmailアドレス]を入力](https://office-doctor.jp/windows/wp-content/uploads/2021/11/calendar-googlecalendar4-740x681.png)
![[パスワード]を入力](https://office-doctor.jp/windows/wp-content/uploads/2021/11/calendar-googlecalendar5-740x681.png)
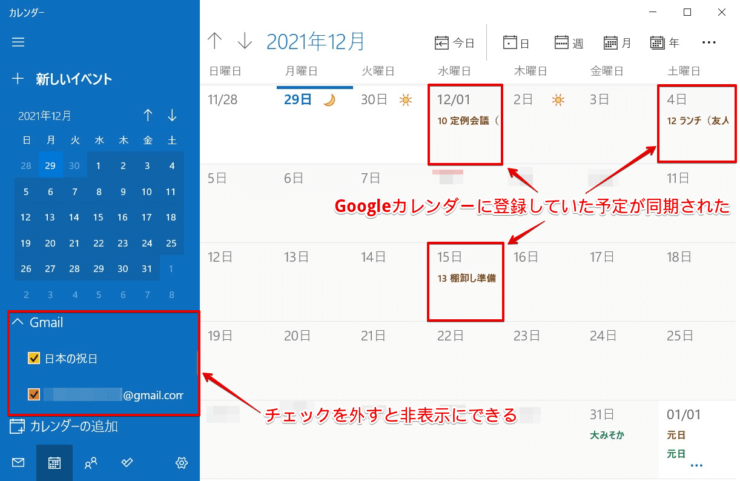
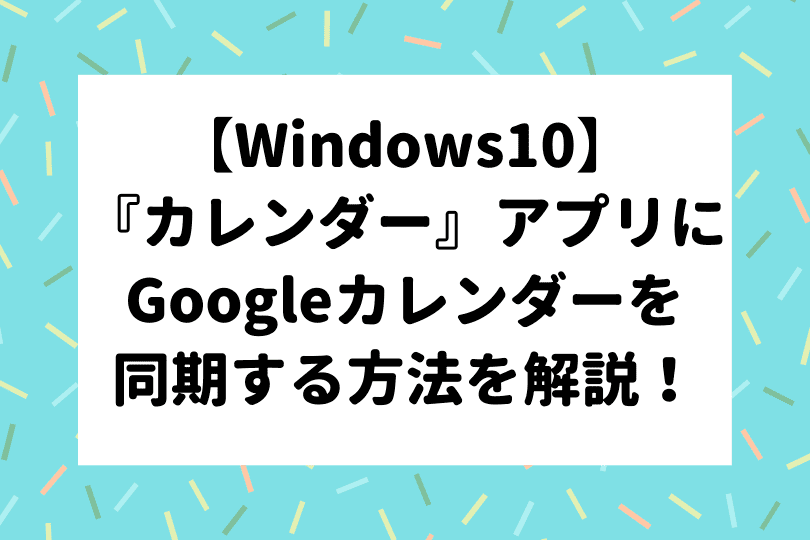
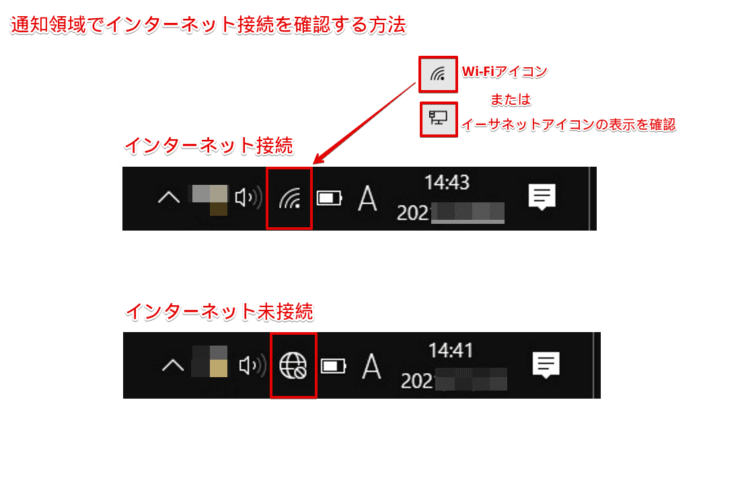
![予定表の同期設定を再度[オン]にする](https://office-doctor.jp/windows/wp-content/uploads/2021/11/calendar-notshowing4-740x440.png)