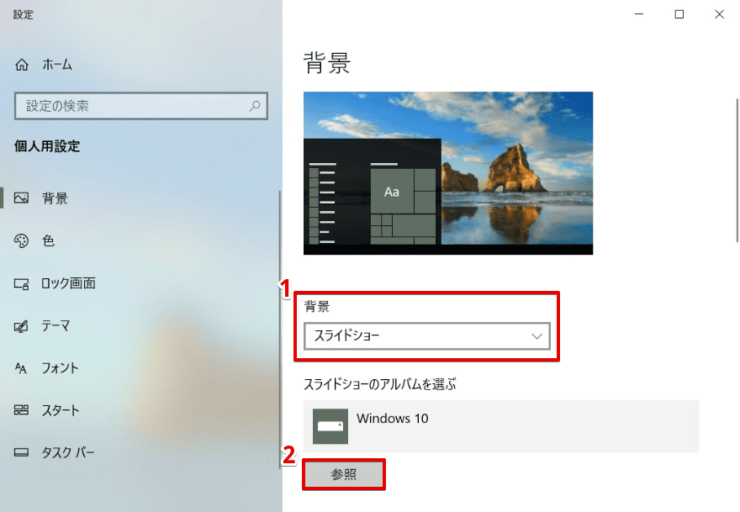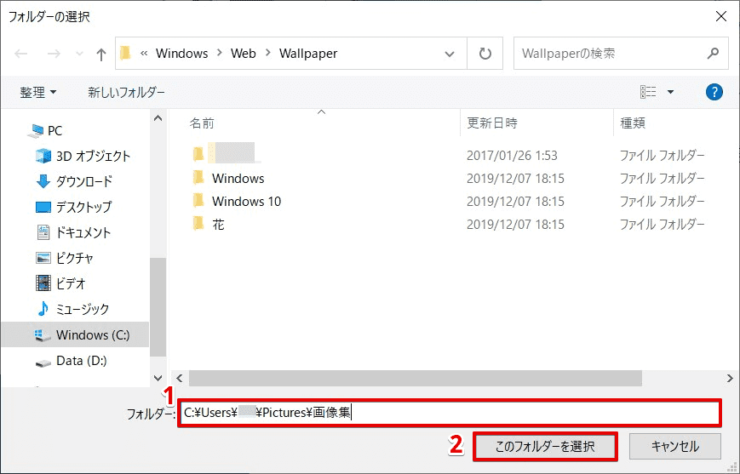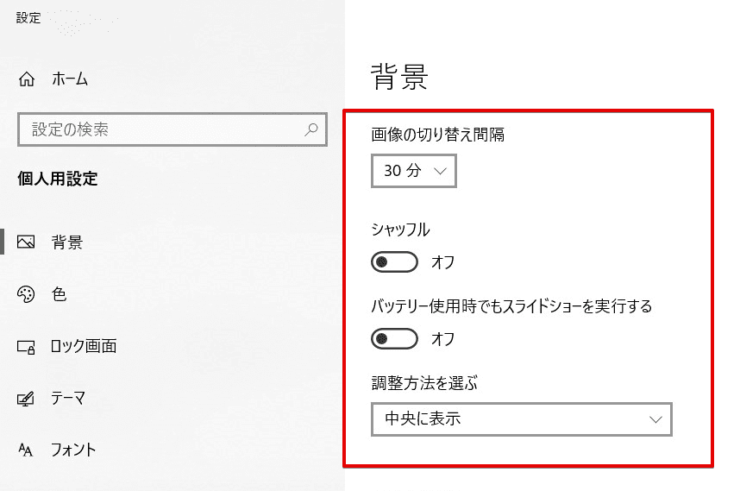windows初心者
Windows10のデスクトップの背景は変えられるのかな?ずっと同じ背景だからそろそろ変更したいな。
Windows10のデスクトップの背景は簡単に変更できるよ。標準で用意されている画像から選択したり、自分で撮影した写真を背景にしたりできるから、これから解説するね。

Dr.オフィス
今回は、Windows10のデスクトップの背景について解説します。
デスクトップの背景がずっと同じだと、個人差もありますが、面白くないと感じるユーザーも少なくないと思います。
そのような時は、デスクトップの背景を自分の好きな画像に変更して、気分を上げていきたいですね。
この記事を読むと、デスクトップの背景を自分のお気に入りの設定に、いつでも変更することができますよ。
【Windowsの設定画面からの場合】
- ショートカットキー[Windowsキー]+[I(アイ)]で、[Windowsの設定]画面を開く
- [個人用設定]を選択
- [背景]から設定
【右クリックメニューからの場合】
- デスクトップ画面で右クリック-[個人用設定]を選択
- [背景]から設定
PCサポート歴10年以上の私が、Windows10のデスクトップの背景を変更する方法について、詳しく3種類解説するよ!

Dr.オフィス
Windows10のデスクトップの背景は、壁紙にしたい画像が用意できれば、誰でも簡単に変更できます。
Windows10のデスクトップの概要については、こちら≫【Windows10】デスクトップを快適に使おう!画面の名称やすぐに使える機能を紹介で詳しく解説しているので、ぜひ参考にしてみてください。
※本記事の画像は『OS:Windows10』を使用しています。
目次
【Windows10】デスクトップの背景(画像)を変更する方法
デスクトップの背景には、Windows10の標準の壁紙が初期設定されています。
この標準の壁紙にはいくつか種類があり、その中から気に入った壁紙を背景にしたり、ユーザー所有の画像を背景にしたりして、設定することができます。
また、背景の色だけを指定して、変更することも可能です。
それでは、下記の3種類について、それぞれデスクトップの背景を変更する方法を解説していきます。
- 背景に画像を設定する方法
- 背景の色を変更する方法
- 背景にスライドショーを設定する方法
背景に画像を設定する方法
ここでは、Windows10標準の壁紙や、ユーザー所有の画像を背景にする方法をについて、それぞれ解説します。
Windows10標準の壁紙を背景に設定する方法
デスクトップの背景の設定は、[Windowsの設定]-[個人用設定]で行います。
それでは、①ショートカットキー[Windowsキー]+[I(アイ)]で[Windowsの設定]-②[個人用設定]を選択します。
または、①デスクトップ画面で右クリックし、②[個人用設定]を選択しましょう。
①[背景]-[画像]であることが確認できたら、②[画像を選んでください]の画像から、任意の画像を選択します。
画像を選択するとリアルタイムプレビュー機能によって、設定後の確認がすぐにできるので、大変便利です。
背景画像が決まったら、[個人用設定]画面の③[×]を選択し、画面を閉じましょう。
Windows10標準の壁紙は、下記フォルダの場所に保存されています。
C:\Windows\Web\Wallpaper
Wallpaperフォルダには、リアルタイムプレビューができなかった画像も保存されているので、確認してみてくださいね。
Wallpaperフォルダに保存されている画像は、購入したPCのメーカーによって多少異なるようだけど、保存場所は共通だよ。

Dr.オフィス
ユーザー所有の画像を背景に設定する方法
ユーザー所有の画像を背景に設定する場合は、あらかじめ任意の場所に、対象の画像を保存しておく必要があります。
対象の画像を任意の場所に保存した後に、ショートカットキー[Windowsキー]+[I(アイ)]で[Windowsの設定]-[個人用設定]を選択します。
①[背景]-[画像]であることを確認できたら、②[参照]を選択します。
①ファイル名にあらかじめ保存しておいた画像のパスを入力し、②[画像を選ぶ]を選択します。
ここで、ファイル名まで入力すると次の工程は省略できます。
①デスクトップの背景にしたい画像を選択し、②[画像を選ぶ]を選択しましょう。
ショートカットキー[Windowsキー]+[D]で、デスクトップを表示させ、全体の確認をします。
画像の表示バランスが悪い場合は、[調整方法を選ぶ]で調整できます。
ここでも、リアルタイムプレビューで設定直後の確認ができるので、全ての調整方法を簡単に試すことができますよ。
このように、デスクトップの背景をユーザー所有の画像に変更することができます。
背景の色を設定する方法
背景の色を変更する場合は、単純に好きな色を選択するだけです。
それでは、ショートカットキー[Windowsキー]+[I(アイ)]で[Windowsの設定]-[個人用設定]をを開きましょう。
①[背景]-[単色]を選択すると、[画像を選んでください]の表示から②[背景色の選択]に、表示が変わります。
[背景色の選択]から好きな色を選択すると、リアルタイムプレビューで設定直後の確認がでるので、何色がよいのか色々試すことができますよ。
また、表示されている色だけでは物足りないという場合は、③[ユーザー設定の色]を選択すると、詳細な色の設定が可能です。
このように、デスクトップの背景の色を、簡単に変更することができます。
デスクトップの背景を好きな色に変更するだけでも、ちょっとした気分転換になりますね。
背景にスライドショーを設定する方法
デスクトップの背景には、お気に入りの画像を集めたスライドショーを設定することができます。
こちらも『背景に画像を設定する方法』と同様に、あらかじめ任意の場所に、対象の画像を保存しておく必要があります。
対象の画像を任意の場所に保存した後に、ショートカットキー[Windowsキー]+[I(アイ)]で[Windowsの設定]-[個人用設定]を選択しましょう。
①[背景]-[スライドショー]を選択し、②[参照]を選択します。
①ファイル名にあらかじめ保存しておいたフォルダのパスを入力し、②[このフォルダーを選択]を選択します。
ショートカットキー[Windowsキー]+[D]で、デスクトップを表示させ、全体の確認をします。
デスクトップに表示されたスライドショーを確認し、必要に応じて[画像の切り替え間隔]などの設定を変更しましょう。
設定の説明を下記にまとめました。
| 設定 | 説明 |
|---|---|
| 画像の切り替え間隔 | 選択した間隔で画像が切り替わる (1分、10分、30分、1時間、6時間、1日) |
| シャッフル | 選択したフォルダ内の画像をランダムに表示する場合は、スイッチを『オン』にする |
| バッテリー使用時でもスライドショーを実行する | ACアダプターを接続しない時でもスライドショーを実行する場合には、スイッチを『オン』にする |
| 調整方法を選ぶ | 画像の表示バランスが悪い場合は、調整する |
このように、デスクトップの背景にスライドショーを設定することができます。
デスクトップの背景に何を設定するのかで、印象がずいぶん変わってくるね!

Dr.オフィス
デスクトップの背景を変更して自分好みにしよう
今回は、Windows10のデスクトップの背景について、解説しました。
デスクトップの背景は、Windows10標準の背景や、ユーザーのお気に入り画像を設定でき、自由に変更することができます。
デスクトップの背景や色を変更することで、いつも見ている画面の雰囲気を良くしたり、見やすくしたりすることができますね。
最後に、Windows10のデスクトップの背景を変更する簡単ステップについて、おさらいします。
【Windowsの設定画面からの場合】
- ショートカットキー[Windowsキー]+[I(アイ)]で、[Windowsの設定]画面を開く
- [個人用設定]を選択
- [背景]から設定
【右クリックメニューからの場合】
- デスクトップ画面で右クリック-[個人用設定]を選択
- [背景]から設定
デスクトップの背景を初期設定から変更していな場合は、ぜひ試してみてくださいね。
Windows10のデスクトップの概要については、こちら≫【Windows10】デスクトップを快適に使おう!画面の名称やすぐに使える機能を紹介で詳しく解説しているので、ぜひ参考にしてみてください。


![[Windowsの設定]画面を開く](https://office-doctor.jp/windows/wp-content/uploads/2021/05/desktop-changebackground1-740x504.png)
![[個人用設定]を選択](https://office-doctor.jp/windows/wp-content/uploads/2021/05/desktop-changebackground2-740x490.png)
![[個人用設定]画面にて設定](https://office-doctor.jp/windows/wp-content/uploads/2021/05/desktop-changebackground3-740x520.png)
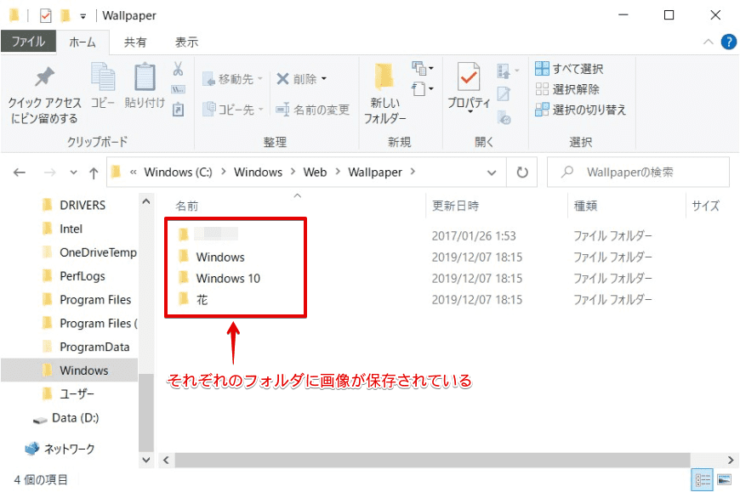
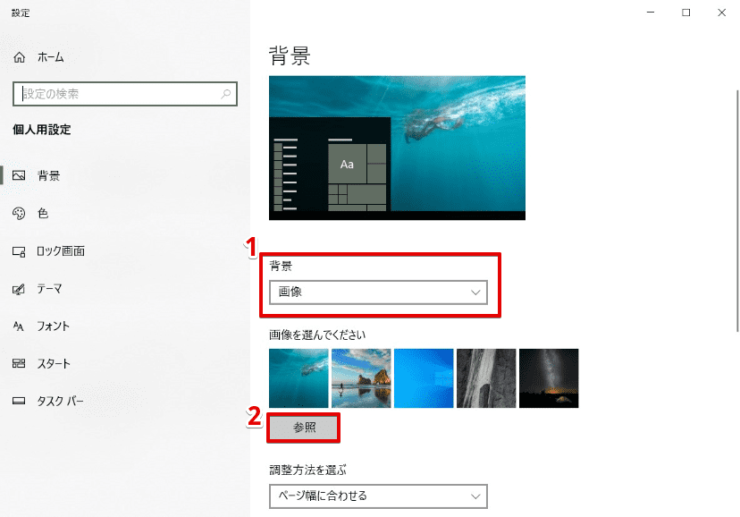
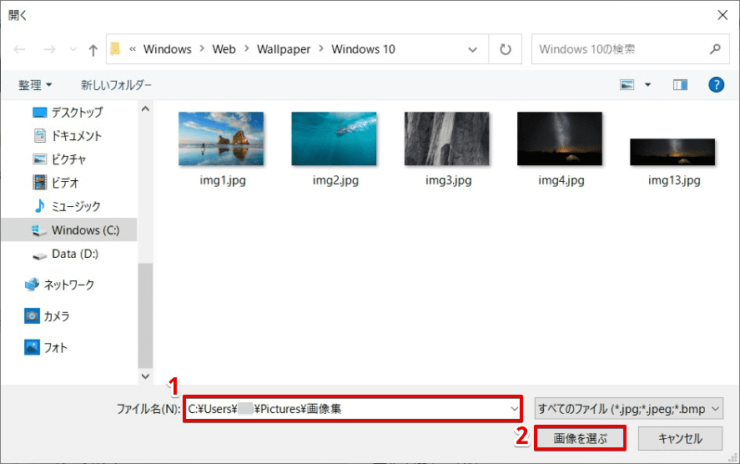
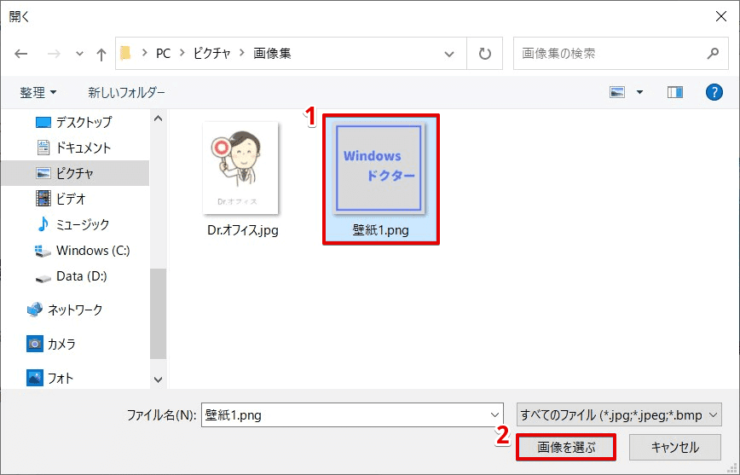
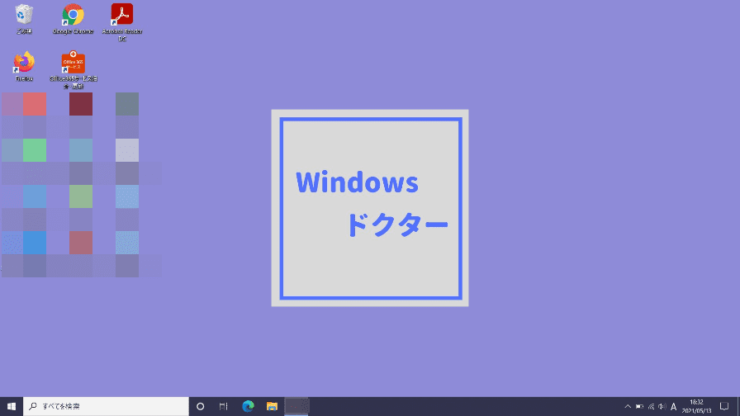
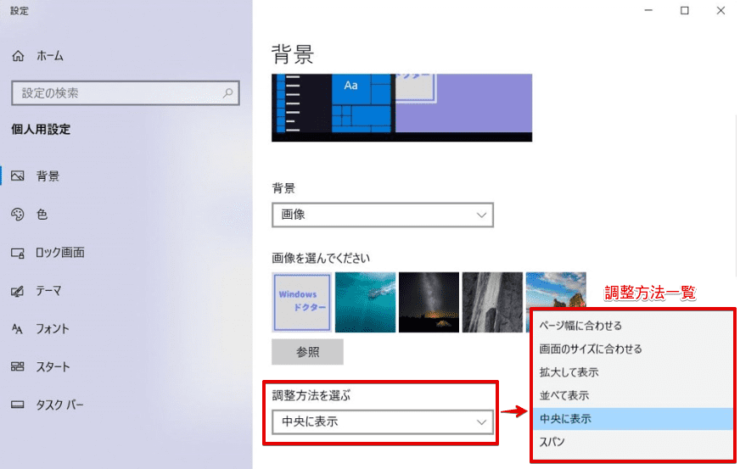
![[背景色の選択]から色を選択](https://office-doctor.jp/windows/wp-content/uploads/2021/05/desktop-changebackground10-740x558.png)