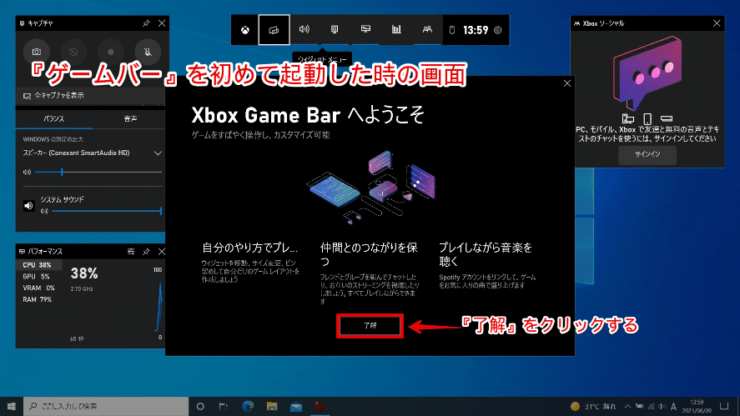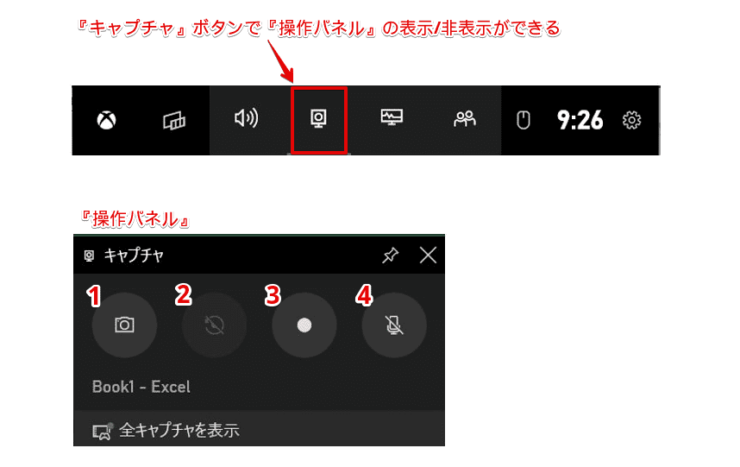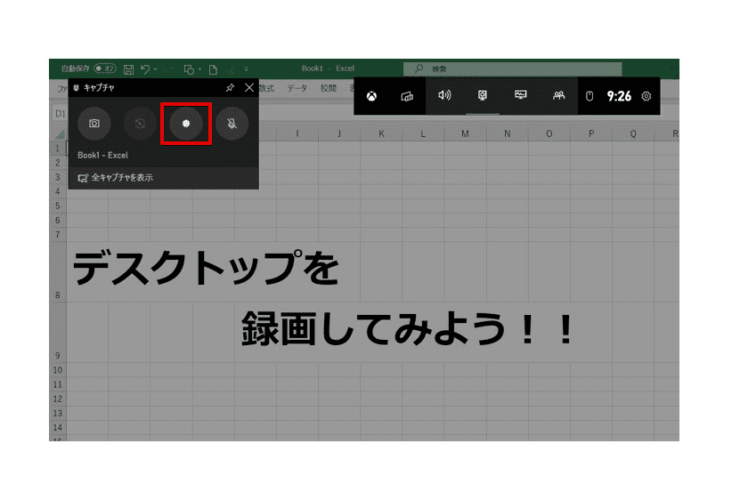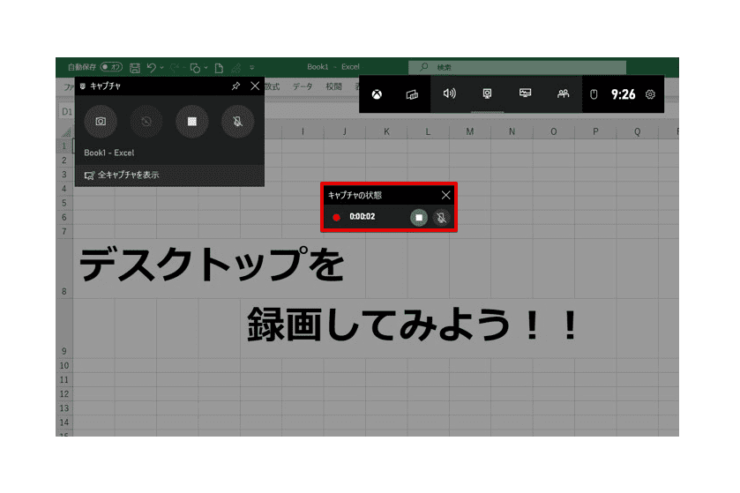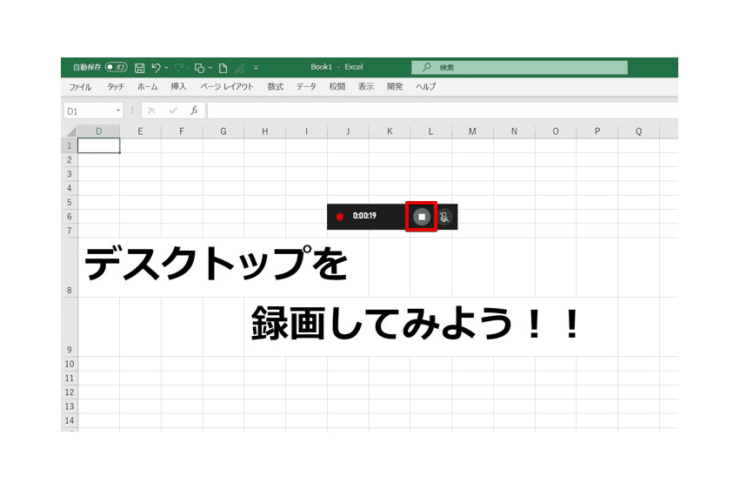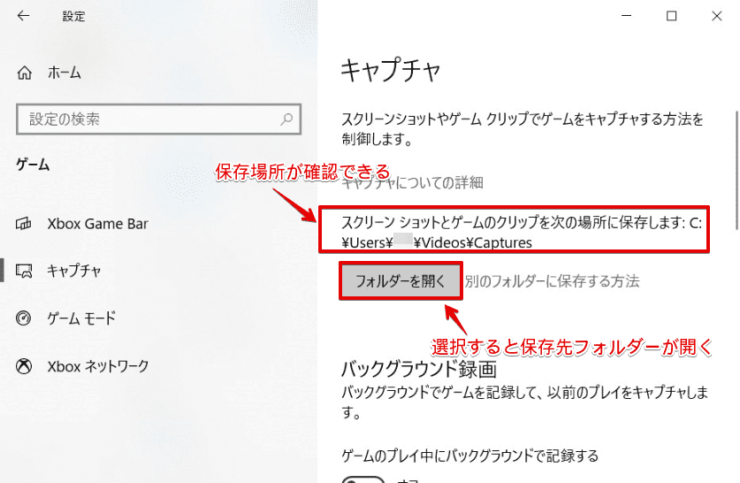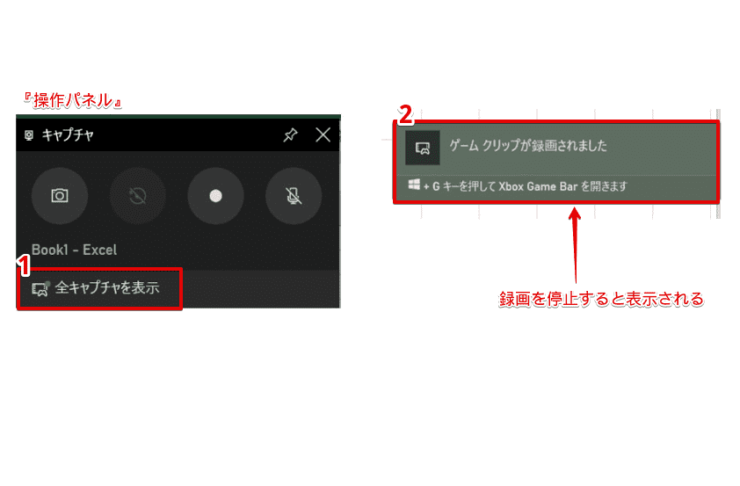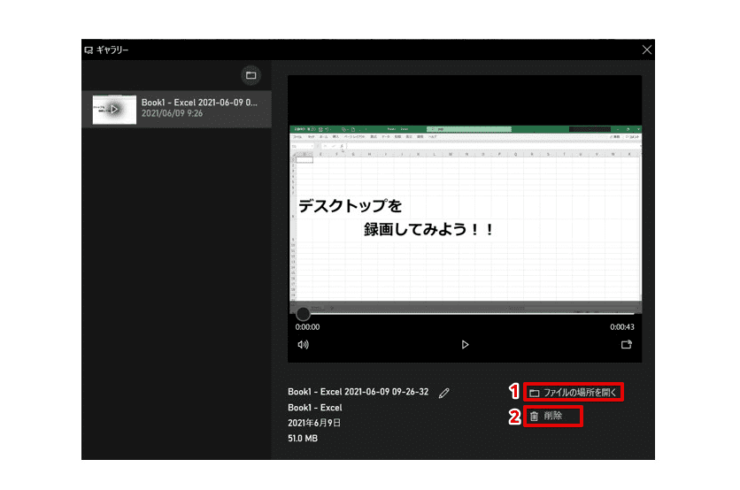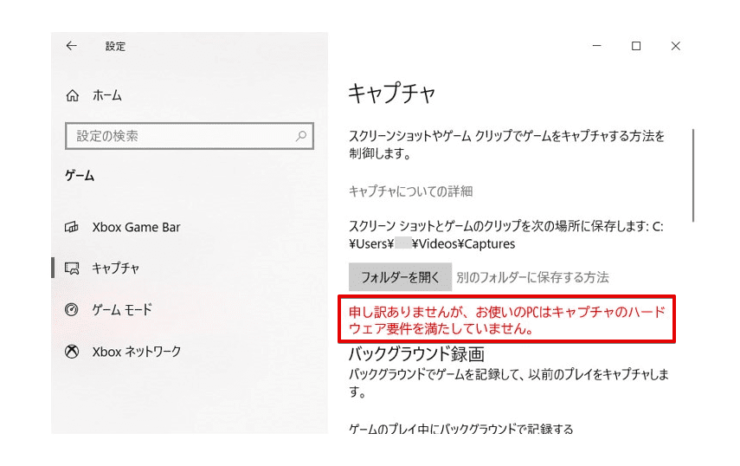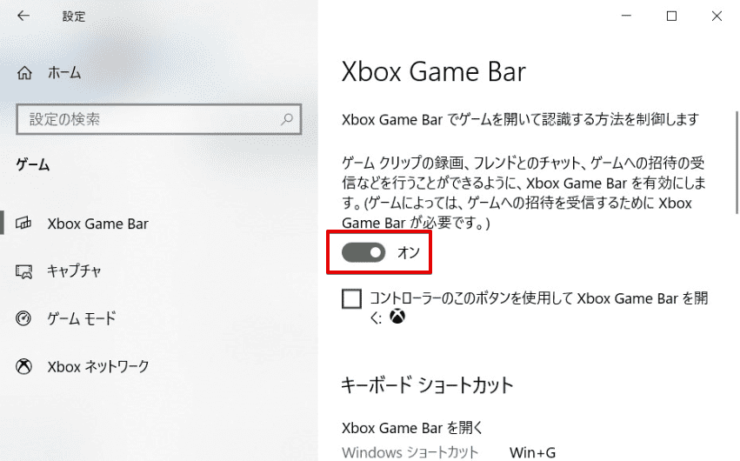windows初心者
Windows10のデスクトップを録画できるって本当?何かアプリケーションを追加しないといけないのかな?
Windows10に標準搭載されているアプリケーションを使って、簡単にデスクトップを録画できるよ。これから、基本的な使い方を解説するね。

Dr.オフィス
今回は、Windows10のデスクトップを録画する方法を解説します。
資料作成やマニュアル作成の際に、『この操作は、動画で伝えたい!』と思ったことは、ありませんか。
また、テレビ会議などを手軽に録画できたら、議事録よりも正確に確認することができます。
この記事を読むと、デスクトップを録画したり、静止画をキャプチャしたい時に、迷わず操作することができますよ。
【操作パネルの場合】
- [スタートメニュー]-[Xbox Game Bar]を選択
または、ショートカットキー[Windowsキー]+[G]で、『ゲームバー』を開く - (音声を録画する場合)『マイクの操作』ボタンで、マイクを[オン]に設定
- 『録画開始』ボタンで、録画の開始と停止
【ショートカットキーの場合】
- [Windowsキー]+[G]で、『ゲームバー』を開く
- (音声を録画する場合)[Windowsキー]+[Alt]+[M]で、マイクを[オン]に設定
- [Windowsキー]+[Alt]+[R]で、録画の開始と停止
PCサポート歴10年以上の私が、Windows10のデスクトップを録画する方法について、分かりやすく解説するよ!

Dr.オフィス
『ゲームバー』を初めて起動する際は、デスクトップ画面の表示が『暗く』切り替わるので少しびっくりするかもしれませんが、操作はとても簡単です。
まずは、気軽に『ゲームバー』を使って、デスクトップ画面をキャプチャしてみましょう。
Windows10のデスクトップの概要については、こちら≫【Windows10】デスクトップを快適に使おう!画面の名称やすぐに使える機能を紹介で詳しく解説しているので、ぜひ参考にしてみてください。
※本記事の画像は『OS:Windows10』を使用しています。
目次
【Windows10】デスクトップを録画する(動画キャプチャ)
デスクトップを利用してアプリ画面を録画したり、静止画を保存できる『ゲームバー』は、Windows10に標準搭載されている録画機能のことです。
主にゲームを録画するためのアプリですが、他アプリの操作画面の動画なども録画することができます。
ゲームバーの操作ボタン
それでは、ゲームバーを開いてみましょう。
①[スタートメニュー]-②[Xbox Game Bar]を選択、またはョートカットキー[Windowsキー]+[G]を押すと画面が暗転し、『ゲームバー』が開きます。
ゲームバーの起動が初めての場合は、『Xbox Game Barへようこそ』の画面で、[了解]を選択します。
ゲームバーの『操作パネル』が表示されていない場合は、『キャプチャ』ボタンを選択し、表示させましょう。
『操作パネル』に表示されているボタンについては、下記の通りです。
- 『カメラ』ボタン
静止画をキャプチャして保存 - 『直前の30秒前を録画する』ボタン
ボタンを押す直前の30秒を録画 - 『録画』ボタン
録画の開始と停止 - 『マイク』ボタン
マイクをオン/オフ
デスクトップを録画する方法
ここでは、デスクトップにExcelを起動して、録画してみます。
『録画』ボタンを選択すると、すぐにデスクトップの録画が開始されます。
デスクトップの録画中は、表示されている『操作パネル』は、録画されません。
また、録画中は『キャプチャの状態』画面にタイマーが表示されるので、録画時間が分かり便利ですね。
録画の停止は、『キャプチャの状態』画面の『停止』ボタンを選択します。
このように、デスクトップを簡単に録画することができます。
また、『操作パネル』の『カメラ』ボタンを選択すると、簡単に静止画のキャプチャも撮れるので、合わせて試してみましょう。
音声を含めて録画をする場合は、『マイク』を[オン]にして、録画を開始しようね。

Dr.オフィス
録画ファイルが保存される場所
デスクトップで録画されたファイルは、下記フォルダに保存されます。
- C:\Users\ユーザー名\Videos\Captures
(ユーザー名は、実際のユーザー名に置き換える)
実際のファイル保存場所は、ショートカットキー[Windowsキー]+[I]-[ゲーム]-[キャプチャ]の順で選択すると、確認できます。
また、『操作パネル』の①[全キャプチャ表示]や、録画停止直後に表示される②[ゲームクリップが録画されました]のメッセージを選択すると、『ギャラリー』画面が開き、保存ファイルを確認できます。
『ギャラリー』画面は、キャプチャしたファイルが一覧で表示され、①を選択すると保存先フォルダを別ウィンドウで開くことができ、②を選択すると任意のキャプチャファイルを削除できます。
ゲームバーのショートカットキー
ゲームバーの操作で使用する、ショートカットキーは下記の通りです。
| ショートカットキー | 説明 |
|---|---|
| Win+G | ゲームバー(Xbox Game Bar)を開く |
| Win+Alt+PrtScrn | スクリーンショットをとる |
| Win+Alt+G | 直前の30秒を記録する |
| Win+Alt+R | 記録の開始/停止 |
| Win+Alt+M | マイクをオン/オフ |
| Win+Alt+B | ブロードキャストの開始/停止 |
| Win+Alt+W | ブロードキャストでカメラを表示 |
上記のショートカットキーは、ショートカットキー[Windowsキー]+[I]-[ゲーム]-[Xbox Game Bar]の順で選択すると、確認できます。
このショートカットキーは、ゲームバーを開いていなくても使用できるので、素早く作業を始めたい場合などには、とても便利ですね。
デスクトップを録画できない時の2つの確認点
ゲームバーで録画ができない場合の原因は、いくつか考えられますが、下記2点をまずは確認してみましょう。
- Windows10のハードウェアの一定の要件を満たしているか
- ゲームバーが有効になっているか
1.Windows10ハードウェア要件の確認
自分のPCが要件を満たしているかは、ショートカットキー[Windowsキー]+[I]-[ゲーム]-[キャプチャ]から確認します。
ゲームバーのハードウェア要件を満たしていない場合は、『申し訳ありませんが、お使いのPCはキャプチャのハードウェア要件を満たしていません。』のメッセージが赤字で表示されます。
2.ゲームバー[有効]の確認
ゲームバーが有効になっているかは、ショートカットキー[Windowsキー]+[I]-[ゲーム]-[Xbox Game Bar]から、確認します。
上記画像のように、[Xbox Game Bar]が『オン』であることを確認しましょう。
ゲームバーの録画は、対象アプリケーションのウィンドウが対象となるから、デスクトップ全体を録画することはできないよ。

Dr.オフィス
デスクトップの動画や静止画を手軽に撮ろう
今回は、Windows10デスクトップを録画する方法を、解説しました。
Windows10に標準搭載されている『ゲームバー』を使って、手軽にデスクトップの動画や静止画をキャプチャすることができます。
操作方法は簡単で、『ゲームバー』を起動し、ショートカットキーやボタンを押すだけです。
また、便利なあまり、長時間の動画を録画してしまうと、ディスクの空き容量が大幅に減ってしまうので注意しましょう。
最後に、Windows10のデスクトップを録画する簡単ステップを、おさらいします。
【操作パネルの場合】
- [スタートメニュー]-[Xbox Game Bar]を選択
または、ショートカットキー[Windowsキー]+[G]で、『ゲームバー』を開く - (音声を録画する場合)『マイクの操作』ボタンで、マイクを[オン]に設定
- 『録画開始』ボタンで、録画の開始と停止
【ショートカットキーの場合】
- [Windowsキー]+[G]で、『ゲームバー』を開く
- (音声を録画する場合)[Windowsキー]+[Alt]+[M]で、マイクを[オン]に設定
- [Windowsキー]+[Alt]+[R]で、録画の開始と停止
『デスクトップの動画をちょっと撮っておきたい』という場合に、ぜひ参考にしてみてください。
Windows10のデスクトップの概要については、こちら≫【Windows10】デスクトップを快適に使おう!画面の名称やすぐに使える機能を紹介で詳しく解説しているので、ぜひ参考にしてみてください。


![[Xbox Game Bar]を選択](https://office-doctor.jp/windows/wp-content/uploads/2021/06/desktop-screencapture1-740x528.png)