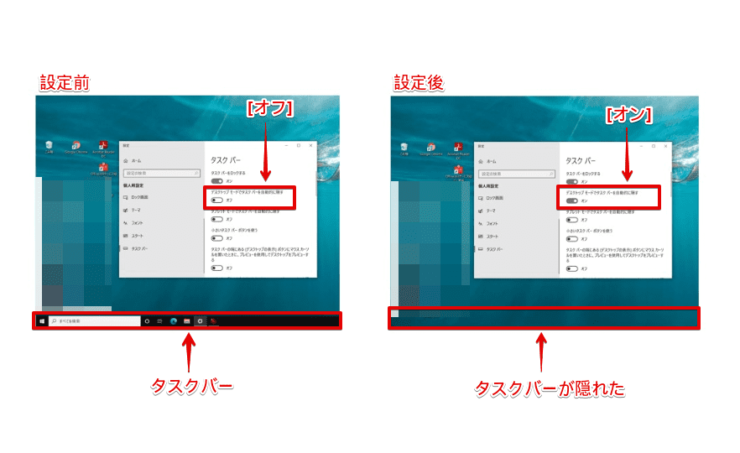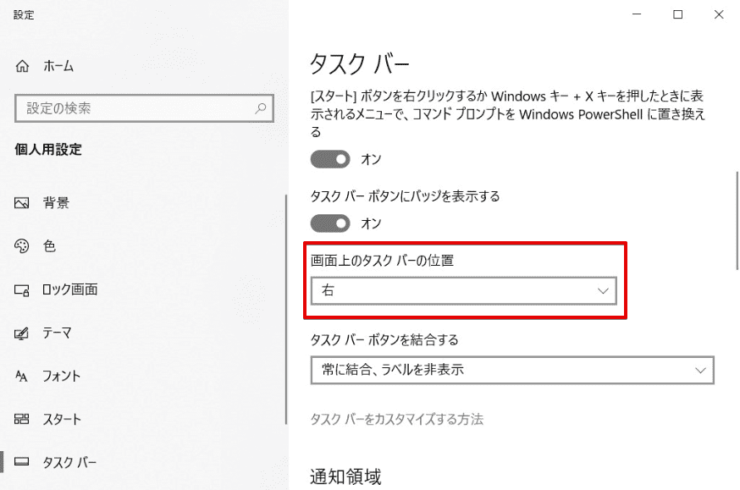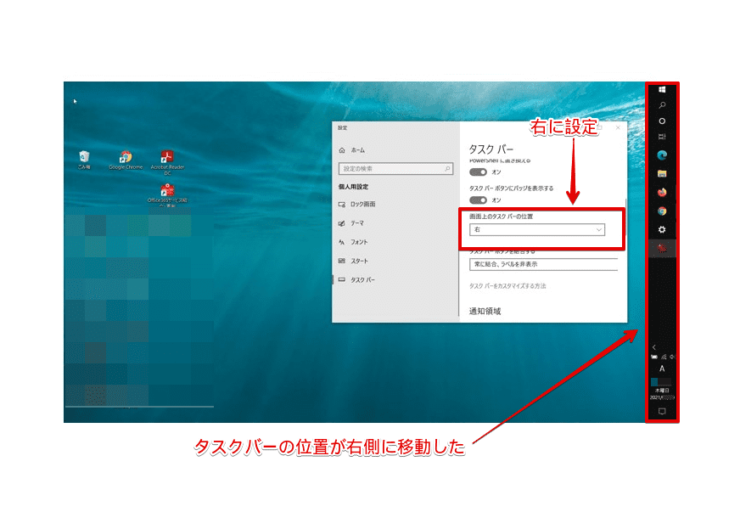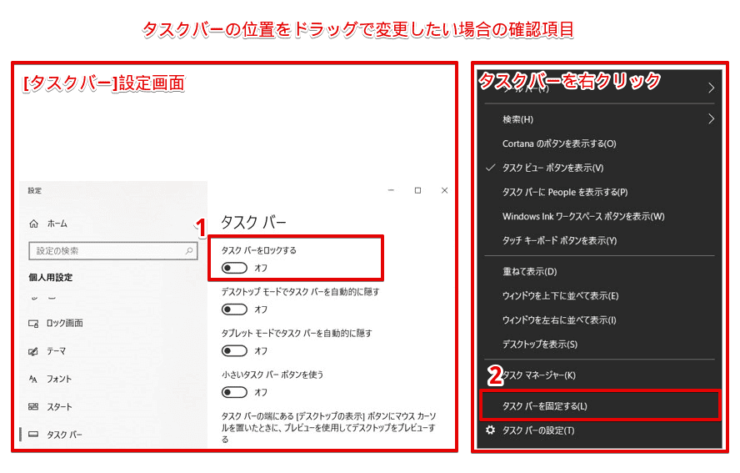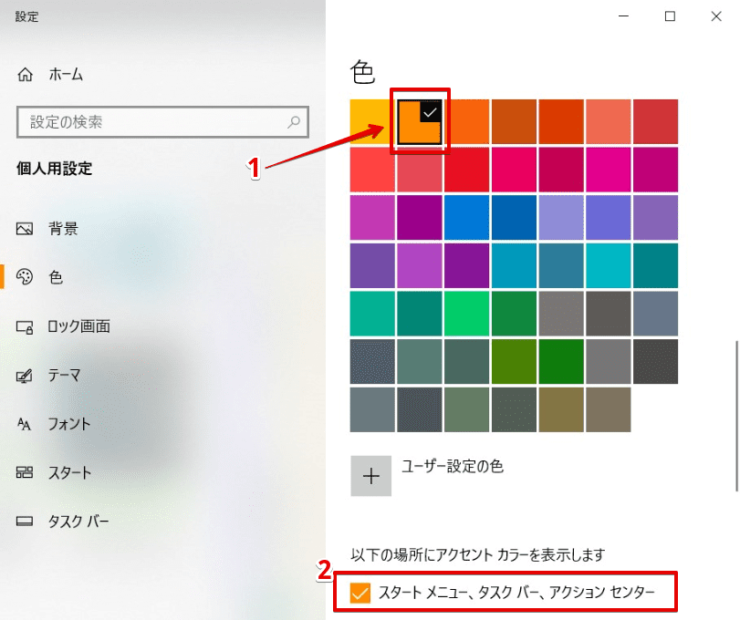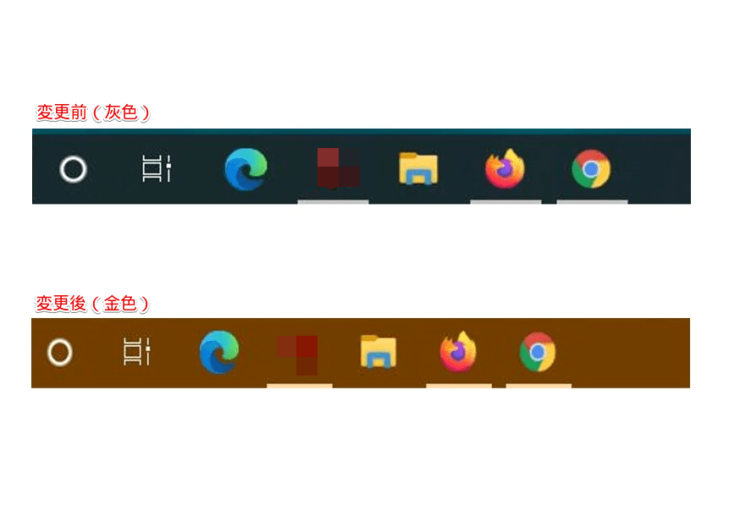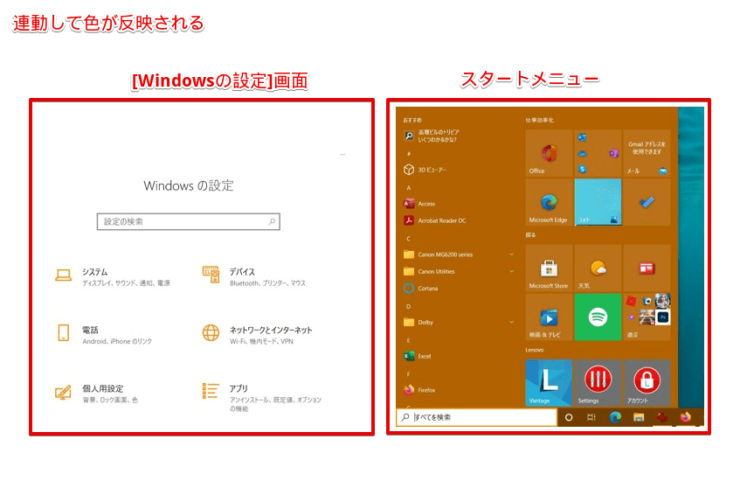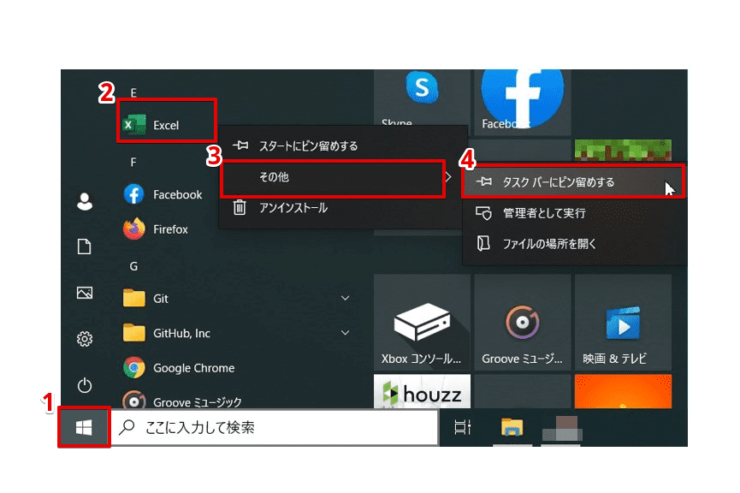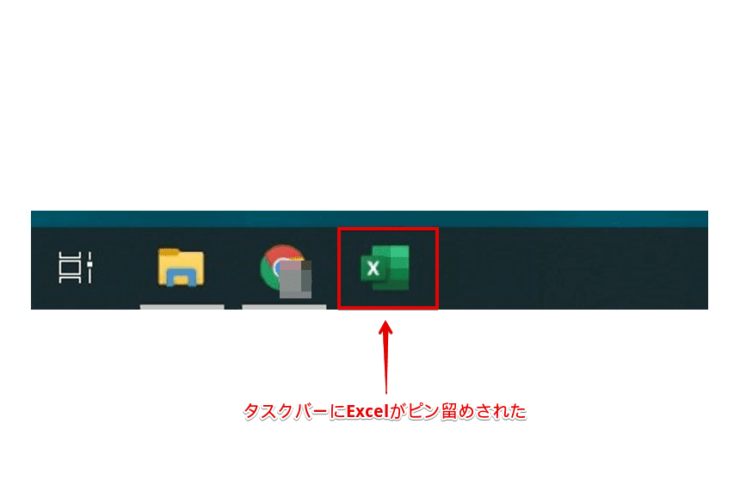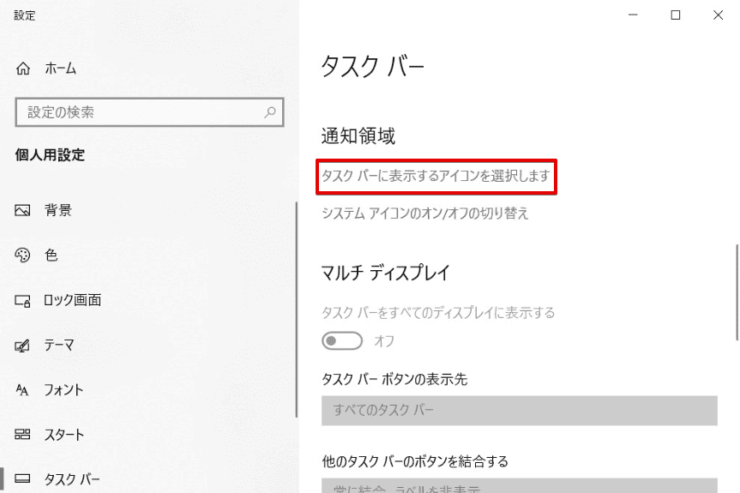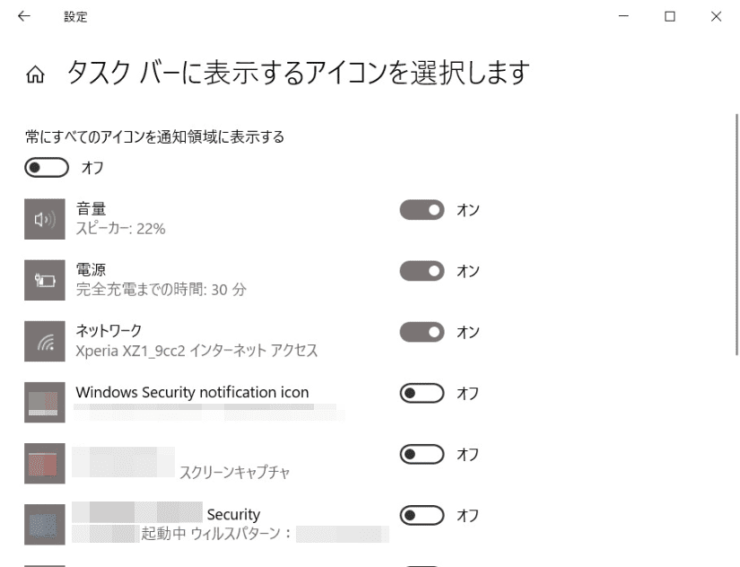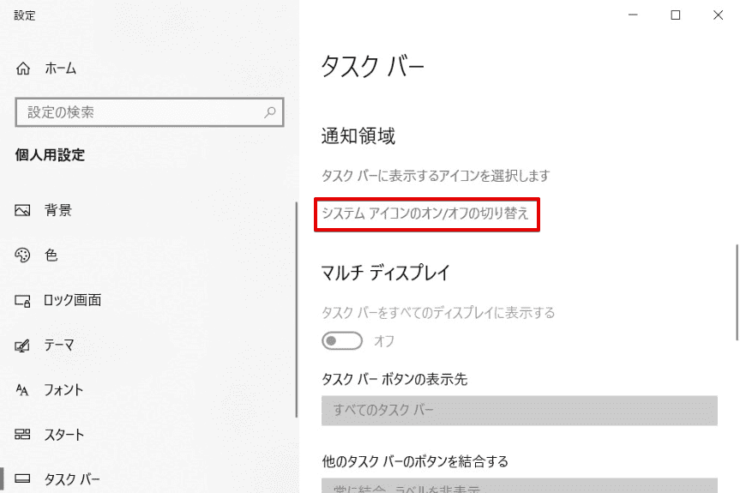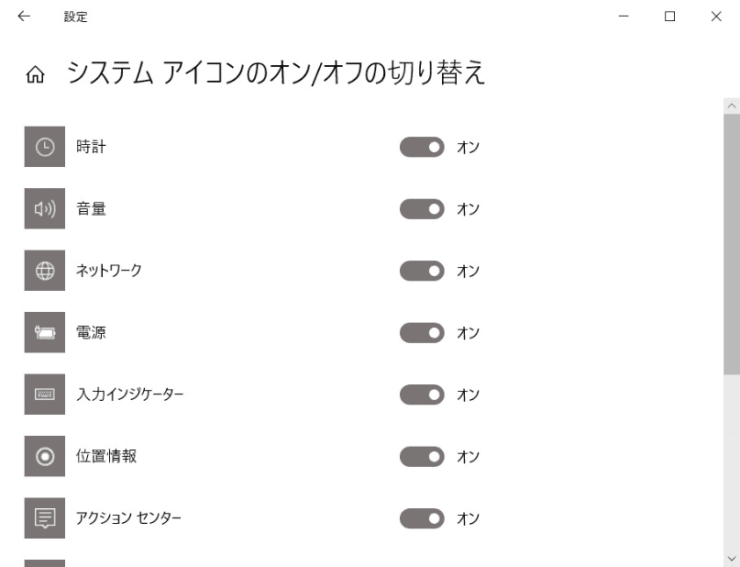windows初心者
Windows10のデスクトップにあるタスクバーについて知りたいな。色々表示されてるけど、使い方がわからないわ。
タスクバーも自分の使いやすいように設定できるんだよ。でもその前に、基本的なタスクバーの見方や使い方について、これから解説するね。

Dr.オフィス
今回は、Windows10のデスクトップにあるタスクバーについて、解説します。
タスクバーは、デスクトップの下段に表示されているバーで、普段は特に気にしないかもしれませんが、使い方によっては作業効率が上がります。
タスクバーを自分の使い勝手に合わせてみると、便利ですよ。
この記事を読むと、タスクバーの基本的な使い方を理解でき、効率的に利用することができます。
【タスクバーを自動的に隠す】
- [Windowsキー]+[I(アイ)]で[Windowsの設定]を開き-[個人用設定]-[タスクバー]を選択
- [デスクトップモードでタスクバーを自動的に隠す]を[オン]
【タスクバーの位置を変更】
- [Windowsキー]+[I(アイ)]で[Windowsの設定]を開き-[個人用設定]-[タスクバー]を選択
- [画面上のタスクバーの位置]-[左][上][右][下]のどれかを選択
【タスクバーの色を変更】
- [Windowsキー]+[I(アイ)]で[Windowsの設定]を開き-[個人用設定]-[色]を選択
- [アクセントカラーを選ぶ]から任意の色を選択
- [スタートメニュー、タスクバー、アクションセンター ]にチェック
【タスクバーにピン留めする】
- 任意のアプリのアイコンから、右クリック[その他]-[タスクバーにピン留めする]を選択
PCサポート歴10年以上の私が、Windows10のデスクトップのタスクバーについて、使いやすくするポイントを詳しく解説するよ!

Dr.オフィス
Windows10のデスクトップにあるタスクバーは、簡単に設定できるので、自分の使いやすいように設定すると便利です。
Windows10のデスクトップの概要については、こちら≫【Windows10】デスクトップを快適に使おう!画面の名称やすぐに使える機能を紹介で詳しく解説しているので、ぜひ参考にしてみてください。
※本記事の画像は『OS:Windows10』を使用しています。
目次
【Windows10】デスクトップのタスクバー設定方法
デスクトップのタスクバーは、デフォルトの設定では下段に表示されています。
いつも見慣れている横長で帯状のバーですが、このタスクバーに表示されているアイコンに、下線がついたりつかなかったりします。この下線は何だろう?と思ったことはありませんか。
この下線は、今現在『起動している(開いている)アプリ』を示しています。
このように、タスクバーの見方が1つ分かると、これまでの使い方が変わってきますよね。
ここでは、知っておくと便利なタスクバーの主な設定を、下記の順で解説していきます。
- タスクバーの表示
- タスクバーの色の変更
- タスクバーにピン留めする
- タスクバーの通知領域
タスクバーの表示
タスクバーは非表示にしたり、表示位置を上下左右の好きな場所に変更したりできます。
例えば、タスクバーと開いているアプリのウィンドウが重なり作業がしにくい場合などに、タスクバーの表示を変更すると、見やすくすることができます。
タスクバーを自動的に隠す
デスクトップを広く使いたい場合は、タスクバーを使用していない間だけ、自動的に隠す設定をしてみましょう。
①タスクバーで右クリックし、②[タスクバーの設定]を選択します。
または、ショートカットキー[Windowsキー]+[I(アイ)]で[Windowsの設定]を開き-[個人用設定]-[タスクバー]の順番に選択すると同じ画面が表示されます。
使用している端末がデスクトップモードの場合は、[デスクトップモードでタスクバーを自動的に隠す]を[オン]にします。
デスクトップモードとタブレットモードについては、こちら≫【Windows10】デスクトップ画面の主な名称で詳しく解説しているので、ぜひ参考にしてみてください。
設定を[オン]にした直後から、タスクバーが隠されて非表示になります。
隠されたタスクバーを表示させるには表示モードによって操作が異なり、それぞれ下記の操作で表示されます。
- デスクトップモードでの操作
タスクバーが隠されている場所に、マウスのポインターを合わせる
- タブレットモードでの操作
タスクバーが隠されている場所を、指でスライドさせる
このように、デスクトップのタスクバーを自動的に隠すことができます。
タスクバーの位置を変更
デスクトップのタスクバーの位置は、下段表示がデフォルトの設定です。
タスクバーの位置を下から右に変更してみましょう。
タスクバーで右クリックし、[タスクバーの設定]を選択します。
[タスクバー]-[画面上のタスクバーの位置]-[右]選択しましょう。
タスクバーの位置が右側に変更しましたね。
このタスクバーの位置を変更する操作は、ドラッグでも可能です。
タスクバーの位置をドラッグで変更したい場合は、下記2点を確認します。
- [個人用設定]-[タスクバー]-[タスクバーをロックする]が[オフ]であること
- タスクバーを右クリック-[タスクバーを固定する]のチェックが外れていること
確認ができたら、タスクバーの位置をドラッグで変更してみましょう。
タスクバーの固定が解除されていれば、ドラッグで簡単に変更ができるから便利だね。

Dr.オフィス
タスクバーの色を変更
タスクバーで右クリックし、[タスクバーの設定]ー[個人設定]-[色]の順番に選択しましょう。
画面をスクロールし[アクセントカラーを選ぶ]から、①任意の色を選択して、②[スタートメニュー、タスクバー、アクションセンター ]にチェックを入れます。
タスクバーの色が変わりましたね。
それと連動して、[Windowsの設定]画面やスタートメニューなどの色にも、反映されます。
このように、タスクバーの色や他メニューの色が変わり、いつもと違う色で気分転換になりますね。
タスクバーにピン留めする
タスクバーに任意のアプリをピン留めをすることで、スタートメニューからアプリを探さなくても、タスクバーからアプリを起動できるようになります。
それでは、Excelをタスクバーにピン留めしてみましょう。
①スタートボタンを選択し、②Excelを右クリック-③[その他]ー④[タスクバーにピン留めする]を選択します。
タスクバーに、Excelがピン留めされましたね。
このように、頻繁に使用するアプリは、タスクバーにピン留めしておきましょう。
タスクバーの通知領域
タスクバーの右端には通知領域があり、頻繁にアクセスするいくつかのアイコン(音量、電源、ネットワークなど)が表示されています。
通知領域で表示されるアイコンを変更したり、非表示にしたりすることができます。
表示するアイコンの設定
タスクバーで右クリックし、[タスクバーの設定]を選択します。
[タスクバー]設定画面が開いたら、①[通知領域]-②[タスクバーに表示するアイコン]を選択しましょう。
ここで、設定したものがタスクバーに即時反映されます。
システムアイコンの表示/非表示
タスクバーで右クリックし、[タスクバーの設定]を選択します。
[タスクバー]設定画面が開いたら、①[通知領域]-②[システムアイコンのオン/オフ切り替え]を選択しましょう。
こちらも、設定を変更すると即時反映されます。
タスクバーの通知領域に、表示させておきたいアイコンを簡単に設定できるね。

Dr.オフィス
タスクバーの使い勝手を良くしよう
今回は、Windows10のデスクトップにあるタスクバーについて、解説しました。
タスクバーは、アプリやバッテリーの使用状況、ネットワーク環境、現在の日付と時刻、システムからの通知確認など、PCの全般を把握できる場所です。
タスクバーに何を表示させて何を非表示にするかはユーザーそれぞれですので、自分の使いやすいように設定してみましょう。
最後に、デスクトップのタスクバーを設定する簡単ステップを、おさらいします。
【タスクバーを自動的に隠す】
- [Windowsキー]+[I(アイ)]で[Windowsの設定]を開き-[個人用設定]-[タスクバー]を選択
- [デスクトップモードでタスクバーを自動的に隠す]を[オン]
【タスクバーの位置を変更】
- [Windowsキー]+[I(アイ)]で[Windowsの設定]を開き-[個人用設定]-[タスクバー]を選択
- [画面上のタスクバーの位置]-[左][上][右][下]のどれかを選択
【タスクバーの色を変更】
- [Windowsキー]+[I(アイ)]で[Windowsの設定]を開き-[個人用設定]-[色]を選択
- [アクセントカラーを選ぶ]から任意の色を選択
- [スタートメニュー、タスクバー、アクションセンター ]にチェック
【タスクバーにピン留めする】
- 任意のアプリのアイコンから、右クリック[その他]-[タスクバーにピン留めする]を選択
普段なにげなく使っているタスクバーには、実は色々な設定項目がありましたね。
自分の使いやすいように設定して、スムーズな作業を心がけましょう。
Windows10のデスクトップの概要については、こちら≫【Windows10】デスクトップを快適に使おう!画面の名称やすぐに使える機能を紹介で詳しく解説しているので、ぜひ参考にしてみてください。


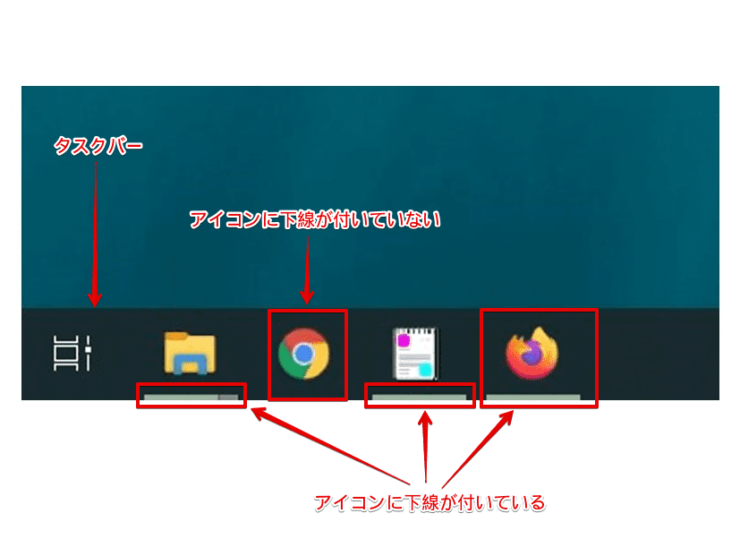
![[タスクバーの設定]を選択](https://office-doctor.jp/windows/wp-content/uploads/2021/05/desktop-taskbar2-740x539.png)
![[オン]に切り替える](https://office-doctor.jp/windows/wp-content/uploads/2021/05/desktop-taskbar3-740x491.png)