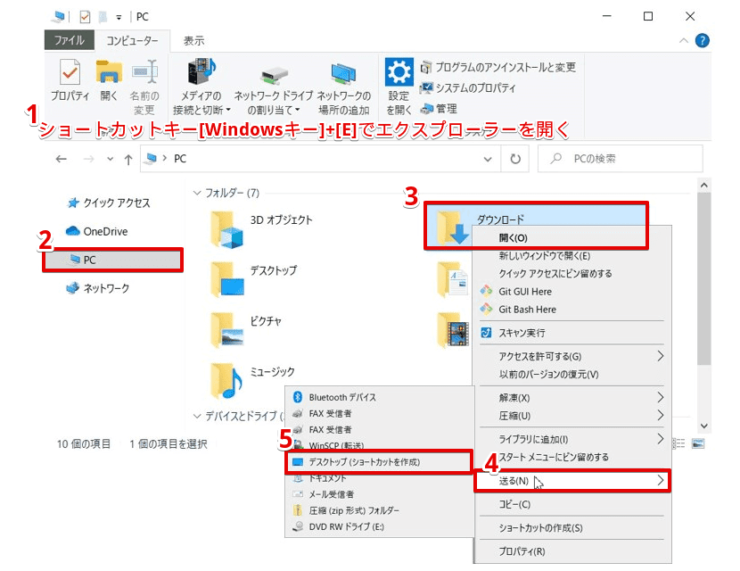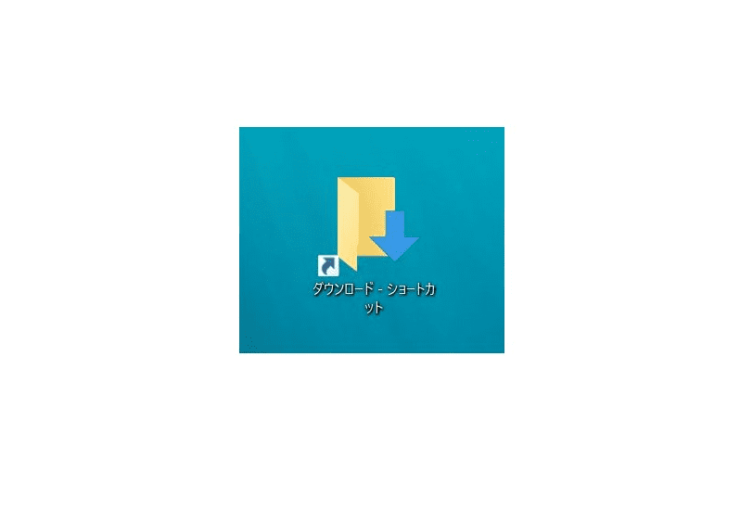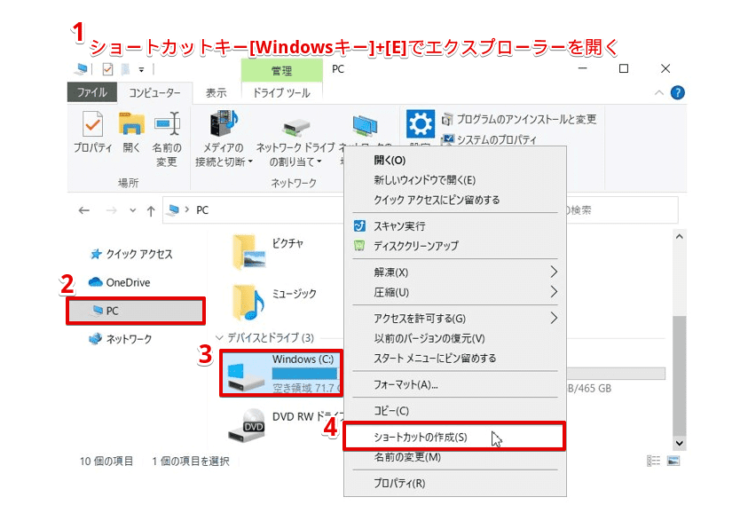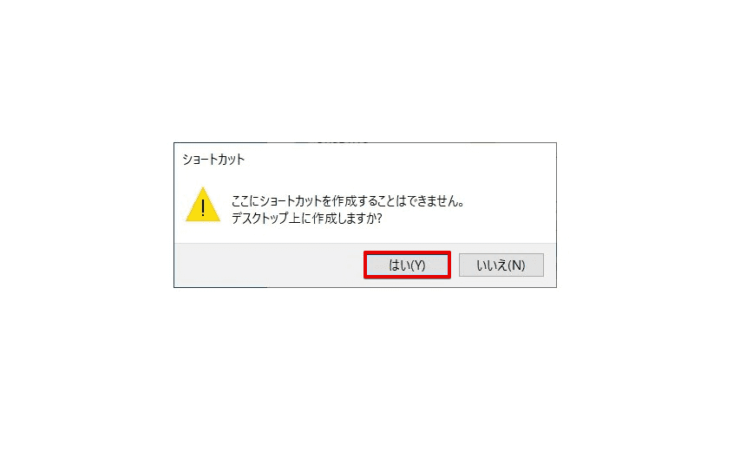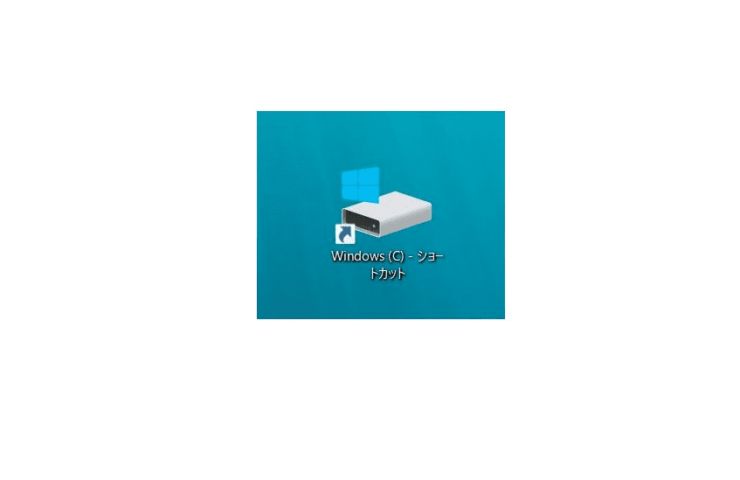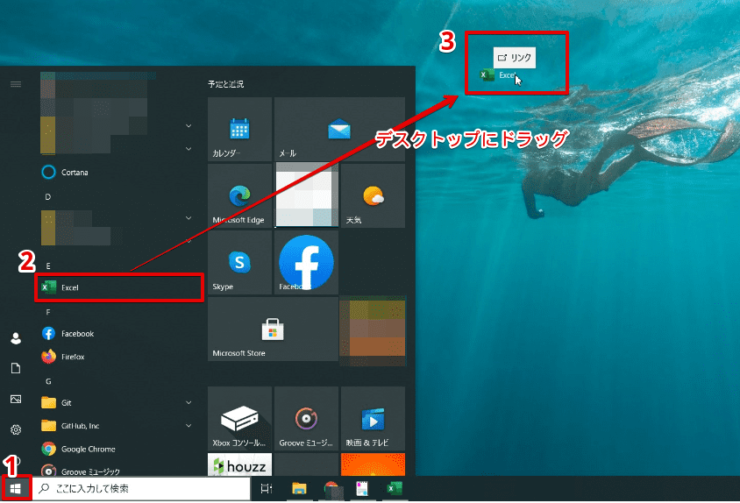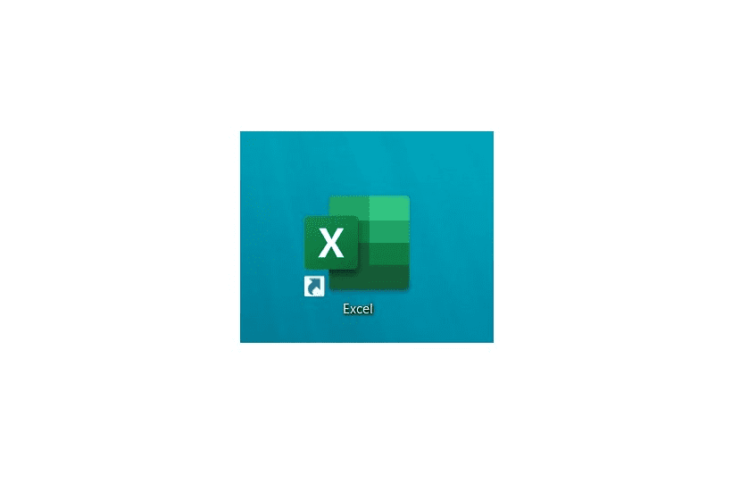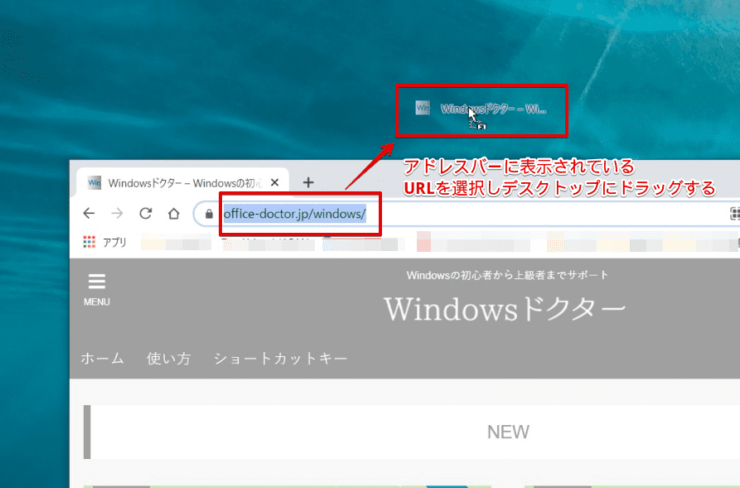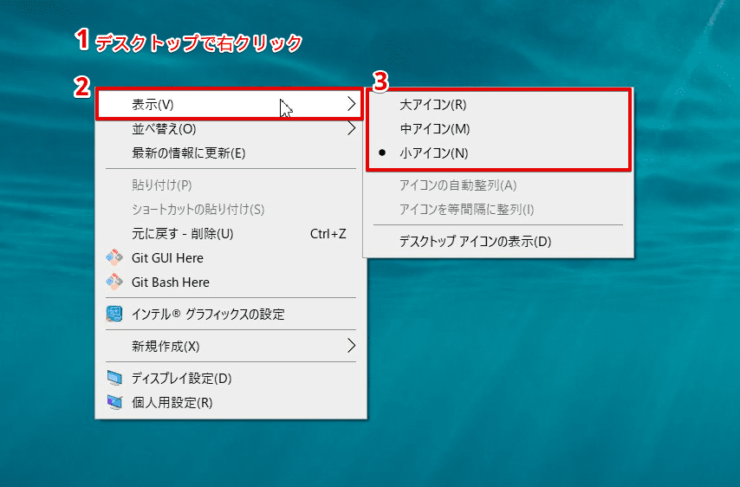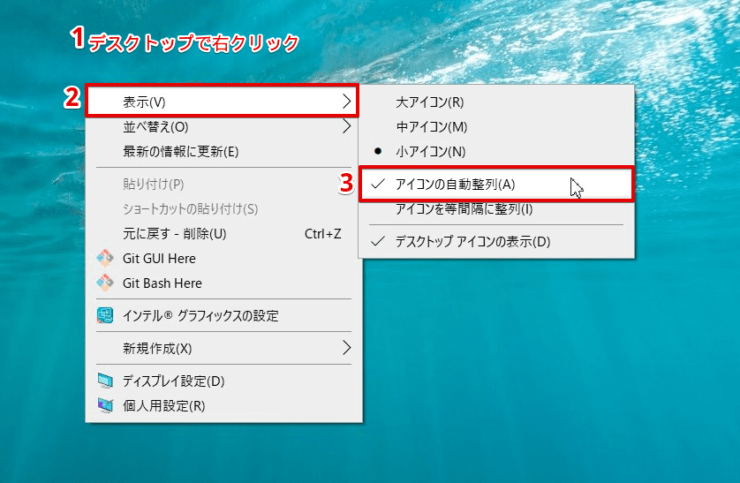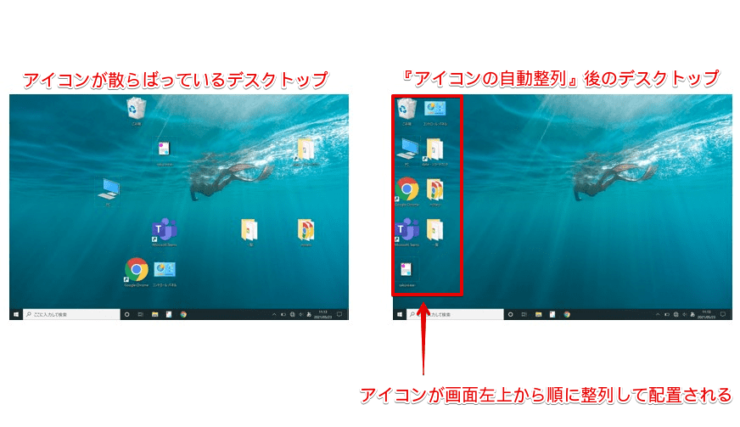windows初心者
Windows10のデスクトップのアイコンについて知りたいな。よく使うアプリのショートカットを作成したり、アイコンを整理したいけど、方法がわからないよ。
デスクトップのアイコンは、見やすくしておきたいよね。アイコンについての設定を、これから詳しく解説するね。

Dr.オフィス
今回は、Windows10のデスクトップのアイコンについて解説します。
デスクトップにアイコンがあると、すぐに目的のファイルを開いたり、アプリケーションを起動できるので、とても便利ですよね。
そのため、デスクトップがアイコンで一杯になっていたということも、よく耳にしますね。
この記事を読むと、デスクトップのアイコンの基本操作が理解できますよ。
【アイコンのショートカットの作成】
- 対象のファイル、フォルダなどを右クリック
- [ショートカットの作成]を選択
または、[送る]-[デスクトップ(ショートカットを作成)]を選択
【デスクトップのアイコンサイズの変更】
- デスクトップで右クリック
- [表示]を選択
- 任意のサイズ『大アイコン』『中アイコン』『小アイコン』を選択
【デスクトップのアイコンを自動整理】
- デスクトップで右クリック
- [表示]を選択
- [アイコンの自動整列]を選択
PCサポート歴10年以上の私が、Windows10のデスクトップのアイコンについて、知っておくと便利なポイントを詳しく解説するよ!

Dr.オフィス
デスクトップのアイコンは、必要に応じて追加や削除をすることができます。
また、デスクトップを使いやすくするために、アイコンの並び替えをしたり、アイコンサイズを簡単に変更したりできます。
Windows10のデスクトップの概要については、こちら≫【Windows10】デスクトップを快適に使おう!画面の名称やすぐに使える機能を紹介で詳しく解説しているので、ぜひ参考にしてみてください。
※本記事の画像は『OS:Windows10』を使用しています。
目次
【Windows10】デスクトップのアイコンの基本操作
Windows10のアイコンは、ファイルやプログラム(アプリケーションを含む)などの機能や状態を視覚的に理解できるように、ロゴを絵柄で表現しています。
アイコンの種類の一つに、元のファイルを代替えするショートカットアイコンがあり、一般的な見分けかたとして、アイコン左下に矢印がついていますね。
それらのアイコンをデスクトップに配置すると、すぐに目的のファイルやフォルダを開けるので、作業効率が変わってきます。
それでは、デスクトップのアイコンについて、下記の順に解説していきます。
- デスクトップにアイコンのショートカットを作成
- デスクトップのアイコンサイズの変更
- デスクトップのアイコンを自動整理
デスクトップにアイコンのショートカットを作成
ショートカットのアイコンは削除をしても、元になっているプログラムやファイルなどは削除されません。
そのため、デスクトップにアイコンを作成する場合は、ショートカットの作成をおすすめします。
誤って大事なファイルのアイコンを削除してしまっても、ショートカットであれば再度作成すれば問題ないので、安心です。
ファイルやフォルダーのショートカット作成
それでは、『PC』フォルダーに保存されいてる『ダウンロード』フォルダーのショートカットを作成します。
下記の通りに設定しましょう。
- ショートカットキー[Windowsキー]+[E]でエクスプローラーを開く
- [PC]を選択
- [ダウンロード]を右クリック
- [送る]を選択
- [デスクトップ(ショートカットを作成)]を選択
ショートカットキー[Windowsキー]+[D]でデスクトップを表示し、作成されたショートカットを確認しましょう。
『ダウンロード』フォルダーのショートカットが作成されましたね。
ショートカットのアイコンは、フォルダだけでなくファイルについても、同じ手順でデスクトップにを作成できるよ。

Dr.オフィス
デバイスやドライブのショートカット作成
頻繁にアクセスしている『Cドライブ』のショートカットを、デスクトップに作成してみましょう。
こちらも同様に①ショートカットキー[Windowsキー]+[E]でエクスプローラーを開き、②[PC]を選択します。
③[Windows (C:)]を右クリックし、④[ショートカットの作成]を選択します。
「ここにショートカットを作成することはできません。デスクトップ上に作成しますか?」のメッセージが表示されるので、[はい]を選択しましょう。
ショートカットキー[Windowsキー]+[D]でデスクトップを確認すると、問題なく『Cドライブ』のショートカットのアイコンが作成されていますね。
アプリケーションのショートカット作成
よく使用するExcelやWordなど、アプリケーションのショートカットアイコンがデスクトップにあると便利ですよね。
それでは、Excelのショートカットアイコンを、デスクトップに追加してみましょう。
①スタートボタンを選択し、②Excelのアイコン選択して、③デスクトップにドラッグします。
このように、対象のアプリケーションのアイコンをデスクトップへドラッグすることで、ショートカットアイコンを作成することができます。
また、よく使用するアプリケーションについては、タスクバーにアイコンをピン留めする方法もおすすめです。
タスクバーにアイコンをピン留めする方法の詳細については、こちら≫タスクバーにピン留めするで詳しく解説しているので、ぜひ参考にしてみてください。
WEBサイトのショートカットアイコンを作成
よく閲覧するWEBサイトも、デスクトップにショートカットを作成しておくと、すぐに接続できるのでとても便利です。
ここでは、Google Chromeのブラウザを使って解説します。
それでは、ショートカットアイコンを作成したいWEBサイトを開きましょう。
①アドレスバーに表示されているURLを選択し、②デスクトップにドラッグします。
今回はGoogle Chromeのブラウザを使用しているので、『Google Chrome』のアイコンにサイト名が表示されて作成されます。
デスクトップのアイコンサイズの変更
デスクトップのアイコンは、『大』『中』『小』の3種類のサイズから、自由に変更できます。
デスクトップのアイコンサイズを変更するには、下記の通りに設定しましょう。
- デスクトップで右クリック
- [表示]を選択
- 任意のサイズ『大アイコン』『中アイコン』『小アイコン』のどれかを選択
サイズを選択すると、デスクトップのアイコンサイズに即時反映されます。
デスクトップへの反映に時間は掛からないので、全てのサイズを確認し、一番見やすいアイコンのサイズにしましょう。
デスクトップのアイコンを自動で整理
デスクトップ画面に、気が付けばアイコンがいつのまにか散らばっている、ということはありませんか。
アイコンの数が多い場合、手動で整理するのは、時間がかかり面倒ですね。
そのようなときは、アイコンを自動で整理させましょう。
- デスクトップで右クリック
- [表示]を選択
- [アイコンの自動整列]を選択
設定直後に反映され、デスクトップ画面に散らばっていたアイコンが、画面左上から順に整列して配置されます。
また、[アイコンを等間隔に整列]を選択すると、アイコンが等間隔で整列されます。
アイコンの自動整列との違いは、アイコンの場所を等間隔を保ちながら自由に移動できます。
デスクトップ右側などにもアイコンを配置したい場合には、この設定を選択しましょう。
デスクトップのアイコンを一瞬で整理できるから、とても便利だね。

Dr.オフィス
デスクトップのアイコン表示がいつもと違う
作業をしやすいようにデスクトップのアイコンを配置したはずなのに、下記のように、突然アイコンの表示が変わるようなことが起きると、困ってしまいますよね。
- デスクトップからアイコンが消えた
- デスクトップのアイコンが勝手に移動する
- マイコンピュータやゴミ箱のアイコンが表示されない
デスクトップのアイコン表示が変わってしまったときの詳細については、こちら≫【Windows10】デスクトップのアイコンが消えたときの対処方法!表示を元に戻す方法を解説で詳しく解説しているので、ぜひ参考にしてみてください。
デスクトップのアイコンを整理しよう
今回は、Windows10のデスクトップのアイコンについて解説しました。
デスクトップに頻繁に使用するアプリケーションやファイルのアイコンを配置しておくと、すぐに起動ができたり、フォルダーやファイルにアクセスできるので、大変便利ですね。
デスクトップのアイコンは、誤って削除してしまっても問題ないように、ショートカットのアイコンを追加するようにしましょう。
最後に、デスクトップのアイコンを操作する簡単ステップを、おさらいします。
【アイコンのショートカットの作成】
- 対象のファイル、フォルダなどを右クリック
- [ショートカットの作成]を選択
または、[送る]-[デスクトップ(ショートカットを作成)]を選択
【デスクトップのアイコンサイズの変更】
- デスクトップで右クリック
- [表示]を選択
- 任意のサイズ『大アイコン』『中アイコン』『小アイコン』を選択
【デスクトップのアイコンを自動整理】
- デスクトップで右クリック
- [表示]を選択
- [アイコンの自動整列]を選択
デスクトップは、ユーザーが快適に作業をするための場所です。
デスクトップのアイコンは、定期的に整理整頓しておきたいですね。
Windows10のデスクトップの概要については、こちら≫【Windows10】デスクトップを快適に使おう!画面の名称やすぐに使える機能を紹介で詳しく解説しているので、ぜひ参考にしてみてください。