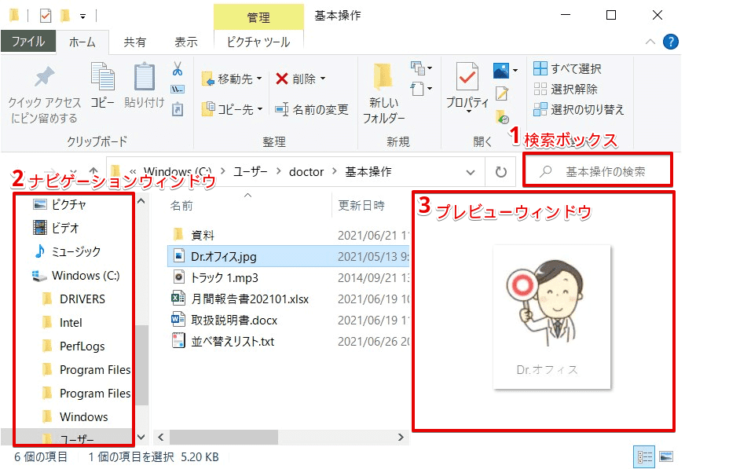windows初心者
Windows10のエクスプローラーで使えるショートカットキーって何かな?ほとんどマウスで操作してるけど、どんなショートカットキーがあるのかな?
エクスプローラーで使用できるショートカットキーは沢山あるよ。これから、知っておくと便利なショートカットキーについて、解説するね。

Dr.オフィス
今回は、Windows10のエクスプローラーで使えるショートカットキーについて、解説します。
マウスの操作をショートカットキーで済ませることで、少しずつ時短につながります。
良く使う操作で自分に合ったショートカットキーは、積極的に使ってみましょう。
この記事を読むと、エクスプローラーで使用できる便利なショートカットキーを、理解することができます。
- [Windowsキー]+[E]
エクスプローラーを開く - [Ctrl]+[N]
現在開いているエクスプローラーウィンドウを複製して開く - [Alt]+[D]
エクスプローラーのアドレスバーを選択
PCサポート歴10年以上の私が、Windows10のエクスプローラーで使えるショートカットキーで、便利なものを抜粋して詳しく解説するよ!

Dr.オフィス
エクスプローラーでショートカットキーを使うと、キーボードからマウスに持ちかえる手間がなくなるので、素早く操作が出来ます。
また、代表的なOSやアプリケーションなどで使える共通のショートカットキーも多数あり、併用できるのでとても便利です。
Windows10のエクスプローラーの概要については、こちら≫【Windows10】エクスプローラの使い方!基本操作からすぐに役立つ便利技を紹介で詳しく解説しているので、ぜひ参考にしてみてください。
※本記事の画像は『OS:Windows10』を使用しています。
目次
【Windows10エクスプローラー】便利なショートカットキーおすすめ3つ紹介
Windows10のエクスプローラーで使うことができるショートカットキーは、沢山あります。
全てをすぐに覚えて使用するのは大変なので、ここでは、エクスプローラーの便利なおすすめショートカットキーを3つ、下記の順番で紹介していきます。
- エクスプローラーを開く
- 現在開いているエクスプローラーウィンドウを複製して開く
- エクスプローラーのアドレスバーを選択する
エクスプローラーを開く
エクスプローラーを開くショートカットキーは、[Windowsキー]+[E]です。
このショートカットキーは、ファイルを開く際に頻繁に使用します。
ショートカットキー[Windowsキー]+[E]の詳細については、『エクスプローラーを開く【Windowsロゴ+E】』で詳しく解説しているので、参考にしてみてくださいね。
また、タスクバーにエクスプローラーをピン留めしている場合は、[Windowsキー]+『数字』でも開くことができます。
エクスプローラーをタスクバーの左から2番目にピン留めしている場合は、[Windowsキー]+『2』を押すと、エクスプローラーが開きます。
このショートカットキーは、エクスプローラー以外にも使用できるので、タスクバーにピン留めしているアプリケーションがある場合は、確認してみましょう。
タスクバーに任意のアプリをピン留めする方法は、『タスクバーにピン留めする』で詳しく解説しているので、参考にしてみてください。
現在開いているエクスプローラーウィンドウを複製して開く
同じ階層のウィンドウを複数並べて作業したい場合、必要なウィンドウの数だけエクスプローラーを起動し、対象のフォルダーまで辿るという方法もありますが、少し手間になりますね。
並べるウィンドウの数が増え、階層も深いところになればなるほど、大変になります。
そのような時には、現在開いているウィンドウを複製して開く、ショートカットキー[Ctrl]+[N]が便利です。
エクスプローラーで目的のフォルダのウィンドウを開き、ショートカットキー[Ctrl]+[N]を押すと、簡単に複製できるのでおすすめですよ。
エクスプローラーのアドレスバーを選択
エクスプローラーウィンドウのアドレスバーを選択するショートカットキーは、[Alt]+[D]です。
エクスプローラーウィンドウで現在開いているフォルダパスを確認したり、エクスプローラーにフォルダパスを入力したりするときに、素早くアドレスバーを選択できるので、とても便利です。
また、アドレスバーを選択後に、続けてショートカットキー[Ctrl]+[C]を押すと、フォルダパスをコピーすることもできますよ。
ショートカットキーの組み合わせができるようになると、さらに作業効率があがるね。

Dr.オフィス
エクスプローラーの主なショートカットキー一覧
エクスプローラーで使用できる主なショートカットキーを、下記の一覧にまとめました。
| ショートカットキー | 機能説明 |
|---|---|
| [Ctrl]+[E] [Ctrl]+[F] | 検索ボックス(※)を選択 |
| [Ctrl]+[W] | 現在のウィンドウを閉じる |
| [Ctrl]+マウスのスクロールホイール | アイコンのサイズを変更 |
| [Ctrl]+[Shift]+[E] | ナビゲーションウインドウ(※)で選択したフォルダー内のフォルダーを表示 |
| [Ctrl]+[Shift]+[N] | 新しいフォルダーを作成 |
| [Alt]+[P] | プレビューウィンドウ(※)を表示 |
| [Alt]+[Enter] | 選択した項目のプロパティを開く |
| [Alt]+[→] | 次のフォルダーを表示 |
| [Alt]+[↑] | フォルダーの親フォルダーを表示 |
| [Alt]+[←] [Backspace] | 前のフォルダーを表示 |
| [End] | 作業中のウィンドウの一番下(最後尾のファイル)を選択 |
| [Home] | 作業中のウィンドウの一番上(先頭のファイル)を選択 |
| [F11] | 作業中のウィンドウを最大化/最小化に切り替え |
上記一覧に記載されているエクスプローラーウィンドウの名称(※印)については、下記の画像で確認してみましょう。
それぞれのショートカットキーがどのような動きをするのか、実際に確認してみようね。

Dr.オフィス
自分に合うショートカットキーを見つけよう!
エクスプローラーのショートカットキーで、便利に使えるものを抜粋して紹介しました。
また、一覧で紹介した主なショートカットキーについても、自分に合うものがあれば、積極的に使用してみましょう。
エクスプローラーのショートカットキーは沢山ありますが、使いやすいものを少しでも覚えておくと、とても便利です。
自分の使い方に合わせたエクスプローラーのショートカットキーを覚えると、効率よく操作ができるようになりますよ。
最後に、Windows10のエクスプローラでこれだけは知っておきたい、3つの便利なショートカットキーをおさらいします。
- [Windowsキー]+[E]
エクスプローラーを開く - [Ctrl]+[N]
現在開いているエクスプローラーウィンドウを複製して開く - [Alt]+[D]
エクスプローラーのアドレスバーを選択
『この操作はショートカットキーを使ってみようかな』というように、意識しながら使ってみましょう。
Windows10のエクスプローラーの概要については、こちら≫【Windows10】エクスプローラの使い方!基本操作からすぐに役立つ便利技を紹介で詳しく解説しているので、ぜひ参考にしてみてください。


![ショートカットキー[Windowsキー]+『数字』](https://office-doctor.jp/windows/wp-content/uploads/2021/06/explorer-keyboardshortcuts1-740x498.png)
![ショートカットキー[Ctrl]+[N]](https://office-doctor.jp/windows/wp-content/uploads/2021/06/explorer-keyboardshortcuts2-740x463.png)
![ショートカットキー[Alt]+[D]](https://office-doctor.jp/windows/wp-content/uploads/2021/06/explorer-keyboardshortcuts3-740x481.png)