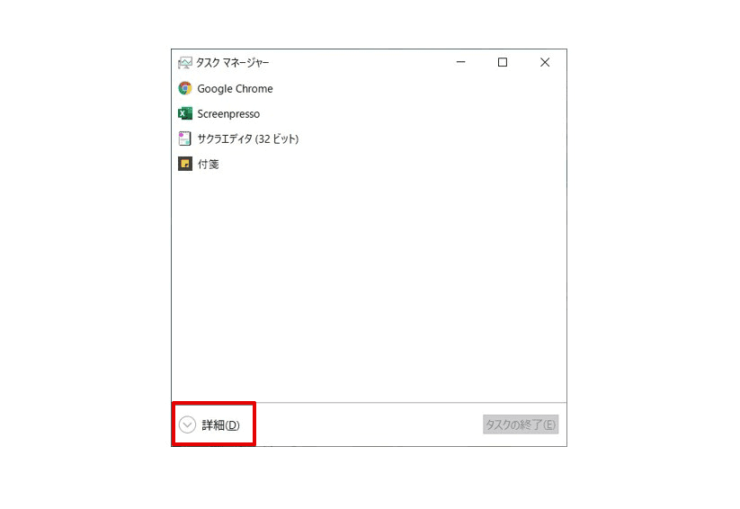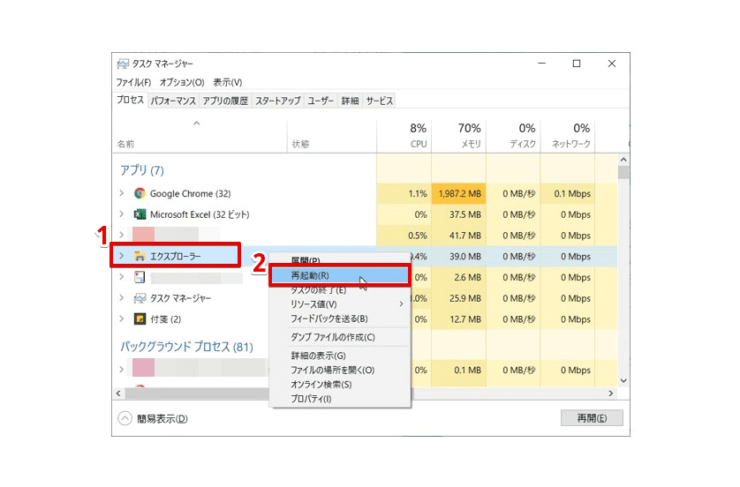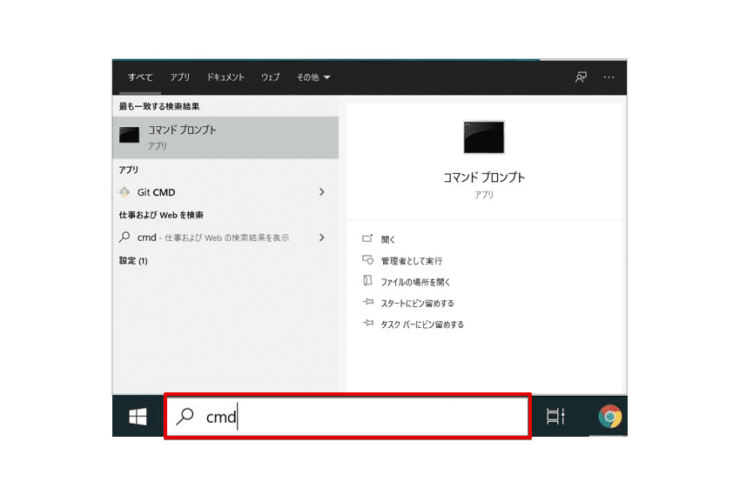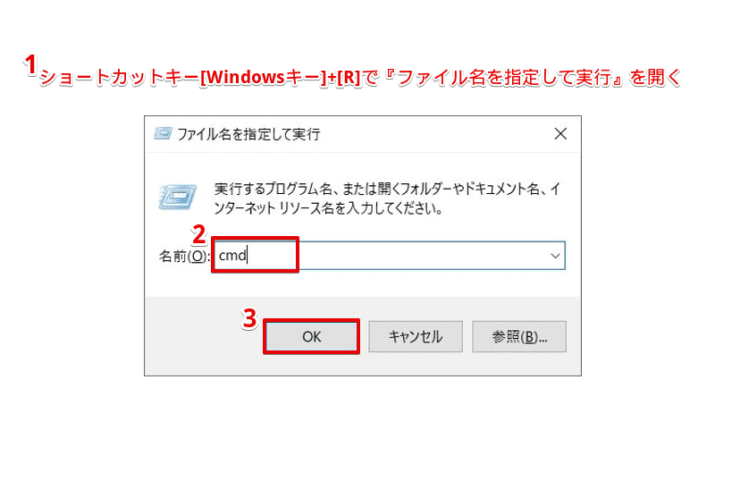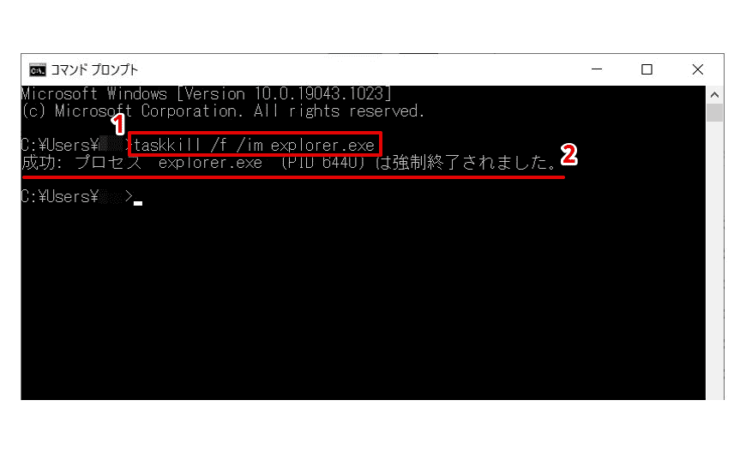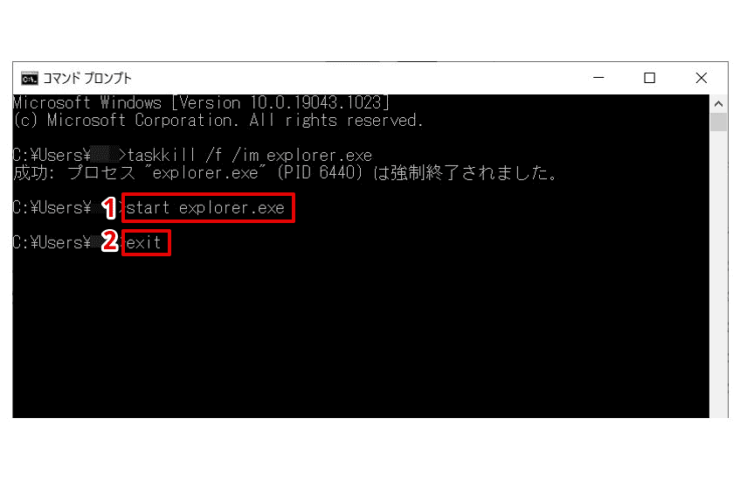windows初心者
Windows10のエクスプローラーの再起動って何かな?エクスプローラーが応答しない時に、Windows再起動の前に試してみると、解消する場合があるってきいたけど、やり方が分からないわ。
エクスプローラーの再起動方法は簡単だよ。エクスプローラーが応答しない時に、エクスプローラーだけを再起動すると解消することもあるから、これから解説するね。

Dr.オフィス
今回は、Windows10のエクスプローラーの再起動方法について、解説します。
エクスプローラーが応答しない場合には、まずPC再起動を考えてしまうかもしれません。
でもその前に、エクスプローラーの再起動を試してみると、簡単に解消できる場合があります。
この記事を読むと、エクスプローラーが応答しない場合に、解消する方法を理解できますよ。
【タスクマネージャーからエクスプローラーを再起動】
- ショートカットキー[Ctrl]+[Shift]+[Esc]で、タスクマネージャーを起動
- タスクマネージャーでエクスプローラーを右クリックし、
[タスクの再起動]を選択
【コマンドプロンプトからエクスプローラーを再起動】
- 検索ボックスに[cmd]を入力して、コマンドプロンプトを起動
- [taskkill /f /im explorer.exe]と入力し、[Enter]キーを押す
(エクスプローラーが終了) - [start explorer.exe]と入力し、[Enter]キーを押す
(エクスプローラーの起動)
PCサポート歴10年以上の私が、Windows10のエクスプローラーの再起動方法について、分かりやすく解説するよ!

Dr.オフィス
エクスプローラーが応答せず何も操作ができなくなった場合に、エクスプローラーだけを再起動すると、PC再起動を行うよりも簡単にエクスプローラーを正常起動することができます。
Windows10のエクスプローラーの概要については、こちら≫【Windows10】エクスプローラの使い方!基本操作からすぐに役立つ便利技を紹介で詳しく解説しているので、ぜひ参考にしてみてください。
※本記事の画像は『OS:Windows10』を使用しています。
目次
【Windows10】エクスプローラーが応答しない場合に再起動する方法
エクスプローラー使用時に『応答なし』の状態が続いたり、またファイルやフォルダーの表示が更新がされなかったりすることはありませんか。
対処方法として、Windows10を再起動する方法がありますが、作業中のアプリケーションを全て保存して閉じるなどの作業が必要となり、時間も手間もかかりますよね。
Windows10を再起動する前にエクスプローラーだけの再起動を試してみると、解消する場合がありますので、手順を見ていきましょう。
タスクマネージャーからエクスプローラーを再起動
エクスプローラーが起動していることを前提として、解説します。
それでは、ショートカットキー[Ctrl]+[Shift]+[Esc]でタスクマネージャーを起動しましょう。
タスクマネージャーが簡易表示の場合は、ウィンドウ左下の[詳細]を選択し、表示を切り替えます。
タスクマネージャーを詳細表示に切り替えたら、下記の通りに設定しましょう。
- [プロセス]タブに表示されている[エクスプローラー]を右クリック
- [再起動]を選択
これで、エクスプローラーの再起動は完了です。
開いていたエクスプローラーは全て閉じられ、『応答なし』が解消されます。
『デスクトップの壁紙が表示されない』、『フォルダーの中身の表示がおかしい』など、PCに何かしらの問題があった場合は、エクスプローラーを再起動すると、症状を改善することができるよ。

Dr.オフィス
コマンドプロンプトからエクスプローラーを再起動
エクスプローラーの再起動は、コマンドプロンプトから、下記のコマンドを使っても実行することができます。
- taskkill /f /im explorer.exe
→ エクスプローラーの強制終了 - start explorer.exe
→ エクスプローラーの起動
タスクバーの検索ボックスに[cmd]を入力し、Enterキーを押してコマンドプロンプトを起動しましょう。
または、①ショートカットキー[Windowsキー]+[R]で『ファイル名を指定して実行』を開き、②[cmd]を入力し、③[OK]を選択してコマンドプロンプトを起動します。
コマンドプロンプトが起動したら、①[taskkill /f /im explorer.exe]を入力し、Enterキーを押しましょう。
②『成功: プロセス explorer.exe (PID xxx)は強制終了されました』とメッセージが表示されます。
次のコマンドを入力するまでは、デスクトップ画面やタスクバーに表示されているアイコンなどが表示されなくなりますが、問題ありません。
続けて、①[start explorer.exe]を入力し、Enterキーを押しましょう。
コマンドプロンプトを閉じるには、②[exit]と入力しEnterキーを押します。
これで、デスクトップ画面の表示も元に戻り、エクスプローラーの再起動が完了しました。
また、コマンドなどはすぐに思い出せない場合があるので、Windwos10に標準搭載されている『付箋』アプリを使って、デスクトップにメモを表示させておくと便利ですよ。
付箋を使ってデスクトップにメモを表示させておく方法については、『『付箋』を使ってデスクトップにメモを貼ろう』で詳しく解説しているので、参考にしてみてください。
この他にも、エクスプローラーが応答しない現象が頻繁に発生する場合には、エクスプローラーの設定などを確認するとよいでしょう。
エクスプローラー設定などの確認箇所は、こちら≫【Windows10】エクスプローラーが遅い!固まる!最初に確認したい3つの箇所を紹介で詳しく解説しています。
エクスプローラーの再起動は簡単にできる!
今回は、Windows10のエクスプローラーの再起動方法について、解説しました。
エクスプローラーの再起動は、タスクマネージャーやコマンドプロンプトから簡単にできることが理解できましたね。
また、エクスプローラーが動作しない問題を解消するために、PCの再起動をしてしまう場合、作業中の全てのアプリケーションを終了させる必要があり、再びPCを使用できるまでに時間もかかります。
まずはエクスプローラーだけを再起動して、問題を解消できるかを確認してみましょう。
最後に、Windows10のエクスプローラーを再起動する簡単ステップを、おさらいします。
【タスクマネージャーからエクスプローラーを再起動】
- ショートカットキー[Ctrl]+[Shift]+[Esc]で、タスクマネージャーを起動
- タスクマネージャーでエクスプローラーを右クリックし、
[タスクの再起動]を選択
【コマンドプロンプトからエクスプローラーを再起動】
- 検索ボックスに[cmd]を入力して、コマンドプロンプトを起動
- [taskkill /f /im explorer.exe]と入力し、[Enter]キーを押す
(エクスプローラーが終了) - [start explorer.exe]と入力し、[Enter]キーを押す
(エクスプローラーの起動)
エクスプローラーが応答しないなどで動作しない場合には、エクスプローラーの再起動を試すことを覚えておくといいですね。
Windows10のエクスプローラーの概要については、こちら≫【Windows10】エクスプローラの使い方!基本操作からすぐに役立つ便利技を紹介で詳しく解説しているので、ぜひ参考にしてみてください。