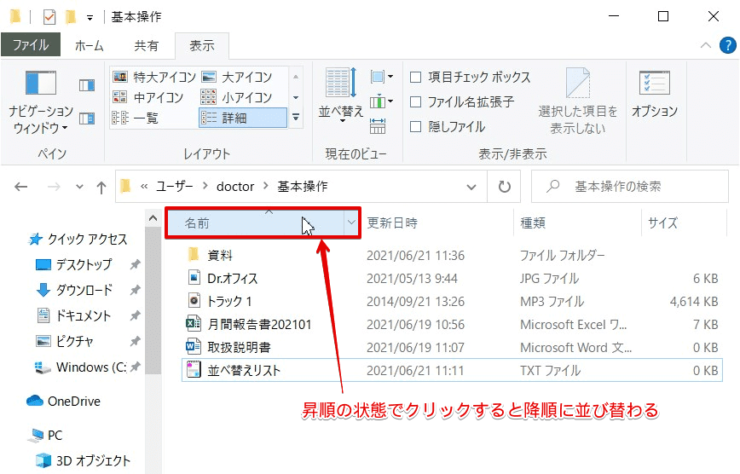windows初心者
Windows10のエクスプローラーのファイルは、ファイル名以外の詳細は表示できないかな?更新日付とかファイルサイズが分かると便利なんだけどな。
エクスプローラーではファイルやフォルダーの詳細を表示したり、並び替えたりできるよ。いくつかの表示形式があるから、これから解説するね。

Dr.オフィス
今回は、Windows10のエクスプローラーの表示形式を変更する方法について解説します。
エクスプローラーに表示されるファイルやフォルダーが見えにくかったり、並び順が気になる時はありませんか。
この記事を読むと、エクスプローラーの表示を見やすく変更することが出来ますよ。
- ショートカットキー[Windowsキー]+[E]で、エクスプローラーを起動
- エクスプローラーのリボンの[表示]タブを選択
- レイアウト形式を選択
(特大アイコン・大アイコン・中アイコン・小アイコン・一覧・詳細など)
PCサポート歴10年以上の私が、Windows10のエクスプローラーのファイルの表示形式を変更する方法について、分かりやすく解説するよ!

Dr.オフィス
エクスプローラーの表示は、ファイルのアイコンサイズを変更したり、ファイルの詳細を表示したり非表示にしたり、簡単に変更することができます。
もし、今のエクスプローラーの表示が見にくい場合は、自分流に表示形式変更してみましょう。
Windows10のエクスプローラーの概要については、こちら≫【Windows10】エクスプローラの使い方!基本操作からすぐに役立つ便利技を紹介で詳しく解説しているので、ぜひ参考にしてみてください。
※本記事の画像は『OS:Windows10』を使用しています。
目次
【Windows10】ファイル・フォルダーの表示形式を変更する方法
エクスプローラーで表示されているファイルやフォルダーのアイコンサイズを変更したり、ファイルの詳細を表示したい場合には、表示形式(レイアウト)を変更します。
エクスプローラーで変更できる『レイアウト』の種類は、下記の通りです。
- 特大アイコン
- 大アイコン
- 中アイコン
- 小アイコン
- 一覧
- 詳細
- 並べて表示
- コンテンツ
それでは、どのような表示になるか、1つずつ確認していきましょう。
ショートカットキー[Windowsキー]+[E]でエクスプローラーを起動し、リボンに表示されている[表示]タブを選択します。
特大アイコン
『レイアウト』から[特大アイコン]を選択しましょう。
[特大アイコン]が、1番大きいサイズでの表示になります。
大きいアイコンにすると、写真や画像のサムネイル(縮小表示)が表示されるので、見やすくなりますね。
大きいアイコン
[大アイコン]を選択すると、『特大アイコン』の半分程のサイズでアイコンが表示されます。
中アイコン
[中アイコン]を選択すると、『大アイコン』よりもさらに小さくなります。
小アイコン
[小アイコン]を選択すると、アイコンサイズとファイル名のフォントサイズが、同じくらいの大きさになりましたね。
一覧
[一覧]を選択すると、ファイル名が縦方向に一覧表示されます。
詳細
①[詳細]を選択すると、『名前』の他に②『更新日』『種類』『サイズ』のファイル情報が、追加で表示されましたね。
『更新日』『種類』『サイズ』のファイル情報は、『列の追加』を選択して表示される、チェックが入っている項目です。
『詳細』表示の項目を追加したい場合は、『列の追加』設定を変更してみましょう。
並べて表示
①[並べて表示]を選択すると、フォルダーを除くファイルのアイコンの右隣りに、それぞれ②『名前』『種類』『サイズ』の3つが表示されました。
コンテンツ
①[コンテンツ]を選択すると、『詳細』よりもさらに詳しいファイルの内容を表示します。
例えば、②画像ファイルの場合だと『種類』『大きさ』、③音楽ファイルだと『アルバム』『ジャンル』『長さ』が追加表示されています。
ファイルの種類によって追加表示される項目が異なるので、複数の種類のファイルで確認してみましょう。
エクスプローラーの『レイアウト』表示は、どれも簡単に変更することができましたね。
『レイアウト』の種類にポインターを乗せるだけで、表示形式をプレビューしてくれるから、簡単に確定後の確認ができるよ。

Dr.オフィス
エクスプローラーの表示を並べ替えよう
エクスプローラーの表示は、ファイルの名前順に表示したり、ファイルの更新時間順に表示したり、簡単に並べ替えをすることができます。
ショートカットキー[Windowsキー]+[E]でエクスプローラーを起動し、並べ替えしたいフォルダを開きましょう。
エクスプローラーのリボンの①[表示]-②[並べ替え]を選択すると、『並べ替えの基準(名前・更新日時・種類・サイズなど』が表示されます。
③並べ替えたい基準の項目にチェックを入れましょう。
『昇順』または『降順』を変更する場合は、再度[並べ替え]を選択しチェックを入れます。
ここでは、『種類』を『昇順』で並び替わるように設定しています。
また、エクスプローラーで表示されているファイル名などの各項目を選択すると、その項目を基準に昇順降順の並べ替えが、すぐにできるので便利ですね。
エクスプローラーの表示は簡単に見やすくできる!
今回は、Windows10のエクスプローラーの表示形式を変更する方法について、解説しました。
エクスプローラーの表示形式は、リボンから簡単に変更することが出来ます。
エクスプローラーのレイアウトを変更することで、アイコン表示や詳細表示など、目的に合った表示にすることができ、作業効率も上がりますね。
また、表示形式の反映は一瞬なので、ちょっと表示を確認したいときにも気軽に変更ができます。
最後に、Windows10のエクスプローラーの表示形式を変更する簡単ステップを、おさらいします。
- ショートカットキー[Windowsキー]+[E]でエクスプローラーを起動
- エクスプローラーのリボンの[表示]タブを選択
- レイアウト形式を選択
(特大アイコン・大アイコン・中アイコン・小アイコン・一覧・詳細など)
エクスプローラーは使用頻度が高いので、使いやすく見やすくしておきたいですね。
Windows10のエクスプローラーの概要については、こちら≫【Windows10】エクスプローラの使い方!基本操作からすぐに役立つ便利技を紹介で詳しく解説しているので、ぜひ参考にしてみてください。


![[表示]タブを選択](https://office-doctor.jp/windows/wp-content/uploads/2021/06/exprorer-layout1-740x564.png)
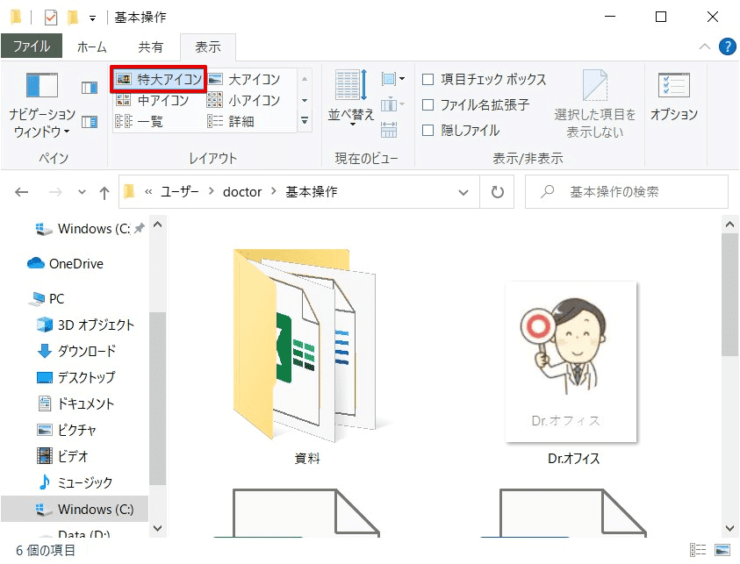
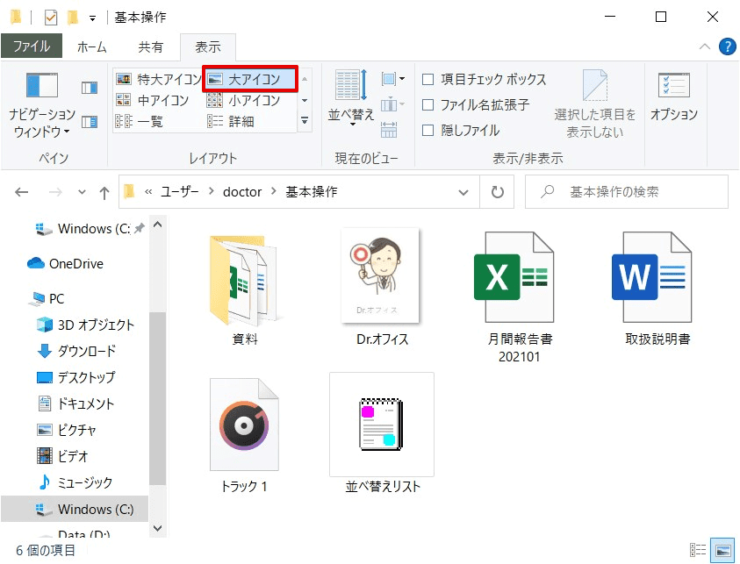
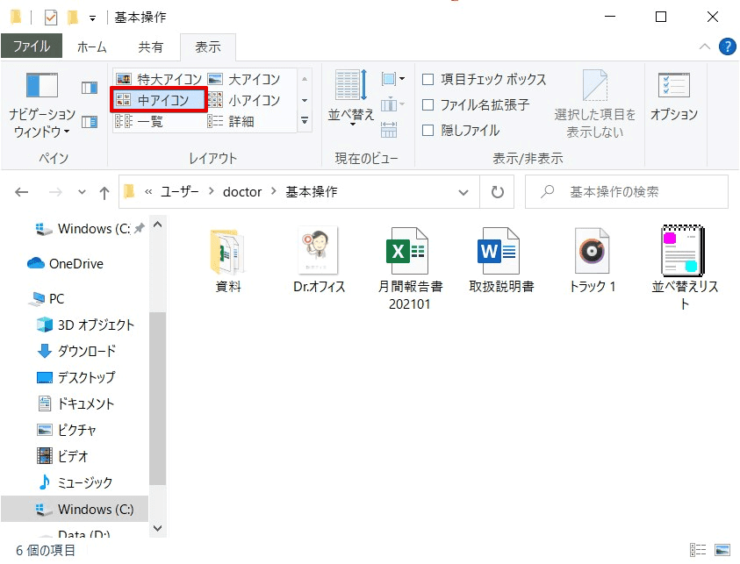
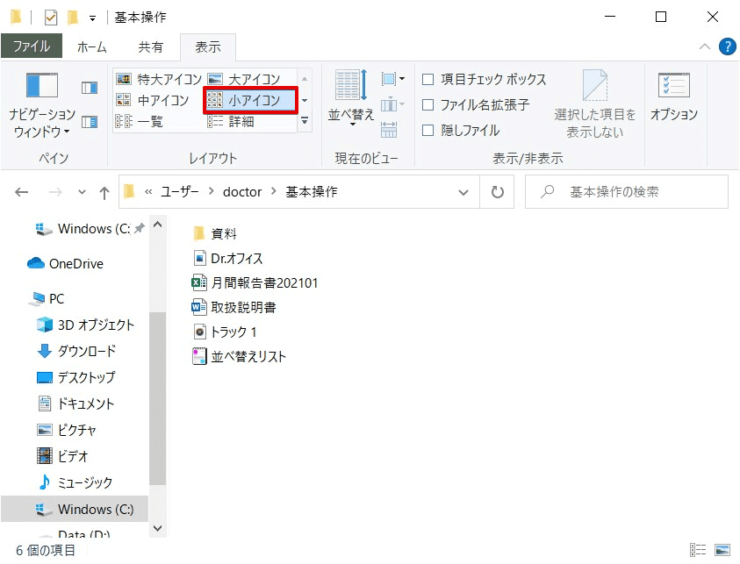
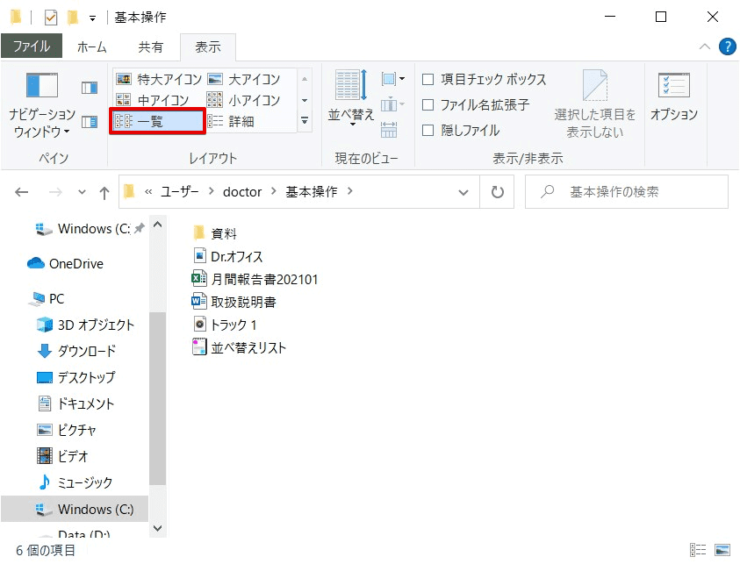
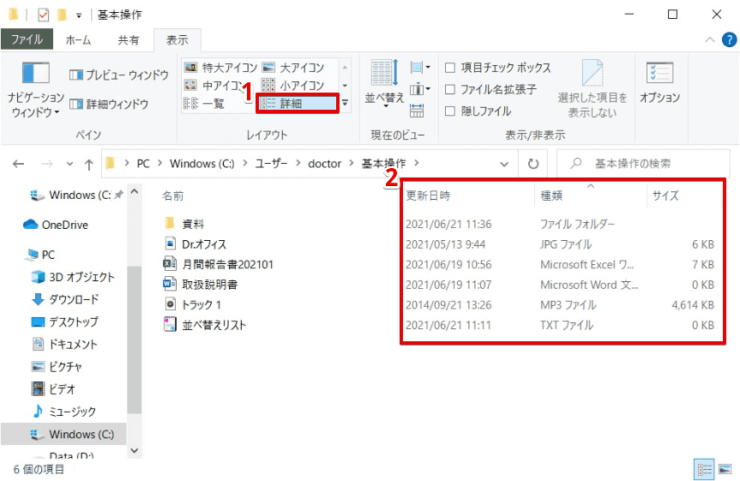
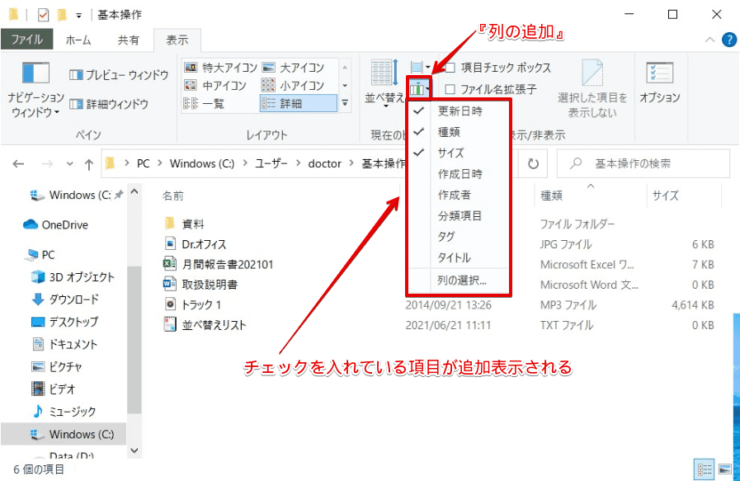
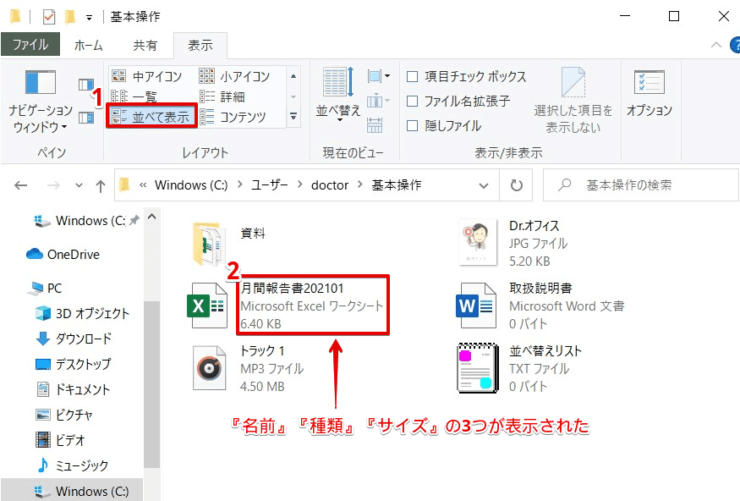
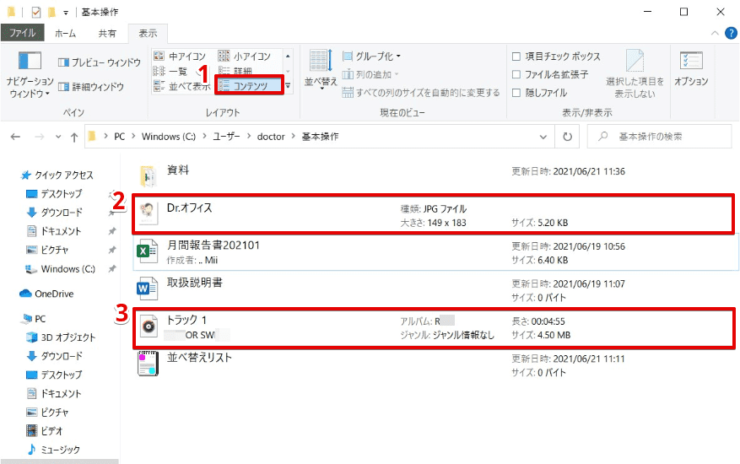
![[並べ替え]を選択](https://office-doctor.jp/windows/wp-content/uploads/2021/06/exprorer-layout11-740x483.png)