
windows初心者
Windows10でIMEのGoogle 日本語入力を使ってみたいけど、どうしたらいいのかな?
IMEのGoogle 日本語入力を使うには、まずインストール作業だね。これから、Google 日本語入力のインストールから基本設定を解説するね。

Dr.オフィス
今回は、Windows10でIMEのGoogle日本語入力を使用する方法を解説します。
Google 日本語入力は、Googleが無償で提供しているため、誰でも自由に使用することができます。
『Google 日本語入力を使ってみたいけど、やり方が分からない』というのは、勿体ないですね。
この記事を読むと、Google 日本語入力について、インストールから基本設定までを理解できますよ。
- Google 日本語入力https://www.google.co.jp/ime/にアクセス
- 『WINDOWS版をダウンロード』を選択
- Google 日本語入力をインストール
- 初期設定を確認
PCサポート歴10年以上の私が、Windows10でIMEのGoogle 日本語入力を使用する方法について、インストールから詳しく解説するよ!

Dr.オフィス
『Google 日本語入力』は、Webで使われている膨大な用語から辞書を作成しています。
そのため、難しい専門用語から、流行の顔文字など、Microsoft IMEと違った、Googleならではの『日本語入力』を使用することができます。
Windows10のIMEの概要については、こちら≫【Windows10】IME設定まるわかり必見!知っておきたい日本語入力で詳しく解説しているので、ぜひ参考にしてみてください。
※本記事の画像は『OS:Windows10』を使用しています。
目次
【Windows10】Google 日本語入力をインストールしてみよう!
Google 日本語入力は、Googleが無償で提供しているIMEです。
Webで使われている膨大な用語から辞書を作成しているため、時期により変化する日本語に対応しています。
簡単に言うと、常に最新の辞書が使用できるということですね。
また、郵便番号や日付などの変換に強いのも、Google 日本語入力の特徴の1つです。
それでは、『Google 日本語入力』をインストールしてみましょう。
①Google 日本語入力https://www.google.co.jp/ime/にアクセスし、②『WINDOWS 版をダウンロード』を選択します。
Google利用規約が表示されたら、[同意してインストール]を選択します。
PC環境によって表示は異なりますが、exeファイルのダウンロードが完了すると、画面左下にファイル名が表示されるので、ダブルクリックしましょう。
『ユーザーアカウント制御』のポップアップ画面が表示されたら、『はい』を選択します。
①ダウンロードが始まり、続いて、②インストールに進みます。
インストールが完了すると、『Google 日本語入力』の初期設定画面が表示されます。
チェックボックスの内容を確認し、不要な項目がある場合には、チェックを外して『OK』を選択しましょう。
タスクバー右端にGoogle 日本語入力のアイコンの表示が確認できますね。
Google 日本語入力のアイコンを選択すると、IMEの一覧と言語設定が表示されます。
Google 日本語入力をIMEの既定設定にする方法や、他のIMEに切り替える方法については、こちら≫【Windows10】IMEを切り替える方法を解説!勝手に切り替わるイライラも解消で詳しく解説しているので、ぜひ参考にしてみてください。
Google 日本語入力の使い方
Google 日本語入力は、絵文字や顔文字に変換したり、計算式の計算結果に変換したり、間違いやすい言葉の訂正機能などが優れています。
また、Microsoft IMEと同様に『辞書ツール』『単語登録』『プロパティ』での設定が可能です。
入力変換を確認
それでは、実際に入力して確認してみましょう。
『はーと』と入力し、変換をします。
『はーと』の絵文字だけでも、相当数の変換候補が表示されますね。
『どうぶつ』と入力し変換してみましょう。
『どうぶつ』もMicrosoft IMEより、多くの数で変換候補が確認できます。
最後に、間違いやすい言葉を自動で訂正してくれる機能を確認してみましょう。
例えば、①『ふいんき』②『コミニケーション』③『シュミレーション』のように、間違った入力で変換をしても、Google 日本語入力の『もしかして』機能が正しい変換候補を提案してくれます。
入力が間違っていても、正しい変換候補を表示してくれるので、大変便利です。
今まで間違って覚えていた日本語にも気付くことがあるかもしれませんね。
Google 日本語入力は、他にも日付変換や、郵便番号から住所への変換などが優れているよ。

Dr.オフィス
Google 日本語入力のプロパティ
Google 日本語入力のプロパティを開くには、タスクバー右端にある、①IMEアイコン『あ』や『A』を右クリックし、②[プロパティ]を選択しましょう。
『Google 日本語入力のプロパティ』は、上記の画面が表示され、[ローマ字かな入力設定]や[辞書機能]に関する設定などが可能です。
また、よく使うフレーズはGoogle 日本語入力が学習して、最初の数文字を打つと自動補完されます。
人前で入力候補が表示されないようにするためには、①[プライバシー]タブの②[シークレットモード]にチェックを入れると、一時的に学習機能、入力履歴からのサジェスト機能、ユーザー辞書機能を無効にできます。
Google 日本語入力は常にアップデートされる
今回は、Windows10でIMEのGoogle日本語入力を使用する方法を解説しました。
IMEのGoogle日本語入力は、インストールさえ完了してしまえば、難しい設定もなく使用することができます。
複数にIMEをインストールしていたとしても、使用したいIMEに簡単に切り替えることができるので、問題ありませんね。
Google日本語入力は、Webで使われている膨大な用語から辞書を作成し、定期的に自動更新されます。
珍しい人名や地名、難しい専門用語から、流行の顔文字など、常に最新の日本語入力を利用できます。
また、自分以外のユーザーに、自分が登録した変換候補や入力パターン(学習した変換候補など)を見られたくない場合には、シークレットモードを利用しましょう。
最後に、Windows10でIMEのGoogle日本語入力を使用する簡単ステップについて、おさらいします。
- Google 日本語入力https://www.google.co.jp/ime/にアクセス
- 『WINDOWS版をダウンロード』を選択
- Google 日本語入力をインストール
- 初期設定を確認
Microsoft IMEとGoogle日本語入力の、違いを実感してみましょう。
Windows10のIMEの概要については、こちら≫【Windows10】IME設定まるわかり必見!知っておきたい日本語入力で詳しく解説しているので、ぜひ参考にしてみてください。


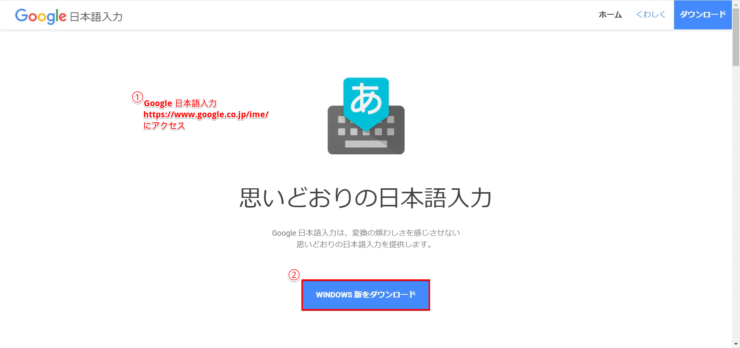
![[同意してインストール]を選択](https://office-doctor.jp/windows/wp-content/uploads/2021/09/ime-google2-740x348.png)
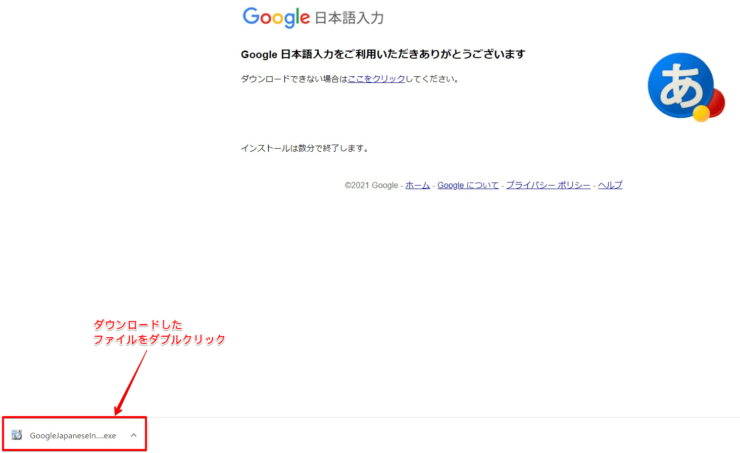
![ユーザーアカウント制御にて[はい]を選択](https://office-doctor.jp/windows/wp-content/uploads/2021/09/ime-google4-740x469.png)
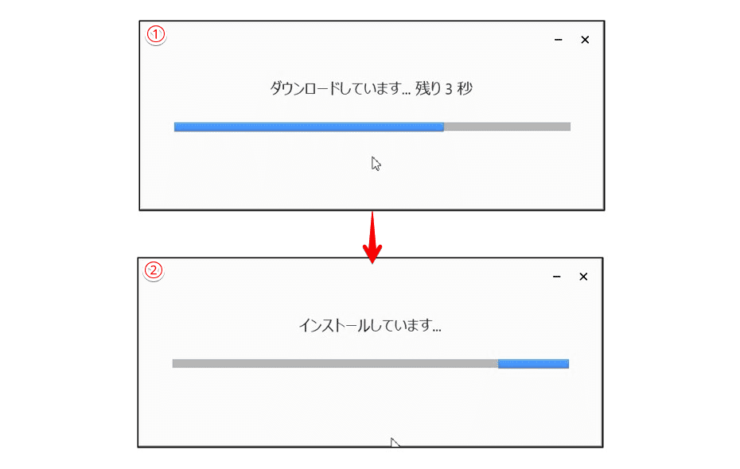
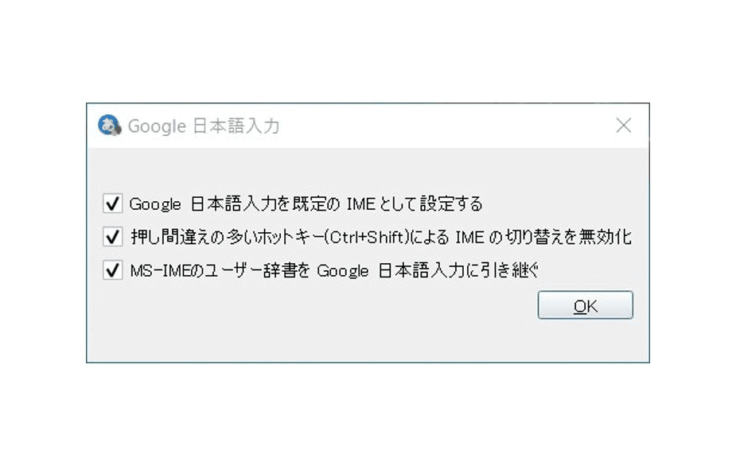
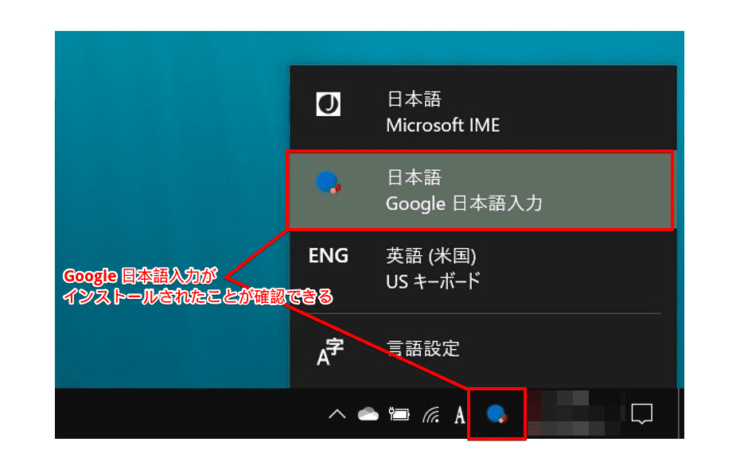

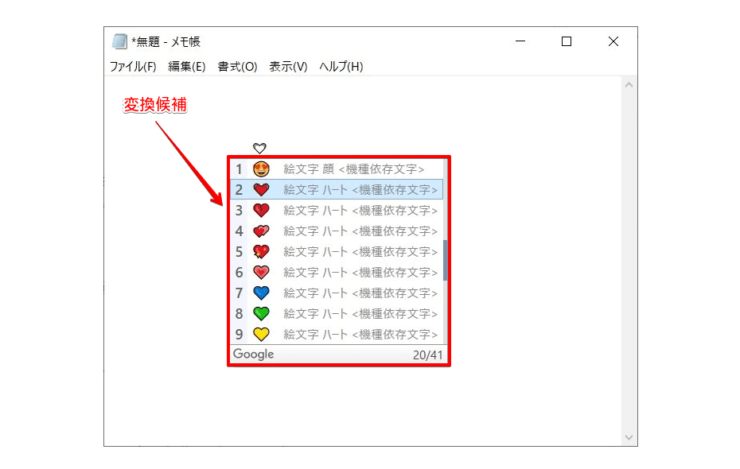
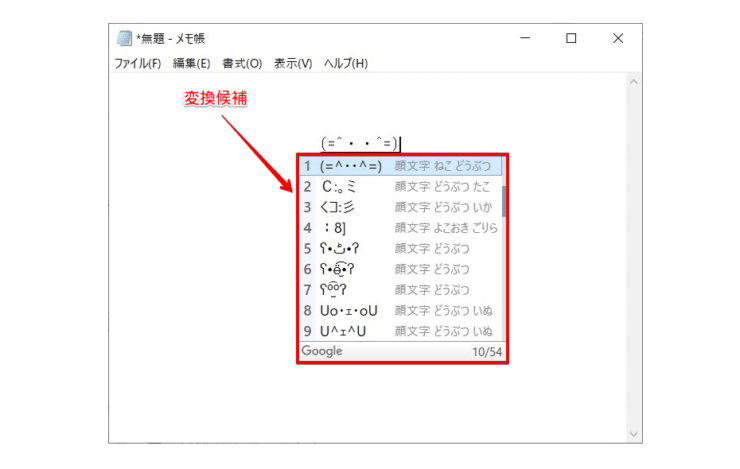
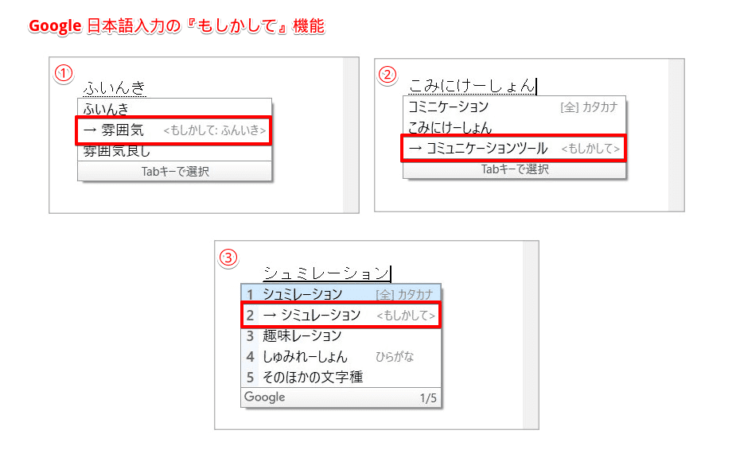
![[プロパティ]を選択](https://office-doctor.jp/windows/wp-content/uploads/2021/09/ime-google11-740x469.png)
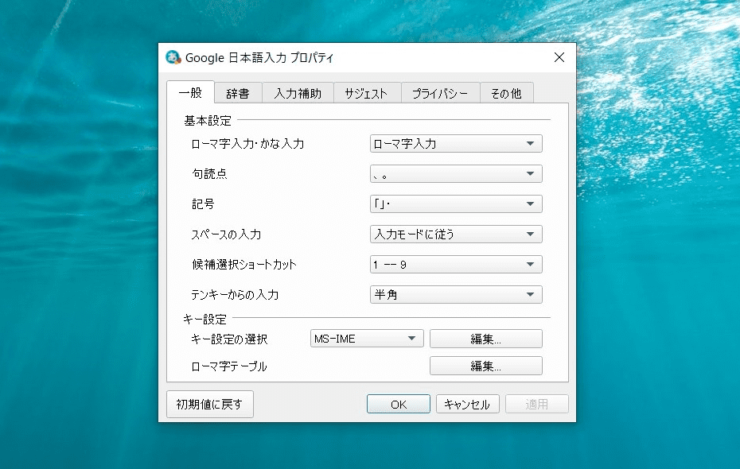
![[シークレットモード]にチェックを入れる](https://office-doctor.jp/windows/wp-content/uploads/2021/09/ime-google13-740x469.png)
