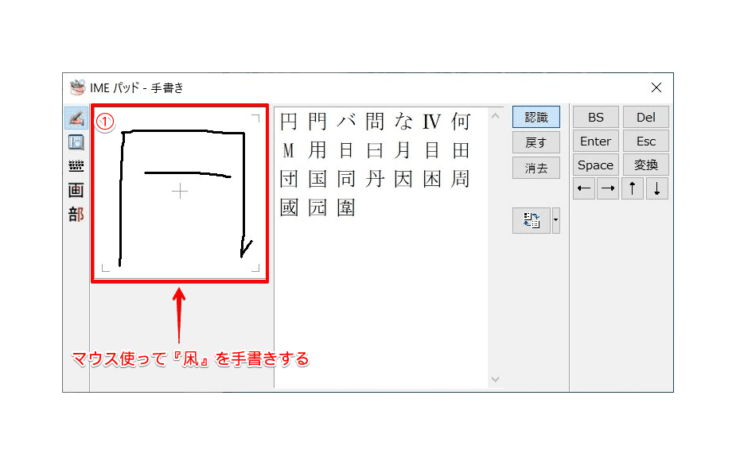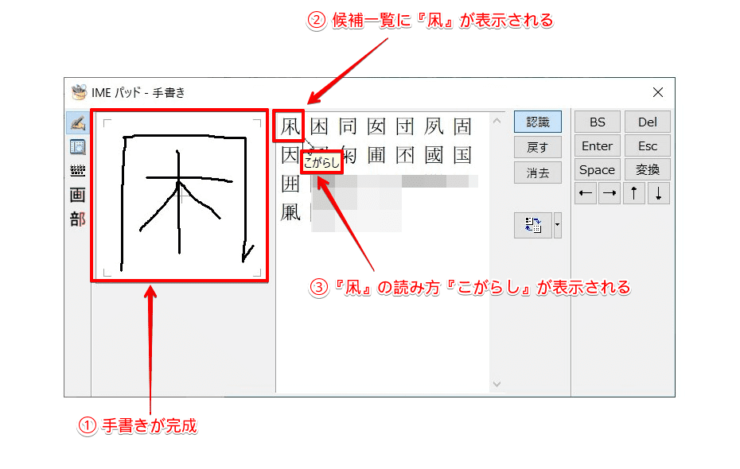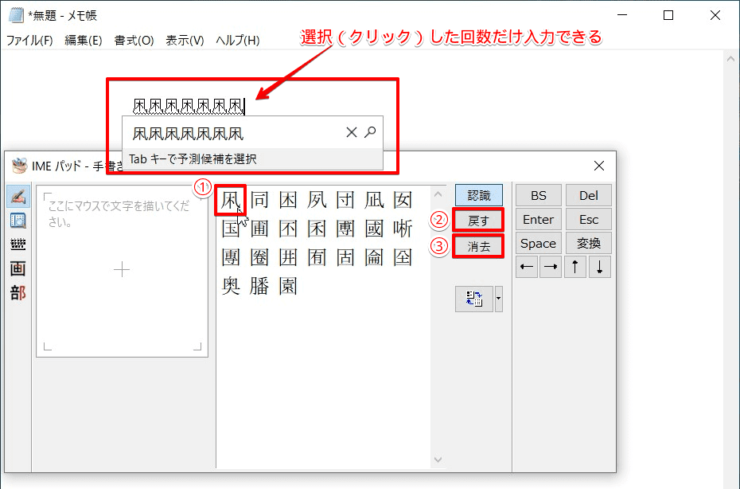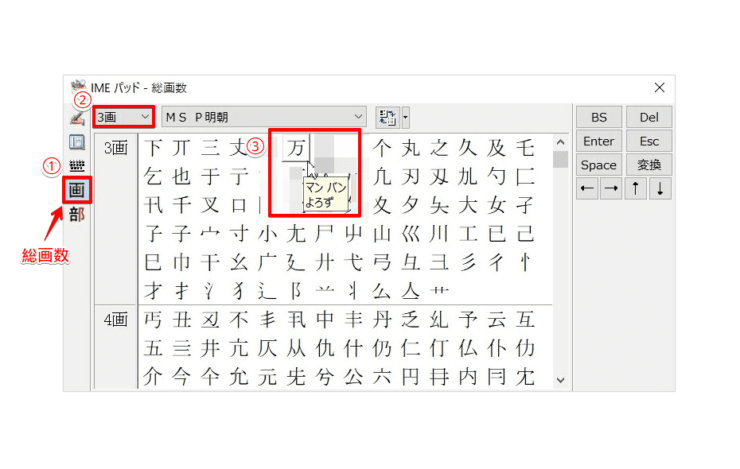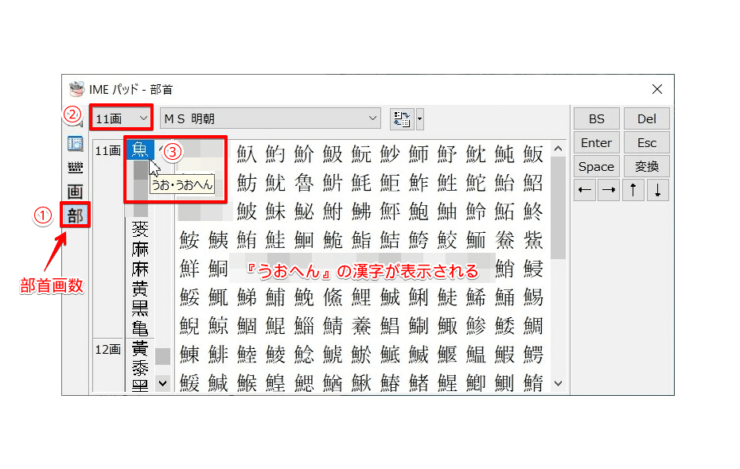windows初心者
Windows10のIMEパッドで漢字検索ができるの?時々、読めない漢字があって入力に困ってたから使ってみたいな。
読み方が分からない漢字があるときは、IMEパッドで漢字検索をすると便利だよ。これから文字を手書きして漢字を検索する方法を解説するね。

Dr.オフィス
今回は、Windows10のIMEパッドで読みの分からない漢字を検索する方法を解説します。
難しい読めない漢字が出てきた時に、予想できる読み仮名を入れても変換できずに困ったことはありませんか。
辞書を引っ張りだして、調べるのもなかなか現実的ではありませんよね。
そのような時にIMEパッドを使って、手書き入力をすることで、目的の漢字を入力することができます。
この記事を読むと、読み方が分からない漢字をIMEパッドを使って入力する方法を理解できるよ。
- タスクバー右端のIMEアイコン『あ』または『A』を右クリックし、[IME パッド]を選択
- IMEパッド画面左側のメニューから、[手書き]を選択
- 『ここにマウスで文字を書いてください』の枠内に、漢字を手書きする
- 候補一覧から、目的の漢字を選択
PCサポート歴10年以上の私が、Windows10のIMEパッドを使って漢字を検索する方法を、分かりやすく解説するよ!

Dr.オフィス
IMEパッドの手書き機能を使うと、簡単に読めない漢字を入力することができます。
また、候補一覧に表示された漢字にポインターを合わせると、音読み、訓読みの確認もできるので大変便利ですよ。
Windows10のIMEの概要については、こちら≫【Windows10】IME設定まるわかり必見!知っておきたい日本語入力で詳しく解説しているので、ぜひ参考にしてみてください。
※本記事の画像は『OS:Windows10』を使用しています。
目次
【Windows10】IMEパッドで読めない漢字を検索する方法
IMEパッドで漢字を検索する場合、直接手書きをして検索する方法と、分かっている範囲で総画数や部首画数などを指定して検索する方法があります。
それでは、それぞれの方法を順番に見ていきましょう。
1.漢字を手書きで調べる
『この漢字の読み方が分からない』というように、目的の漢字の見本が手元にある場合は、手書き機能を使用すると大変便利です。
ここでは、『凩』を手書きしてみましょう。
IMEパッドを表示し、左側のメニューから、[手書き]を選択します。
IMEパッドを表示する方法については、こちら≫【Windows10】IMEパッドが表示されない!出し方や基本的な使い方を解説!で詳しく解説しているので参考にしてみてください。
①の赤枠の中に、マウス使って『凩』を手書きしましょう。
真ん中の「+」マークが漢字の中心にくるように書きます。
上手に描けなくても、ある程度は認識してくれるので安心してください。
『凩』の①手書きが完成すると、②候補一覧に『凩』が表示されましたね。
候補一覧に表示された『凩』に③ポインターを合わせると、『ひらがな』で『こがらし』と表示されます。
ここで表示される漢字の読み方は、『カタカナ』は音読み、『ひらがな』は訓読みとなります。
『凩』は、『こがらし』と表示されているので、訓読みしかしない漢字ということになりますね。
候補一覧に表示された①『凩』を選択すると、入力することができます。
また、描いた文字を1画ずつ消すには、②[戻る]を選択し、1度に全て消すには、③[消去]を選択しましょう。
このように、IMEの手書き機能で読みの分からない漢字を検索し、入力することができます。
漢字の検索後に、音読み、訓読みも確認できるからとても便利だね!

Dr.オフィス
2.漢字の総画数や部首画数で調べる
総画数を指定して、漢字を検索してみましょう。
IMEパッドを表示し、左側のメニューから、①[総画数]を選択します。
②総画数のプルダウンをクリックし、任意の画数を選択すると、該当する漢字が候補一覧に表示されます。
候補一覧に表示された、それぞれの漢字に、③ポインターを合わせると、こちらも音読みと訓読みの確認ができ、選択をすると入力することができます。
最後に部首画数を指定して、漢字を検索してみましょう。
IMEパッドを表示し、左側のメニューから、①[部首]を選択します。
②部首画数のプルダウンをクリックし、任意の画数を選択すると、該当する漢字が候補一覧に表示されます。
ここでは『11画』の、③『うおへん』を選択しています。
候補一覧に表示された、それぞれの漢字にポインターを合わせると、こちらも音読みと訓読みの確認ができ、選択をすると入力することができますよ。
このように、IMEの総画数や部首画数を指定して読みの分からない漢字を検索したり、入力することができます。
IMEパッドは読めない漢字を入力するのに最適!
今回は、Windows10のIMEパッドで読みの分からない漢字を検索する方法を解説しました。
読み方の分からない漢字の見本が手元にある場合は、迷わずIMEパッドの手書き機能を使ってみましょう。
また、あいまいな記憶のままでも、とりあえず『手書き』をすることで、候補一覧から目的の漢字を、見つけ出すことも可能です。
読み方が分からない漢字を検索するために、IMEパッドを活用するのはもちろんのことですが、漢字の勉強にも役立ててみましょう。
最後にWindows10のIMEパッドで漢字を検索する簡単ステップについて、おさらいします。
- タスクバー右端のIMEアイコン『あ』または『A』を右クリックし、[IME パッド]を選択
- IMEパッド画面左側のメニューから、[手書き]を選択
- 『ここにマウスで文字を書いてください』の枠内に、漢字を手書きする
- 候補一覧から、目的の漢字を選択
IMEパッドを使えば、辞書を引っ張り出さなくても、読めない漢字を入力できますね。
Windows10のIMEの概要については、こちら≫【Windows10】IME設定まるわかり必見!知っておきたい日本語入力で詳しく解説しているので、ぜひ参考にしてみてください。


![[手書き]を選択](https://office-doctor.jp/windows/wp-content/uploads/2021/09/ime-kanji1-740x469.png)