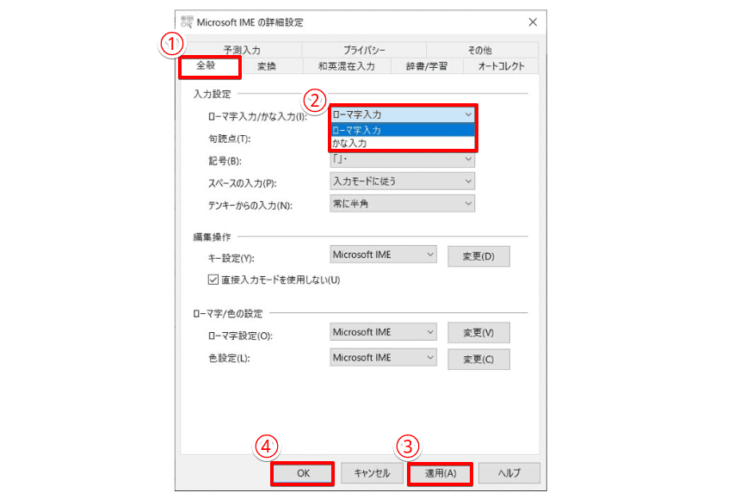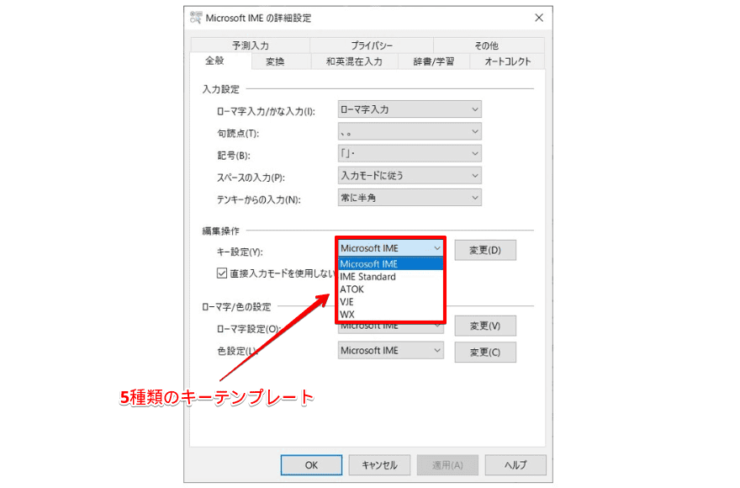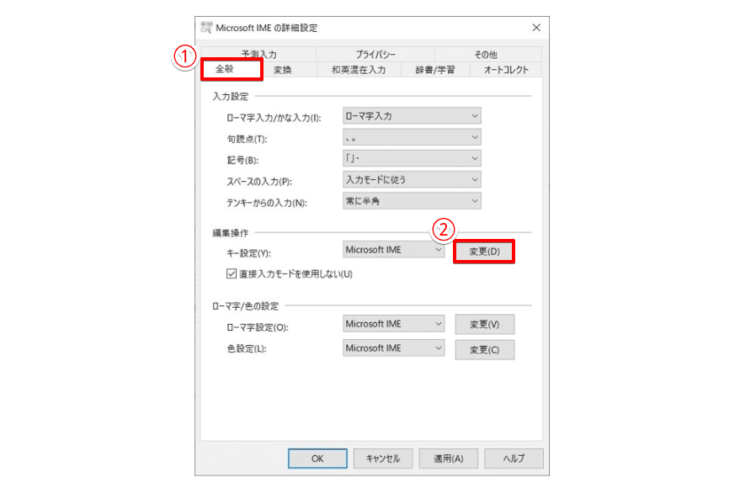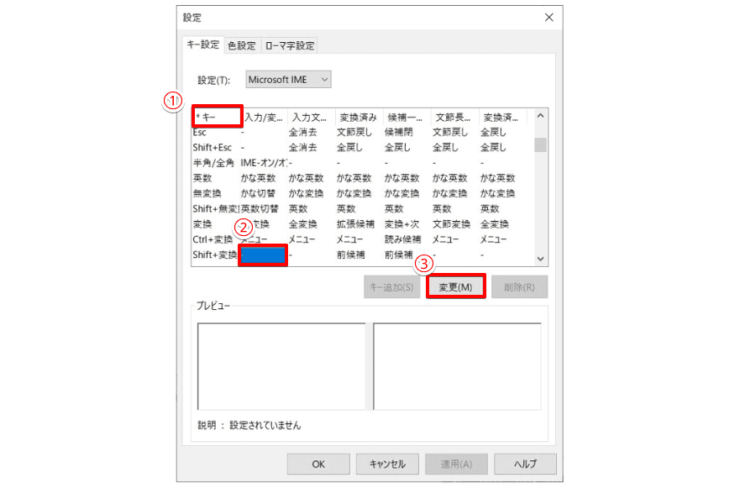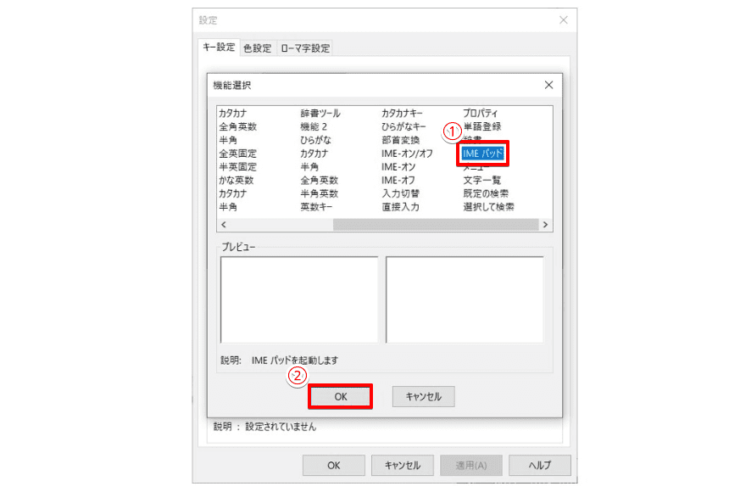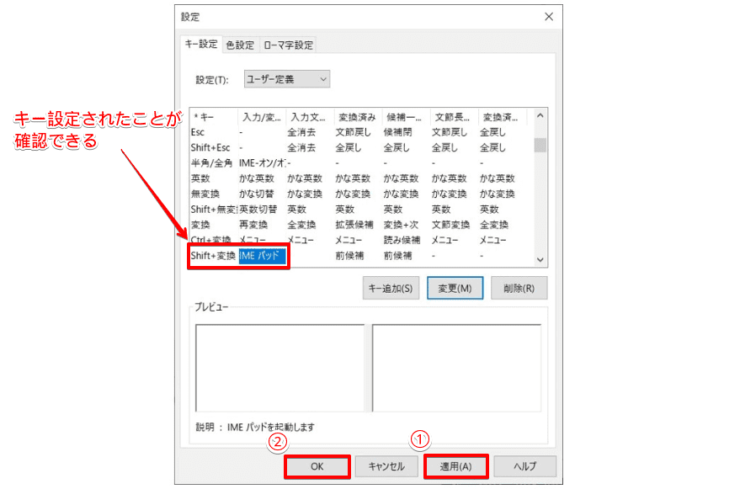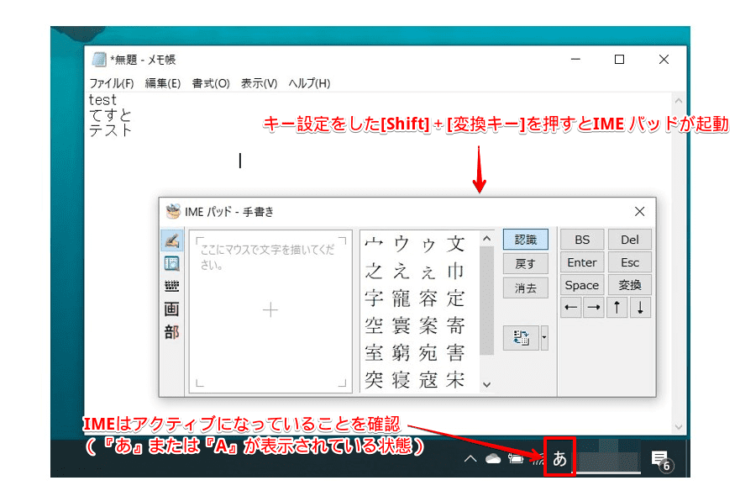windows初心者
Windows10のMicrosoft IMEの設定で細かいキー設定はできるのかな?今見てるMicrosoft IMEの設定画面にはなさそうなんだよね。
そうだね、Microsoft IMEの詳細設定は、以前のバージョンのMicrosoft IMEからじゃないと、開くことができないよ。Microsoft IMEの詳細設定では、色々な設定ができるから、これから詳しく解説するね。

Dr.オフィス
今回は、Windows10のMicrosoft IMEの詳細設定について解説します。
Microsoft IMEの設定は、『Microsoft IMEの設定画面』から変更することができましたね。
大まかな入力設定やキー設定の変更はできましたが、もっと自分好みに設定できる方法があります。
この記事を読むと、Microsoft IMEの詳細設定について、理解することができますよ。
- タスクバー右端に表示されているIMEアイコン『あ』または『A』を右クリック
- [プロパティ]を選択
※[プロパティ]が表示されない場合は、以前のバージョンMicrosoft IMEに切り替えてから、再度操作して下さい。
PCサポート歴10年以上の私が、Windows10のMicrosoft IMEの詳細設定について、分かりやすく解説するよ!

Dr.オフィス
Microsoft IMEの詳細設定は、最新のMicrosoft IMEから開くことができません。
まず、以前のバージョンのMicrosoft IMEに切り替える必要があります。
Microsoft IMEの詳細設定では、5種類のキーテンプレートから選択することができ、キー設定については、追加、変更、削除というように、細かく設定することができます。
Windows10のIMEの概要については、こちら≫【Windows10】IME設定まるわかり必見!知っておきたい日本語入力で詳しく解説しているので、ぜひ参考にしてみてください。
※本記事の画像は『OS:Windows10』を使用しています。
目次
【Windows10】Microsoft IMEのプロパティ設定を既定値に戻す方法
Microsoft IMEでの日本語入力時に意図した漢字に変換されない、または、変更した設定を元に戻したいという場合などに、Microsoft IMEのプロパティ設定を既定値に戻すことができます。
タスクバーに表示されている①IMEアイコン『あ』または『A』を右クリックし、②[プロパティ]を選択しましょう。
IMEメニューに[プロパティ]が表示されない場合は、以前のバージョンのMicrosoft IMEに切り替える必要があります。
切り替える方法については、『IMEの変換がおかしい時には?』で解説しているので、参考にしてくみてください。
『Microsoft IMEの設定』画面が表示されたら、[詳細設定]を選択しましょう。
『Microsoft IMEの詳細設定』画面が表示されたら、①[その他]タブを選択し、②[プロパティの設定を既定値に戻す]を選択します。
『この機能を実行するとMicrosoft IMEの設定がすべて標準状態に戻ります。実行しますか?』というメッセージが表示されたら、『はい』を選択します。
続けて『この操作はキャンセルできません。実行しますか?』というメッセージが表示されますが、『はい』を選択しましょう。
このように、Microsoft IMEのプロパティ設定を既定値に戻すことができます。
IMEプロパティ設定を既定値に戻すと、Microsoft IMEの設定がすべて初期状態に戻りますが、登録した単語や学習情報はそのまま残るので、安心ですね。
設定後は、Microsoft IMEの設定が既定値に戻っているかを確認しようね。

Dr.オフィス
Microsoft IMEの詳細設定でキー設定をカスタマイズ
Microsoft IMEの詳細設定では、文字の入力方法を『ローマ字入力』と『かな入力』のどちらかを設定することができます。
また、キー設定については組み合わせが豊富で、細かいカスタマイズが可能です。
ローマ字/かな入力の切り替え
ローマ字/かな入力の切り替えを設定するには、Microsoft IMEの詳細設定の①[全般]タブを選択します。
『入力設定』項目の②[ローマ字/かな入力]のプルダウンボタンを選択し、任意の入力方法を設定し、③[適用]-④[OK]の順に選択しましょう。
初期設定はローマ字入力のため、かな入力に設定したいという場合に、便利な切り替えですね。
組み合わせが豊富なキー設定
Microsoft IMEの詳細設定では、5種類のキーテンプレート(Microsoft IME、IME Standard、ATOK、VJE、WX)を選択することができます。
また、キー設定については、追加、変更、削除というように、細かく設定することができますよ。
ここでは、[Shift]+[変換キー]を押すと、『IMEパッド』を開くように、キー設定をしてみましょう。
Microsoft IMEの詳細設定の①[全般]タブを選択し、『編集操作』の[キー設定]の②[変更]を選択します。
①[*キー]列の[Shift]+[変換キー]の右隣り②[-]を選択し、③[変更]を選択します。
機能選択の項目から①[IME パッド]を選択し、②[OK]を選択しましょう。
①[適用]-②[OK]の順に選択し、Microsoft IMEの詳細設定も[OK]を選択します。
IMEがアクティブ(タスクバーに『あ』または『A』が表示されている状態)であることを確認し、キー設定をした[Shift]+[変換キー]を押すと、IMEパッドが起動しましたね。
このように、Microsoft IMEの詳細設定でキー設定をカスタマイズすることができます。
Microsoft IMEの詳細設定で様々な設定が可能!
今回は、Windows10のMicrosoft IMEの詳細設定について解説しました。
Microsoft IMEの詳細設定では、『Microsoft IMEの設定画面』では出来ないローマ字かなの入力切替や、詳細なキー設定などを変更することができましたね。
また、文字入力がおかしくなった際にプロパティ設定を既定値に戻した場合でも、登録した単語や学習情報は残るので安心です。
Windows10を使用するにあたり、新旧どちらのMicrosoft IMEでも構いませんが、Microsoft IMEの詳細設定を開きたい場合は、以前のバージョンに切り替えておきましょう。
Windows10のMicrosoft IMEの詳細設定を開く簡単ステップについて、おさらいします。
- タスクバー右端に表示されているIMEアイコン『あ』または『A』を右クリック
- [プロパティ]を選択
※[プロパティ]が表示されない場合は、以前のバージョンMicrosoft IMEに切り替えてから、再度操作して下さい。
Microsoft IMEの詳細設定を変更するには、まずはIMEアイコンメニューのプロパティを確認してみましょう。
Windows10のIMEの概要については、こちら≫【Windows10】IME設定まるわかり必見!知っておきたい日本語入力で詳しく解説しているので、ぜひ参考にしてみてください。


![[プロパティ]を選択](https://office-doctor.jp/windows/wp-content/uploads/2021/08/ime-microsoftime-setting1-740x485.png)
![Microsoft IME設定にて[詳細設定]を選択](https://office-doctor.jp/windows/wp-content/uploads/2021/08/ime-microsoftime-setting2-740x484.png)
![Microsoft IME詳細設定にて[プロパティ設定を既定値に戻す]を選択](https://office-doctor.jp/windows/wp-content/uploads/2021/08/ime-microsoftime-setting3-740x482.png)
![実行の確認[はい]を選択](https://office-doctor.jp/windows/wp-content/uploads/2021/08/ime-microsoftime-setting4-740x479.png)
![実行の再確認[はい]を選択](https://office-doctor.jp/windows/wp-content/uploads/2021/08/ime-microsoftime-setting5-740x489.png)