
windows初心者
Windows10でIMEの切り替えを簡単にする方法を知りたいな?切り替えるショートカットキーとかあると便利なんだけど。
そうだね、ショートカットキーで切り替えられると便利だね。IMEの切り替え方法には、いくつかあるからこれから解説するね。

Dr.オフィス
今回は、Windows10でIMEを切り替える方法について解説します。
Windows10では標準でMicrosoft IMEを使用しています。
例えば、Google IMEやEnglish(USキーボード)など、他のIMEをインストールしている場合、用途別に切り替えが簡単にできたら便利ですよね。
また、普段使いのIMEから使い慣れないIMEに、勝手に切り替わっていると入力作業に支障が出てしまいます。
この記事を読むと、IMEの切り替え方法が理解できますよ。
【IMEをタスクバーから切り替え】
- タスクバー通知領域に表示されている入力方式のアイコン(『🅹』や『ENG』など)を選択
- 表示されたIME一覧(インストール済みIME)から任意選択
【IMEをショートカットキーで切り替え】
- ショートカットキー[Windowsキー]+[Spaceキー]で切り替えるIMEを選択
PCサポート歴10年以上の私が、Windows10でIMEを切り替える方法を、分かりやすく解説するよ!

Dr.オフィス
Windows10に複数のIMEをインストールしている場合、用途に合わせて簡単に切り替えることができます。
よく使うIMEを既定設定したり、その時々で都合の良いIMEに切り替えたりすることができます。
また、ショートカットキーを使うと、IME設定画面を開かずに素早く切り替えができるので大変便利です。
Windows10のIMEの概要については、こちら≫【Windows10】IME設定まるわかり必見!知っておきたい日本語入力で詳しく解説しているので、ぜひ参考にしてみてください。
※本記事の画像は『OS:Windows10』を使用しています。
目次
【Windows10】他のIMEに切り替える方法
作業に合わせてIMEを使い分けている場合、切り替えるたびに毎回IMEの設定画面を開くのは面倒ですよね。
また、PCの起動時に『よく使うIME』が表示されないため『まず初めに毎回IMEの設定変更をしている』ということはありませんか。
ここでは、複数のIMEをインストールしている場合に簡単に使い分けができる、IMEの切り替え方法を見ていきましょう。
IMEをタスクバーから切り替える
複数のIMEをインストールしている場合、現在使用中のIMEのアイコン(『🅹』や『ENG』など)が表示されます。
ここでは、Windows10標準のMicrosoft IMEとUSキーボードを例に解説します。
IMEを切り替えるには、①IMEアイコンを選択しましょう。
選択すると、②使用できるIME一覧が表示されるので、任意のIMEを選択します。
選択したIMEのアイコンが表示されたら、IMEの切り替えは完了です。
また、複数使用しているIMEのうち1つを既定の設定にするには、①IMEアイコンを選択し、②[言語設定]を選択しましょう。
『言語』の設定画面が表示されたら、①[言語]-②[キーボード]の順に選択します。
次に『キーボード』の設定画面が表示されたら、『既定入力方式の上書き』項目のプルダウンから、任意のIMEを選択しましょう。
このように、『よく使うIME』を既定の設定にすることができます。
IMEをショートカットキーで切り替える
IMEを切り替えるショートカットキーは[Windowsキー]+[Spaceキー]です。
①ショートカットキー[Windowsキー]+[Spaceキー]を押すと、デスクトップ画面に使用できるIME一覧が表示されます。
IME一覧が表示された状態で、[Windowsキー]を押したまま、②[Spaceキー]を押すたびに、任意のIMEに切り替えることができます。
[Windowsキー]を離すとIMEの切り替えが完了するので、タスクバーに表示されたIMEアイコンを確認しましょう。
複数のIMEをインストールしていない場合は、タスクバーに『IMEのアイコン』は表示されないよ!

Dr.オフィス
IMEが勝手に切り替わるのはなぜ?
複数のIMEを使用していると『勝手にIMEが切り替わってる』ということはありませんか。
その原因の1つとして、IMEを切り替える『入力言語のホットキー』の設定が有効になっていることが考えられます。
『入力言語のホットキー』の場合は、ショートカットキー[Windowsキー]+[Spaceキー]と違って、切り替え時にIMEが大きく表示されません。
そのため、誤操作に気付かず、勝手に切り替わっていると感じるのかもしれませんね。
ここでは、IMEを切り替える『入力言語のホットキー』を無効にする方法を解説します。
タスクバーに表示されている①IMEアイコンを選択し、②[言語設定]を選択しましょう。
『言語』の設定画面が表示されるので、①[言語]-②[キーボード]を選択します。
『キーボード』の設定画面が表示されたら、[入力言語のホットキー]を選択しましょう。
『テキストサービスと入力言語』設定画面が表示されたら、①[キーの詳細設定]タブ-②[入力言語を切り替える]を選択し、③[キーシーケンスの変更]を選択します。
『キーシーケンスの変更』ポップアップが表示されたら、『入力言語の切り替え』と『キーボードレイアウトの切り替え』の、①②[割り当てなし]にチェックをして、③[OK]を選択しましょう。
『テキストサービスと入力言語』設定画面に戻ったら、[適用]-[OK]の順に選択します。
このように『入力言語のホットキー』の設定を無効にすることができます。
[Shiftキー]、[Ctrlキー]、[Altキー]は、他のショートカットキーでもよく使用するキーだから、誤って押してしまいそうであれば、IMEを切り替える『入力言語のホットキー』は、無効にしておこうね。

Dr.オフィス
IMEは既定設定も一時切り替えも簡単にできる!
今回は、Windows10でIMEを切り替える方法について解説しました。
複数のIMEをインストールしている場合、その中でよく使用するものを既定設定すると、起動時に毎回切り替える必要がないので便利ですね。
IMEの既定設定後もショートカットキーを使うと簡単に切り替えることができるので、覚えておきましょう。
また、使用しないショートカットキーについては、無効にすることで意図しないIMEの切り替えを防ぐことができます。
最後に、Windows10でIMEを切り替える簡単ステップについて、おさらいします。
【IMEをタスクバーから切り替え】
- タスクバー通知領域に表示されている入力方式のアイコン(『🅹』や『ENG』など)を選択
- 表示されたIME一覧(インストール済みIME)から任意選択
【IMEをショートカットキーで切り替え】
- ショートカットキー[Windowsキー]+[Spaceキー]で切り替えるIMEを選択
複数のIMEをインストールしている場合には、作業目的に合わせて切り替えて使いましょう。
Windows10のIMEの概要については、こちら≫【Windows10】IME設定まるわかり必見!知っておきたい日本語入力で詳しく解説しているので、ぜひ参考にしてみてください。


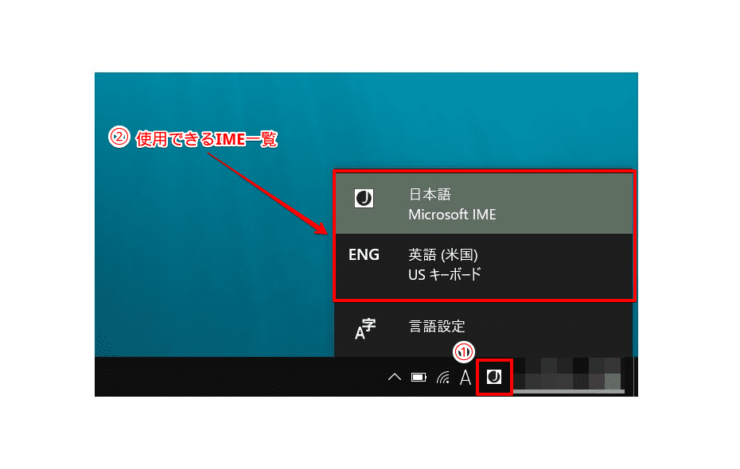
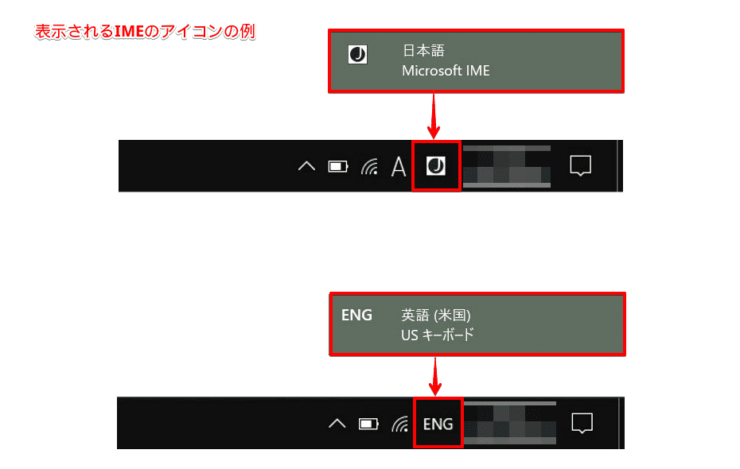
![[言語設定]を選択](https://office-doctor.jp/windows/wp-content/uploads/2021/09/ime-switchlanguages3-740x469.png)
![言語設定画面にて[キーボード]を選択](https://office-doctor.jp/windows/wp-content/uploads/2021/09/ime-switchlanguages4-740x462.png)
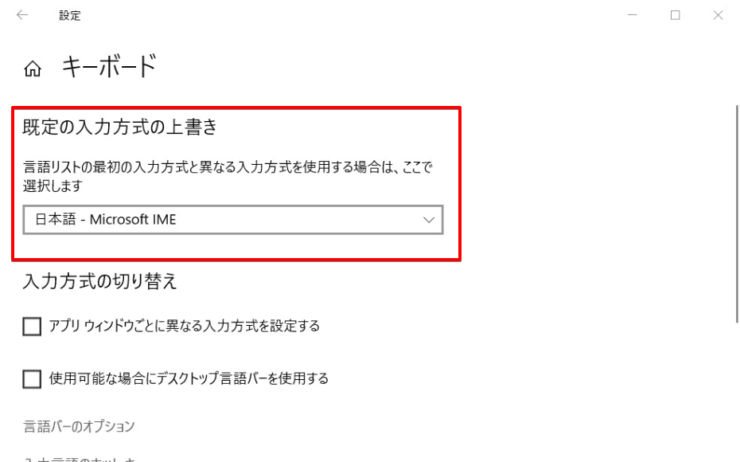
![ショートカットキー[Windowsキー]+[Spaceキー]](https://office-doctor.jp/windows/wp-content/uploads/2021/09/ime-switchlanguages6-740x206.png)
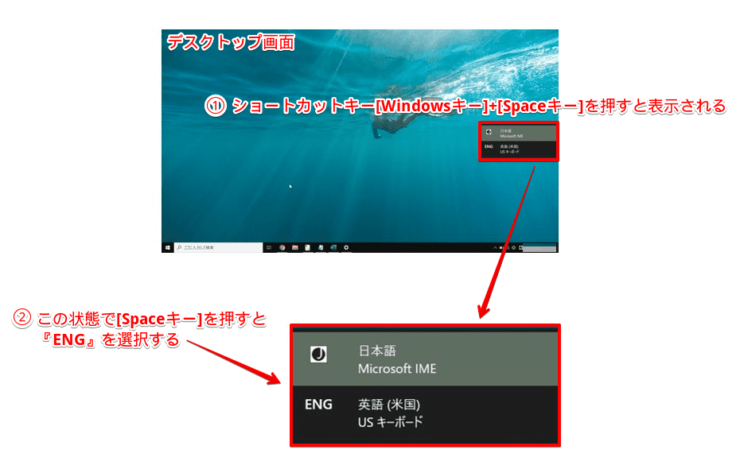
![[入力言語のホットキー]を選択](https://office-doctor.jp/windows/wp-content/uploads/2021/09/ime-switchlanguages8-740x462.png)
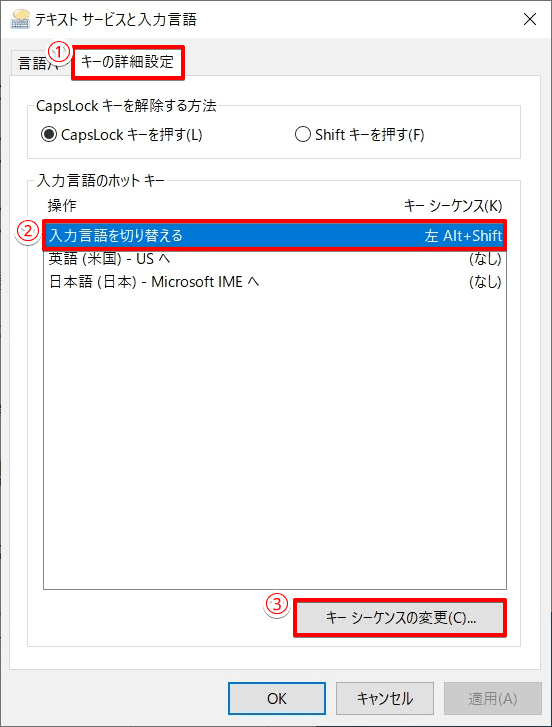
![[割り当てなし]にチェックを入れる](https://office-doctor.jp/windows/wp-content/uploads/2021/09/ime-switchlanguages10-740x469.png)
