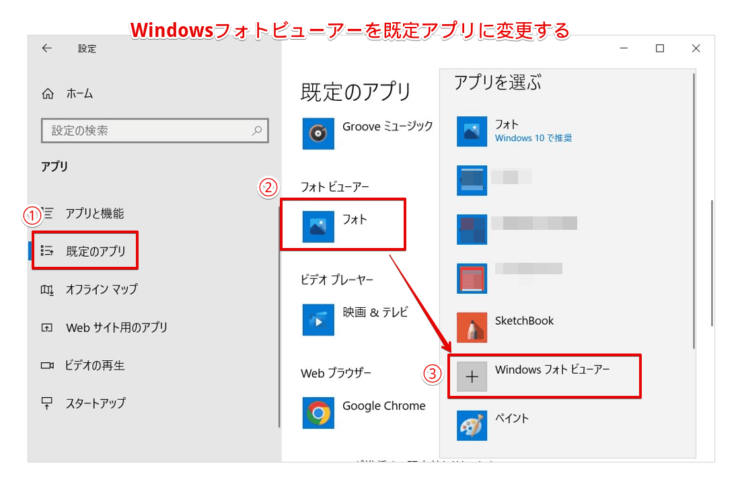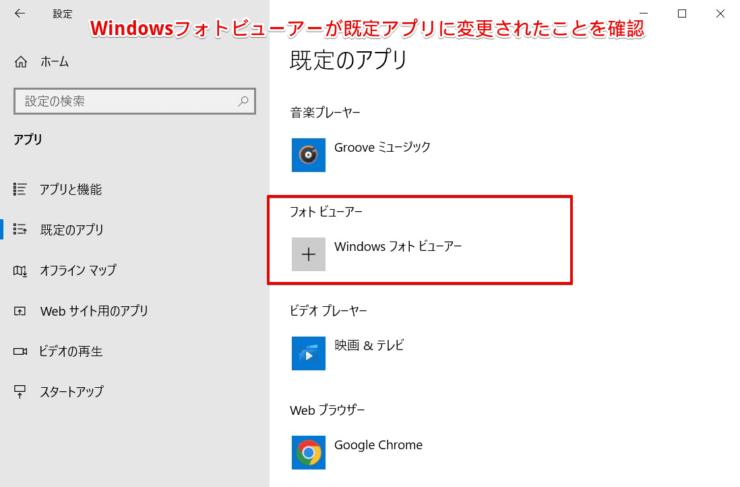windows初心者
『Windowsフォトビューアー』を使いたいのだけど、何か方法はないかな?今使用しているPCではフォトビューアーが見つけられないんだよね。
もちろん方法はあるよ!これから、Windows10搭載のPCで『Windowsフォトビューアー』を使う方法を解説するね。

Dr.オフィス
今回は、Windows10搭載のPCで、『Windowsフォトビューアー』を使う方法について、解説します。
『Windowsフォトビューアー』は、Windows7やWindows8にインストールされていた標準のフォトアプリです。
Windows10からは『フォト』(Microsoft フォト)が標準となりましたが、『Windowsフォトビューアー』のユーザーからすると、『使いにくい、使い慣れない』と感じる場合もありますよね。
この記事を読むと、フリーソフトを使って『Windowsフォトビューアー』を復活させる方法について、理解することができますよ。
- フリーソフト『Restore Windows Photo Viewer』をインストールする
- レジストリを編集して『Windowsフォトビューアー』をインストールする
※今回は、簡単に試せる①の方法を解説します。
PCサポート歴10年以上の私が、『Windowsフォトビューアー』を使う方法について、詳しく解説するよ。

Dr.オフィス
『Windowsフォトビューアー』は、Windows10の『フォト』と同様のフォトアプリです。
Windows10以降、既定のアプリから外れていますが、フリーソフトを使うことで簡単に使用することができます。
Windows10のフォトアプリの概要については、こちら≫【Windows10】フォトアプリの使い方!写真や画像管理はこれで完璧!初心者必見で詳しく解説しているので、ぜひ参考にしてみてください。
※本記事の画像は『OS:Windows10』を使用しています。
目次
【Windows10】フォトビューアーを復活させる方法
Windows10には、『Windowsフォトビューアー』がありませんが、フリーソフト『Restore Windows Photo Viewer』を使って復活させることができます。
その他に、レジストリを編集して『Windowsフォトビューアー』を復活させる方法もありますが、十分に注意が必要です。
レジストリの編集により、Windowsが起動しなくる場合があるため、今回はフリーソフトを使った方法を解説します。
『Restore Windows Photo Viewer』のダウンロードとインストール
『Restore Windows Photo Viewer』は、下記URLからダウンロードしましょう。
- Restore Windows Photo Viewer
(http://www.authorsoft.com/restore-windows-photo-viewer.html)
ダウンロードのサイトが開いたら、『Download Now』を選択します。
ファイルのダウンロードが完了したら、ダブルクリックでファイル(RestoreWindowsPhotoViewerSetup.exe)を開きましょう。
『ユーザーアカウント制御』が表示されるので、『はい』を選択し、インストールを続行します。
『ユーザーアカウント制御』については、こちら≫【Windows10】ユーザーアカウント制御(UAC)とは?初心者にも分かりやすく解説で詳しく解説しているので、ぜひ参考にしてみてください。
『Setup』の画面が表示されたら、[Next >]を選択します。
続けて、①[Next >]を選択します。
②[Browse]を選択すると、任意にインストール先を変更することができます。
変更が必要ない場合は、そのまま進みます。
①[Next >]を選択します。
②[Browse]を選択すると、スタートメニューへの登録先を変更することができます。
①[Create a desktop icon]にチェック入れると、デスクトップに『Restore Windows Photo Viewer』のショートカットアイコンが作成されます。
②[Next >]を選択しましょう。
①[Install]-②[Finish]の順に選択し、『Restore Windows Photo Viewer』のインストールは完了です。
『Windowsフォトビューアー』を有効にする
『Restore Windows Photo Viewer』が起動したら、下記項目について確認しましょう。
- 『Photo & Picture File Type』のすべての項目にチェックが入っていることを確認
- Apply to Usersを任意に選択
(ここでは[All users on this computer]にチェックを入れる) - [Restore Windows Photo Viewer]を選択
有効化が完了するとポップアップが表示されるので、①[OK]を選択して、②[Exit]を選択しましょう。
これで、『Windowsフォトビューアー』の有効化作業は完了です。
『Windowsフォトビューアー』を既定アプリに変更する
Windows10で『Windowsフォトビューアー』を開くには、既定のアプリを変更する必要があります。
- ショートカットキーWindows+IでWindowsの設定画面を開く
- [アプリ]を選択
- [既定のアプリ]を選択
- 『フォト』を選択
- 『アプリを選ぶ』が表示されたら、『Windows フォトビューアー』を選択
フォトビューアーの既定のアプリが『Windows フォトビューアー』に変更されましたね。
このように、『Windowsフォトビューアー』を既定アプリに変更することができます。
『Windowsフォトビューアー』を既定アプリに変更すると、画像ファイルは、『フォト』ではなく『Windowsフォトビューアー』で開くようになるよ。

Dr.オフィス
フォトが使いにくい場合はWindowsフォトビューアーを復活させよう!
今回は、Windows10搭載のPCで『Windowsフォトビューアー』を使う方法について、解説しました。
フリーソフトの『Restore Windows Photo Viewer』をインストールするだけで、『Windowsフォトビューアー』を使えるようにすることができましたね。
『Restore Windows Photo Viewer』をインストール後も、Windows10の『フォト』はそのまま使用できるので、気軽に試すことができます。
その場合には、Windows10の『フォト』を既定アプリに変更することを忘れないでください。
また、Windows10の『フォト』しか使用したことがなくても、興味がある場合には、『Windowsフォトビューアー』を試してみるのもいいですね。
最後に、Windows10で『Windowsフォトビューアー』を使う2つの方法について、おさらいします。
- フリーソフト『Restore Windows Photo Viewer』をインストールする
- レジストリを編集して『Windowsフォトビューアー』をインストールする
※今回は、簡単に試せる①の方法のみ解説
『Windowsフォトビューアー』を長年使用していて、Windows10の『フォト』が使いにくという場合には、ぜひ参考にしてみてください。
Windows10のフォトアプリの概要については、こちら≫【Windows10】フォトアプリの使い方!写真や画像管理はこれで完璧!初心者必見で詳しく解説しているので、ぜひ参考にしてみてください。


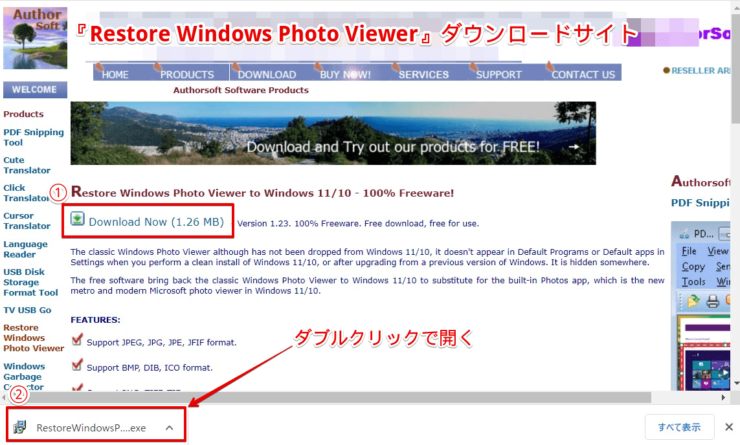
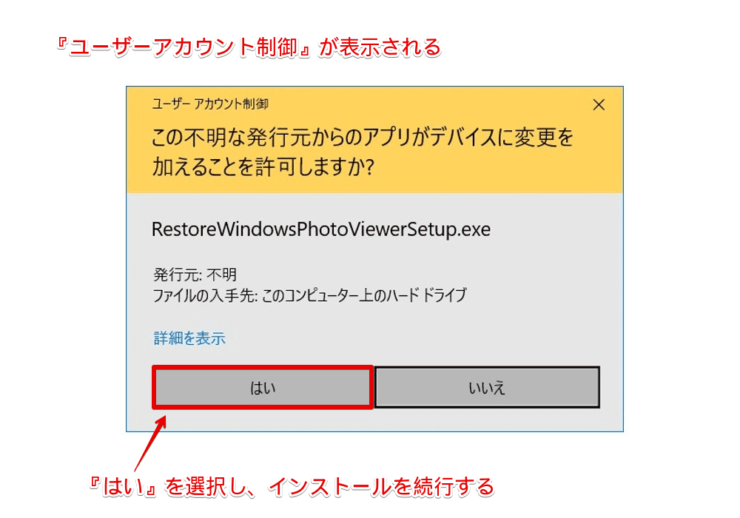
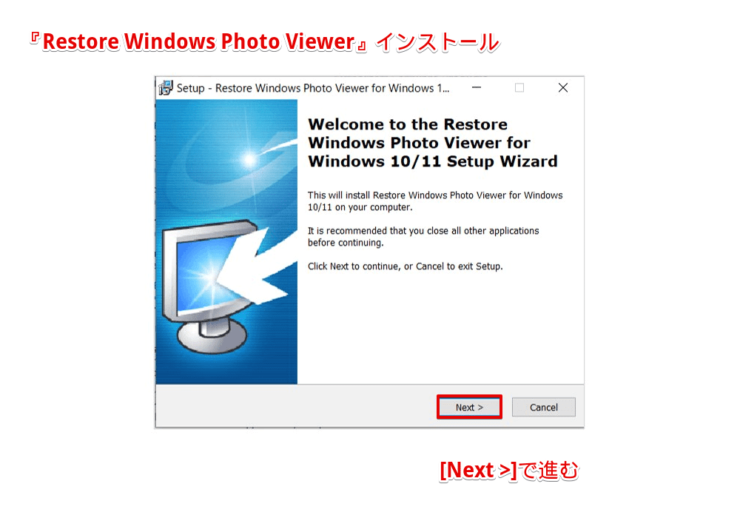
![[Next >]で次に進む](https://office-doctor.jp/windows/wp-content/uploads/2022/07/photo-photoviewer4-740x518.png)
![[Next >]で次に進む](https://office-doctor.jp/windows/wp-content/uploads/2022/07/photo-photoviewer5-740x518.png)
![[Next >]で次に進む](https://office-doctor.jp/windows/wp-content/uploads/2022/07/photo-photoviewer6-740x518.png)
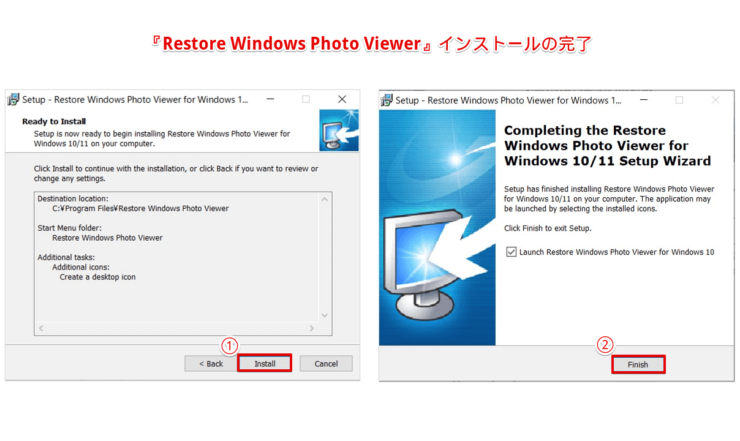
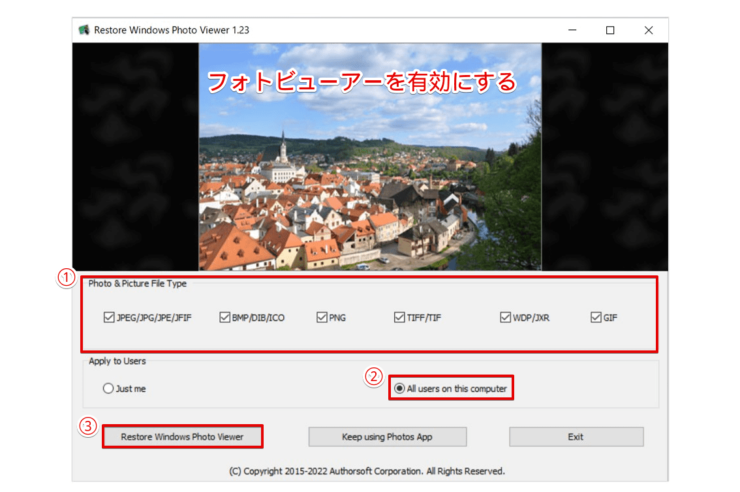
![作業完了後[OK]-[Exit]の順に選択](https://office-doctor.jp/windows/wp-content/uploads/2022/07/photo-photoviewer9-740x511.png)
![[アプリ]の選択](https://office-doctor.jp/windows/wp-content/uploads/2022/07/photo-photoviewer10-740x460.png)