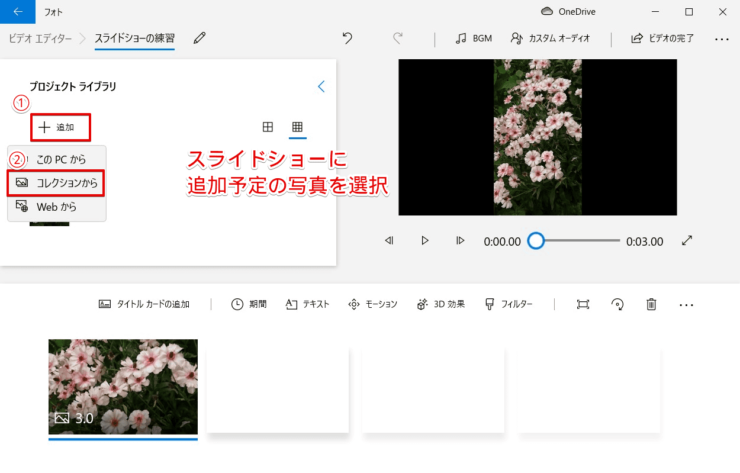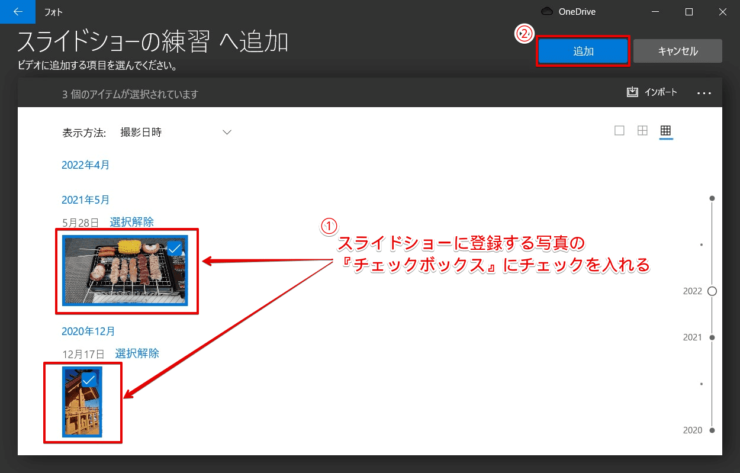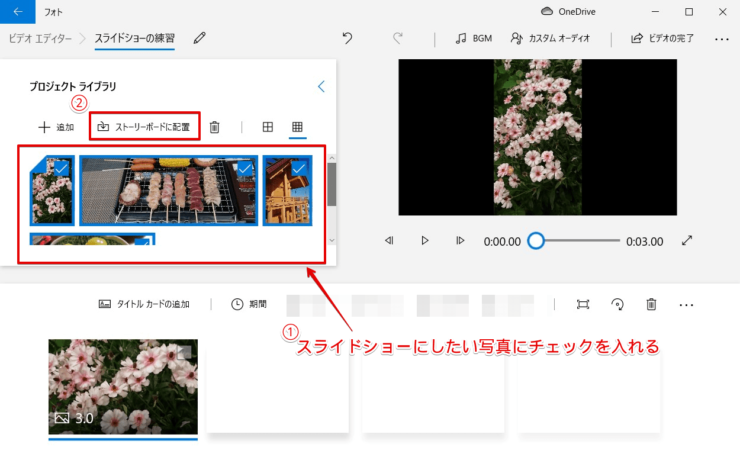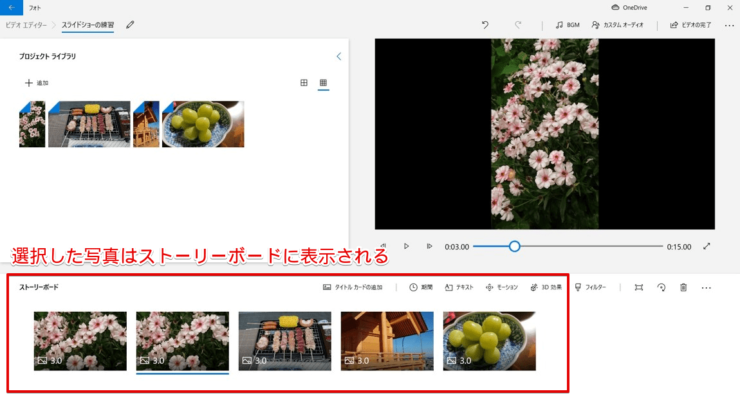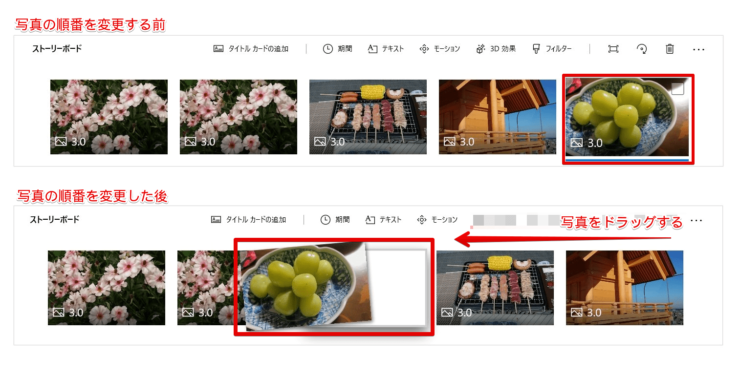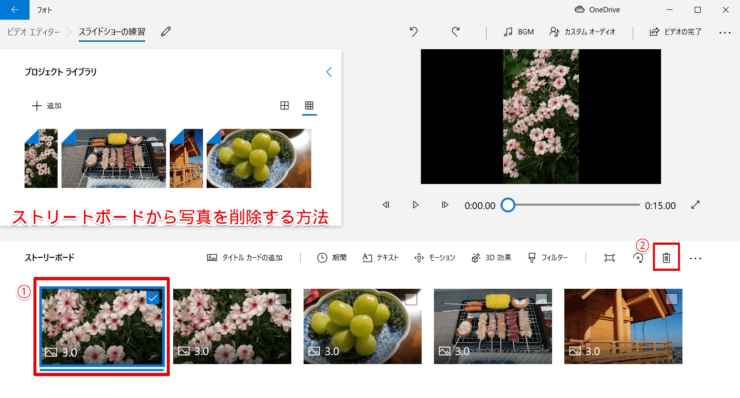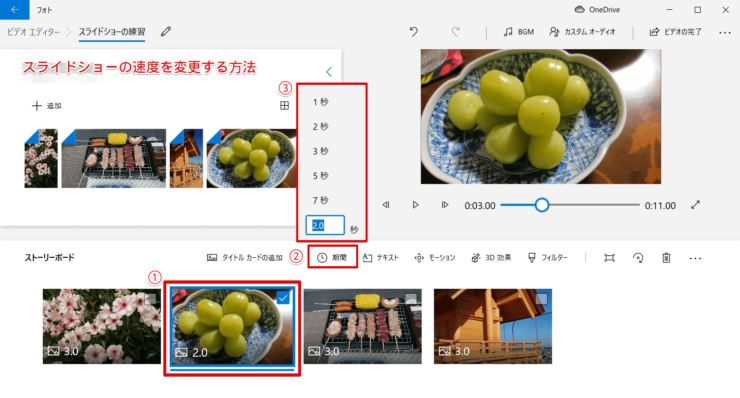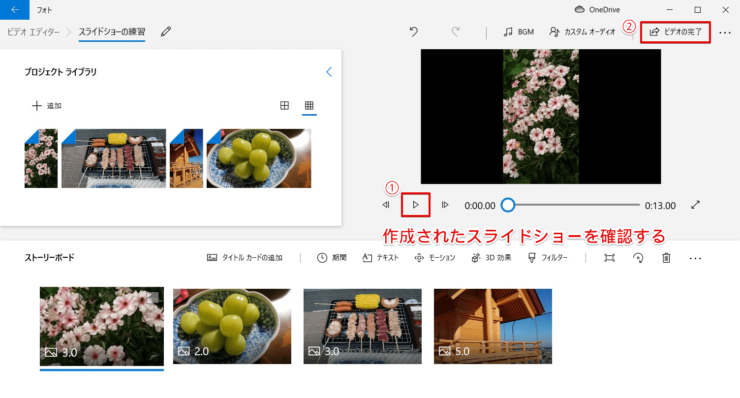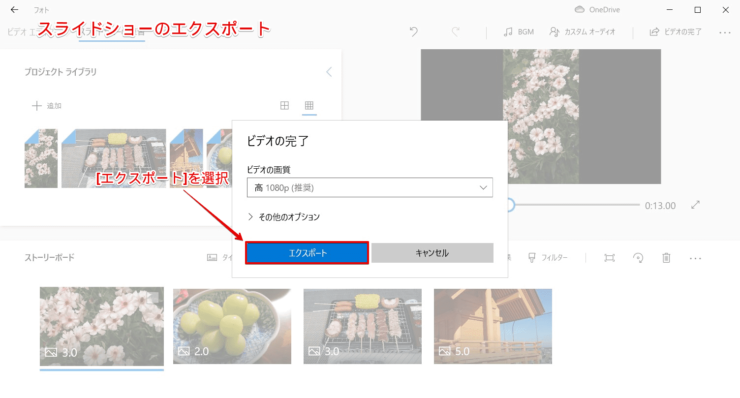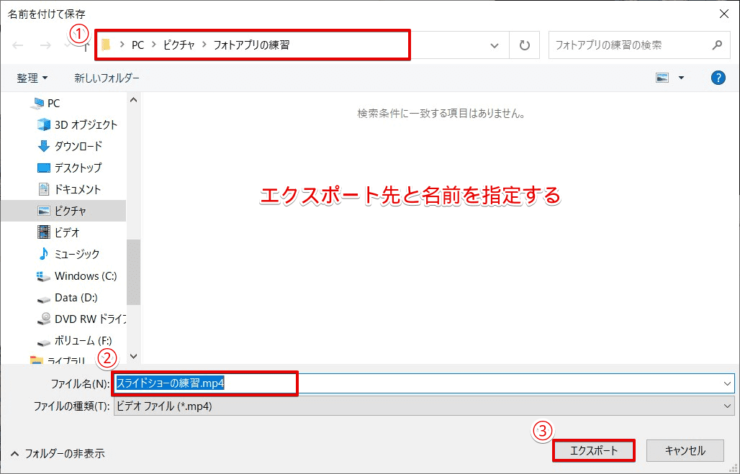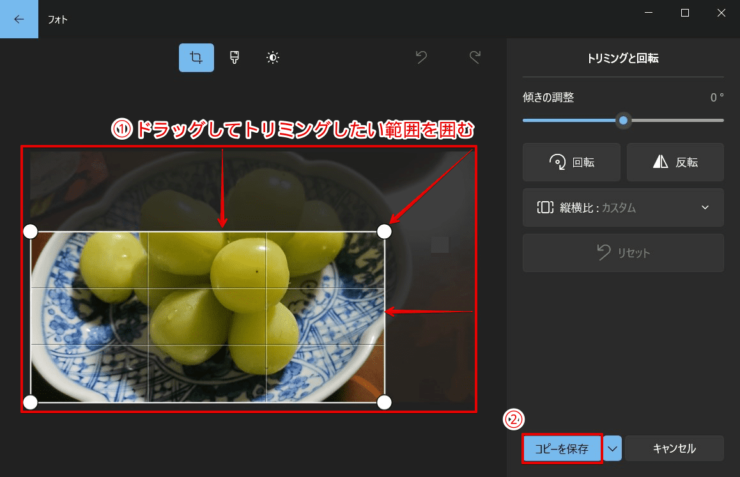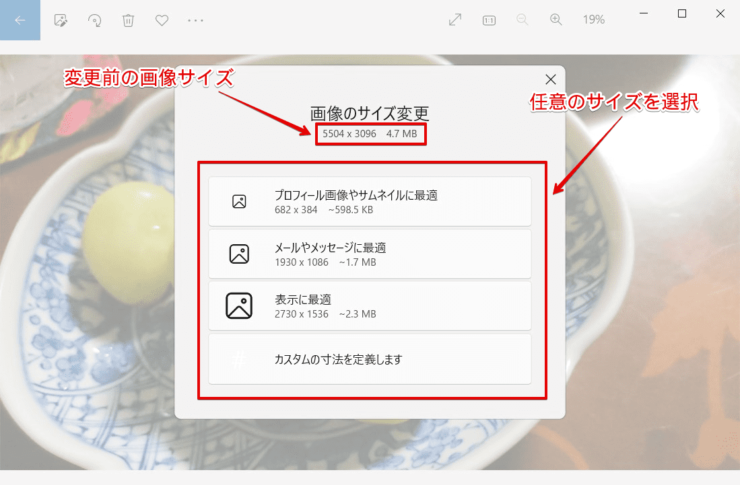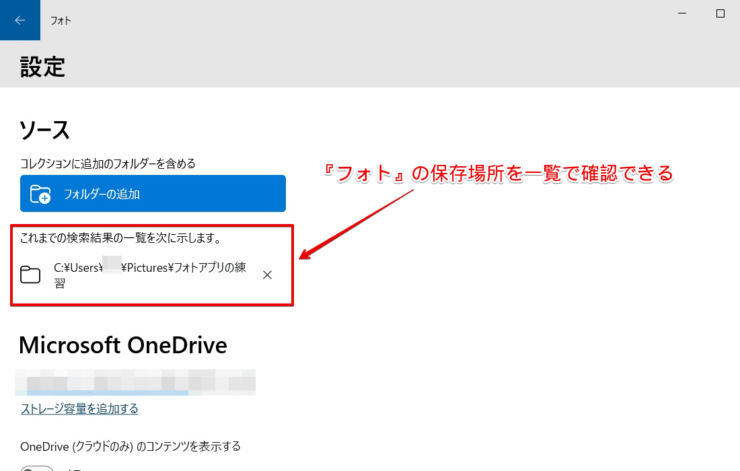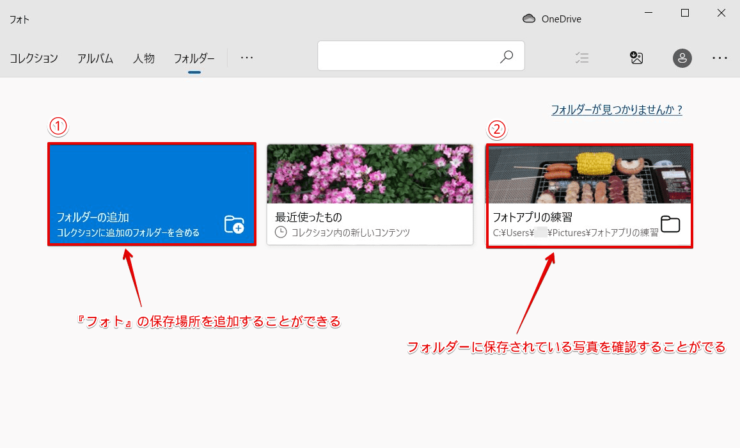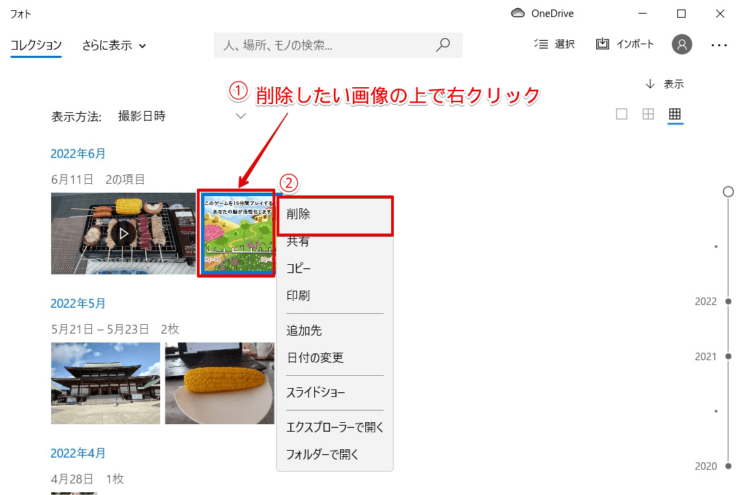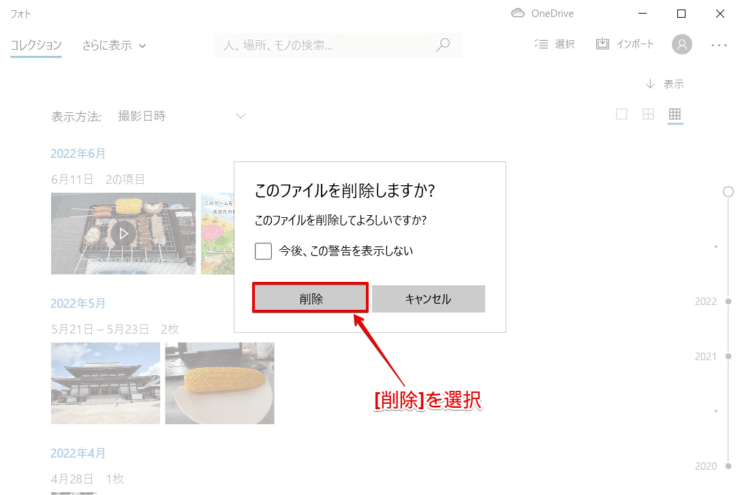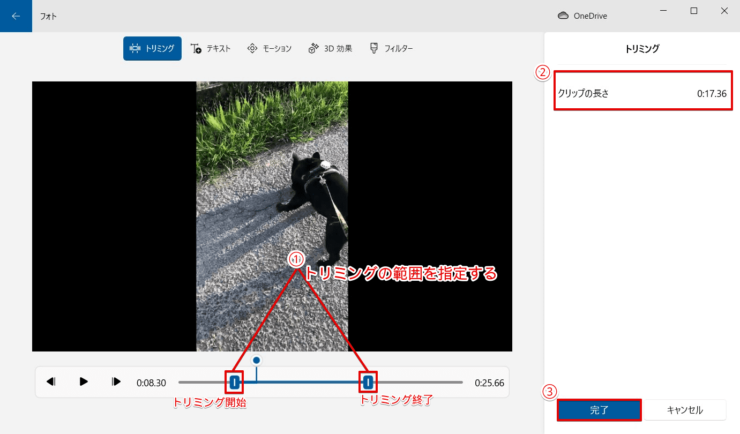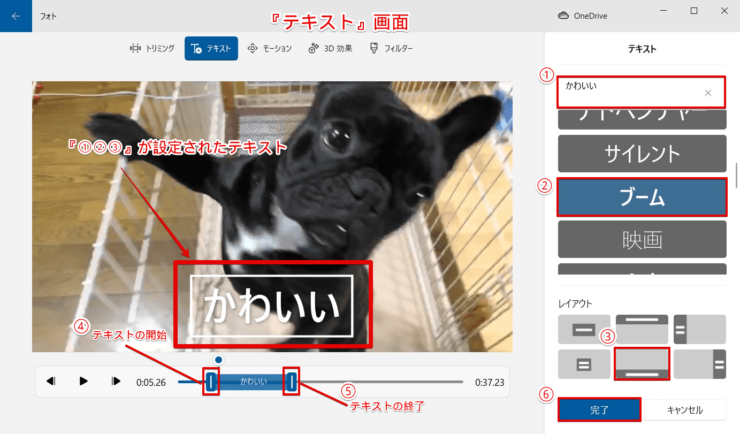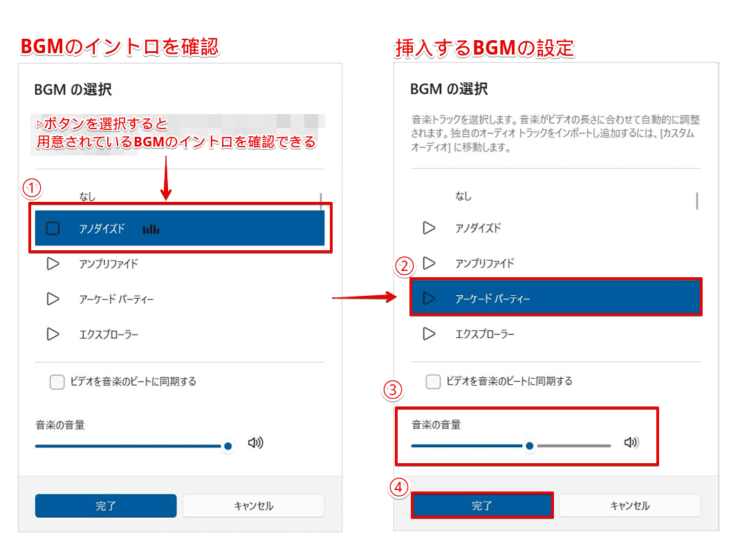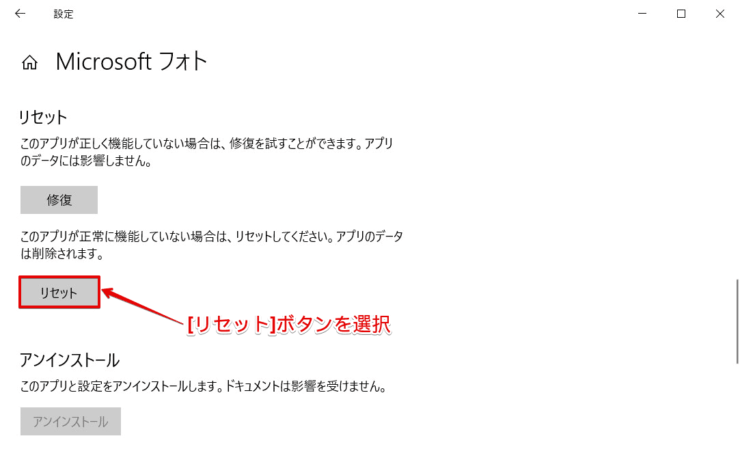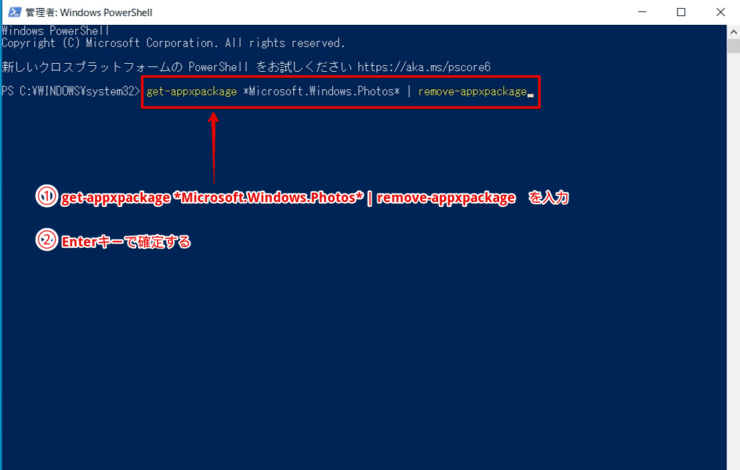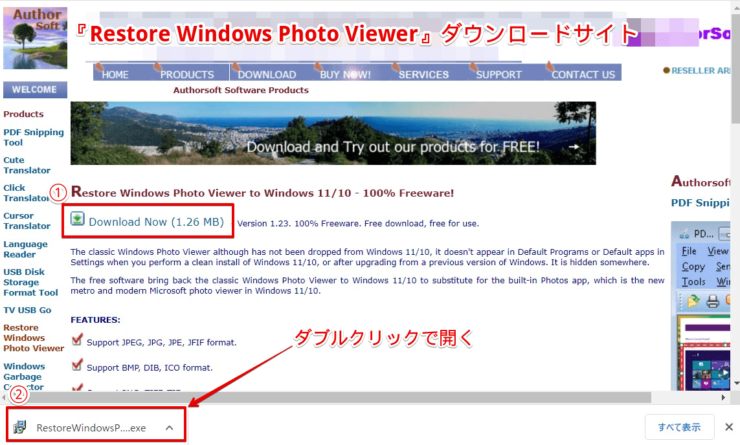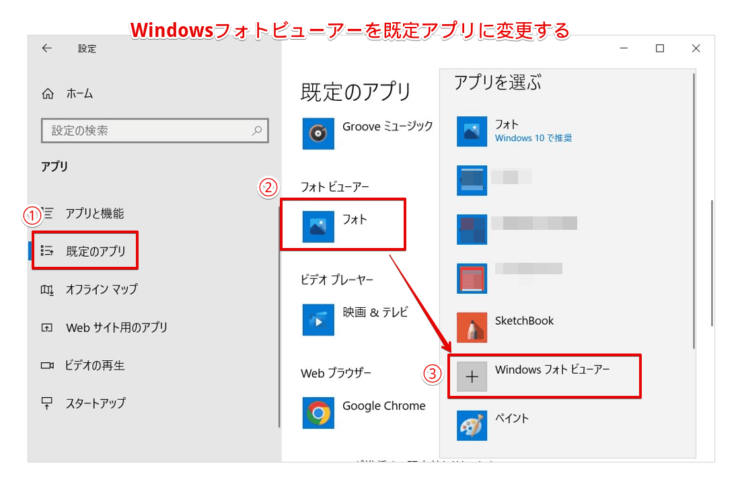windows初心者
Windows10のフォトアプリの使い方を教えて。写真や動画の加工や管理は簡単にできるのかな?
もちろんできるよ!Windows10のフォトアプリは、写真や動画の加工、アルバムの作成も簡単にできるよ。これから使い方について詳しく解説するね。

Dr.オフィス
今回は、Windows10のフォトアプリの使い方について、解説します。
PCやスマートフォンの普及により、老若男女問わず、誰でも簡単に写真や動画を楽しめるようになりました。
そのため、どんな写真や動画を撮ったのかを把握しないまま保存しているというユーザーも少なくないでしょう。
また、PCのHDDや外部メディア(USBメモリやSDカードなど)に『保存している』という安心感から、写真や動画の整理は後回しになりがちですね。
そこで、Windows10のフォトを使用して、写真や動画の整理、アルバムを作成してみましょう。
この記事を読むと、フォトアプリの使い方や設定について、理解することができますよ。
- Windowsを押す、または、タスクバーの[スタートメニュー]ボタンを選択
- アプリ一覧から『フォト』を選択
- 同期設定されたフォルダーにある画像が表示される
※初期設定では、エクスプローラーやOneDriveにある『ピクチャ』フォルダーなどが同期されています。
PCサポート歴10年以上の私が、フォトアプリの使い方や、写真の加工、設定について詳しく解説するよ。

Dr.オフィス
Windows10に標準搭載されているフォトアプリは、写真や動画を整理することができます。
また、写真の加工も簡単にでき、アルバムやスライドショーを作成することもできますよ。
この機会に、撮りっぱなしで放置している写真や動画を整理してみましょう。
また、デスクトップ画面を撮影するスクリーンショットについては、こちら≫【Windows10】スクリーンショットの定番!厳選5つを紹介!範囲指定で撮る方法も解説で詳しく解説しているので、ぜひ参考にしてみてください。
※本記事の画像は『OS:Windows10』を使用しています。
目次
【Windows10】フォトアプリを使ってみよう!
Windows10の『フォト』は標準搭載されているため、アプリをダウンロードして、インストールする必要がありません。
『フォト』を起動すれば、すぐにでも写真や動画の管理を始めることができます。
『フォト』の使い方
それでは、『フォト』を起動してみましょう。
- Windowsを押す、または、タスクバーの[スタートメニュー]ボタンを選択
- アプリ一覧から『フォト』を選択
『フォト』を起動することができましたね。
初期設定では、エクスプローラーやOneDriveにある『ピクチャ』フォルダーなどが同期されています。
そのため、『ピクチャ』フォルダーに写真やスクリーンショットなどの画像を保存している場合は、『フォト』の起動時に、それらが日付順に表示されます。
『フォト』を起動すると、初期設定で『ピクチャ』フォルダーの画像が表示されることを覚えておこうね。

Dr.オフィス
インポートの設定
初期設定で同期されているフォルダー以外から、『フォト』に写真や画像を取り込むには、インポートの設定を行います。
『フォト』のインポートの設定には、下記の2種類があります。
- 『フォルダーから』
- 『接続しているデバイスから』
それぞれの方法で、『フォト』に写真や画像をインポートをしてみましょう。
『フォルダーから』インポート
PC内のフォルダーを指定して、写真や画像をインポートすることができます。
- [インポート]を選択
- [フォルダーから]を選択
『フォルダーの選択』ウィンドウが表示されたら、下記の通りに設定しましょう。
- インポートしたい写真や画像を保存しているフォルダーを選択
- [このフォルダーからのアイテムをインポートする]を選択
『項目のインポート』が表示されたら、①インポートしたい写真や画像を選択して、②[〇〇アイテムのうち〇をインポートする]を選択します。
『インポートが完了しました』と表示されたら、[OK]を選択しましょう。
初期設定の場合、インポートした写真や画像は、『ピクチャ』フォルダーに保存されます。
(ここでは、インポートした写真の保存先を『C:\Users\ユーザー名\Pictures\フォトアプリの練習』に変更しています。)
このように、PC内のフォルダーを指定して、写真や画像をインポートすることができます。
『接続しているデバイスから』インポート
デジタルカメラやスマートフォン、メモリーカードなどをPCに接続して、写真や画像をインポートすることができます。
ここでは、例としてPCにスマートフォン(Android)を接続した場合を解説します。
それでは、PCとスマートフォンをUSBケーブルなどで接続しましょう。
- [インポート]を選択
- [接続しているデバイスから]を選択
『項目のインポート』が表示されたら、インポートしたい写真や画像を選択して、[〇〇アイテムのうち〇をインポートする]を選択します。
『インポートが完了しました』と表示されたら、[OK]を選択しましょう。
初期設定の場合、インポートした写真や画像は、『ピクチャ』フォルダーに保存されます。
(ここでは、インポートした写真の保存先を『C:\Users\ユーザー名\Pictures\フォトアプリの練習』に変更しています。)
このように、デジタルカメラやスマートフォン、メモリーカードなどをPCに接続して、写真や画像をインポートすることができます。
『接続しているデバイスから』インポートできない
デジタルカメラやスマートフォン、USBメモリなどの写真や画像が正常にインポートできない場合は、下記の項目を試してみましょう。
- デバイス側のロック解除を確認する
- 別のUSBケーブルに取り替えて接続する
- ①②でもインポートできない場合、PCを再起動する
- ①②③を試してもインポートできない場合は、デバイス内の写真をPC上に1度コピーし(フォルダーを作成)、『フォルダーから』インポートを試してみる
インポートできない原因はさまざまです。①~④を試してみてもできない場合には、①~④のどの段階でできないかを切り分けし、原因を特定していきましょう。
スライドショーを作成する方法
お気に入りの写真で、スライドショーを作成することができます。
ここでは、スライドショーの作成方法からエクスポートまでを順番に解説します。
それでは、『フォト』を起動しましょう。
スライドショーの作成
スライドショーに登録する写真を選択
『フォト』が表示されたら、『コレクション』や『フォルダー』などから、スライドショーに登録する写真を、1枚選択します。
選択した写真が表示されたら、下記の通りに設定しましょう。
- [編集と作成]を選択
- [音楽入りビデオの作成]を選択
『ビデオの名前を指定』が表示されたら、①[ビデオの名前]に任意の名前を入力し、②[OK]を選択します。
表示が変わったら、スライドショーに追加する写真を選択します。
- 『プロジェクトライブラリ』の[+追加]ボタンを選択
- スライドショーに追加する写真の保存先を選択
(ここでは、『コレクション』を選択)
『ビデオに追加する項目を選んでください。』と表示されたら、①スライドショーに登録する写真の『チェックボックス』にチェックを入れ、②[追加]を選択しましょう。
追加した写真が表示されるので、実際にスライドショーにしたい写真に、①チェックを入れ、②[ストーリーボードに配置]を選択します。
チェックを入れた写真が、ストーリーボードに表示されましたね。
スライドショーの順番を変更する
スライドショーの順番を変更するには、『ストーリーボード』に表示されている写真をドラッグして、並び替えることができます。
また、不要な写真を削除する場合は、①対象の写真を選択し、②[削除]ボタンを選択すると、簡単に削除することができますよ。
スライドショーの速度を変更する
スライドショーの速度を変更するには、下記の通りです。
- 『ストーリーボード』に表示されている写真を選択
- [期間]を選択
- スライドショー上での表示時間を任意に選択
スライドショーのエクスポート
順番や速度の設定が完了したら、①『▷(再生)』ボタンを選択し、作成されたスライドショーを確認しましょう。
問題がなければ、②[ビデオの完了]を選択します。
『ビデオの完了』が表示されたら、ビデオの画質を任意に選択し、[エクスポート]を選択します。
①エクスポート先を指定し、②名前を入力して、③[エクスポート]を選択しましょう。
このように、スライドショーを作成することができます。
『フォト』を使って写真を加工する方法
『フォト』は、『コレクション』に追加した写真を簡単に加工することができます。
不要な部分を取り除きたい場合は、ドラッグで範囲指定したり、縦横比を指定したりして、トリミングすることができます。
写真の色合いを加工したい場合は、15種類の『フィルター』を使用すると便利ですよ。
また、デジタルカメラやスマートフォンなどで撮った画像サイズの大きい写真を、適切なサイズに変更して、保存することもできます。
『フォト』を使って写真を加工する方法については、こちら≫【Windows10】『フォト』で写真を加工しよう!誰でも簡単にできるポイントを伝授で詳しく解説しているので、ぜひ参考にしてみてください。
『フォト』の保存場所は?
『フォト』で表示される写真の保存場所は、『フォト』の設定画面で簡単に確認することができます。
現在設定されている『フォト』の保存場所が、一覧(ファイルパス)で確認できます。
また、フォトアプリ内『フォルダー』からも保存場所の設定を行うことができます。
『フォト』の保存場所については、こちら≫【Windows10】フォトの保存場所はどこ?フォルダーを追加する方法を解説!で詳しく解説しているので、ぜひ参考にしてみてください。
『フォト』から画像を削除する方法
『フォト』に表示されている写真や画像は、簡単に削除することができます。
- 削除したい画像の上で右クリック
- [削除]を選択
『このファイルを削除しますか?』が表示されたら、『削除』を選択しましょう。
選択した画像が、簡単に削除できましたね。
このように、『フォト』から画像を削除することができます。
動画も『フォト』で編集できる!
動画の編集は、ちょっとだけハードルが高そうなイメージですよね。
でも、大丈夫です。
『フォト』を使うと、簡単に動画のトリミングや結合、分割などの編集が可能です。
動画に自分の好きなテキストを挿入することもできます。
また、動画にBGMも挿入することができるので、完全にオリジナルの編集をすることができますよ。
『フォト』で動画の編集をする方法については、こちら≫【Windows10】『フォト』で動画を編集しよう!ビデオエディターの使い方を解説で詳しく解説しているので、ぜひ参考にしてみてください。
動画が編集できない場合の対処方法
『フォトで動画の編集をやってみよう!』という時に、何らかの原因で編集ができなかったりすると、困ってしまいますよね。
動画が編集できない原因は様々ですが、一旦フォトアプリをリセットすると解決するが場合があります。
また、『フォト』で動画が読み込めない場合には、編集をしようとしている動画ファイルが、Windows10の『フォト』でサポートしているファイル形式なのかを確認する必要があります。
動画が編集できない場合の対処方法については、こちら≫【Windows10】フォトで動画が編集できない場合の対処方法!ポイントを伝授で詳しく解説しているので、ぜひ参考にしてみてください。
『フォト』が開かない場合の対処方法
写真や画像ファイルを『フォト』で開きたいのに、『開かない、起動しない、エラーが表示される』などの事象が発生してしまうと、とても困まりますよね。
その場合、写真や画像ファイルを開くアプリの設定を『フォト』に変更するだけで、問題が解決する可能性があります。
また、アプリを再インストールするのも対処方法の1つになりますが、Windows10の『フォト』は通常の方法でアンインストールができないため、『PowerShell』を起動する必要があります。
『フォト』が開かない場合の対処方法については、こちら≫【Windows10】フォトが開かない場合の対処方法!再インストール方法を解説で詳しく解説しているので、ぜひ参考にしてみてください。
『フォト』と『Windowsフォトビューアー』
Windows10に標準搭載されている『フォト』ですが、それより前は『Windowsフォトビューアー』を標準で使用していました。
『フォト』よりも『Windowsフォトビューアー』を使いたいという場合は、復活させることができます。
『Windowsフォトビューアー』を復活させる方法については、こちら≫【Windows10】フォトビューアーを復活させる方法!フォトが使いにくい方必見で詳しく解説しているので、ぜひ参考にしてみてください。
フォトアプリで写真や動画をまとめて管理しよう!
今回は、Windows10のフォトアプリの使い方について、解説しました。
フォトアプリを使用すると、簡単に画像や動画を整理したり、編集したりすることができましたね。
Windows10に標準搭載されているため、ダウンロードしたり、有償ソフトなどを使用する必要がなく、手軽に試せるのもメリットです。
また、異なるフォルダーやデバイスから画像をインポートしても、日付順に表示され、一元管理できるのも便利な点ですね。
最後に、Windows10のフォトアプリの使い方の簡単ステップについて、おさらいです。
- Windowsを押す、または、タスクバーの[スタートメニュー]ボタンを選択
- アプリ一覧から『フォト』を選択
- 同期設定されたフォルダーにある画像が表示される
※初期設定では、エクスプローラーやOneDriveにある『ピクチャ』フォルダーなどが同期されています。
Windows10のフォトアプリは、無償で使えます。
整理できずに放置している画像や動画を、この機会に整理してみるのもいいですね。
また、デスクトップ画面を撮影するスクリーンショットについては、こちら≫【Windows10】スクリーンショットの定番!厳選5つを紹介!範囲指定で撮る方法も解説で詳しく解説しているので、ぜひ参考にしてみてください。


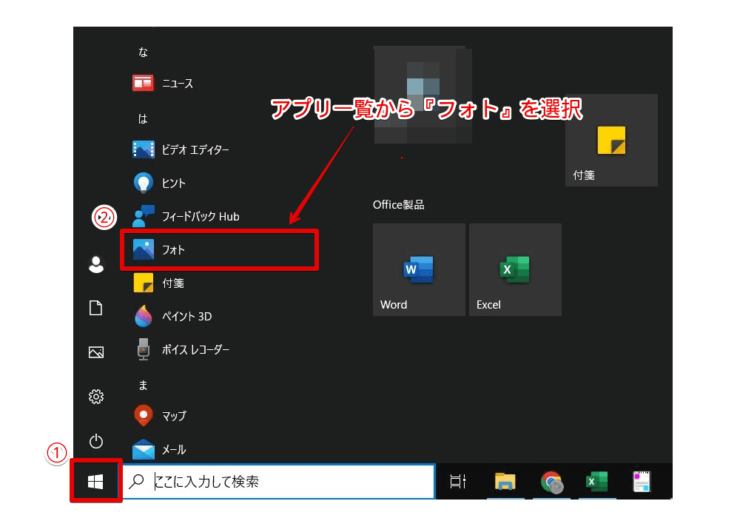
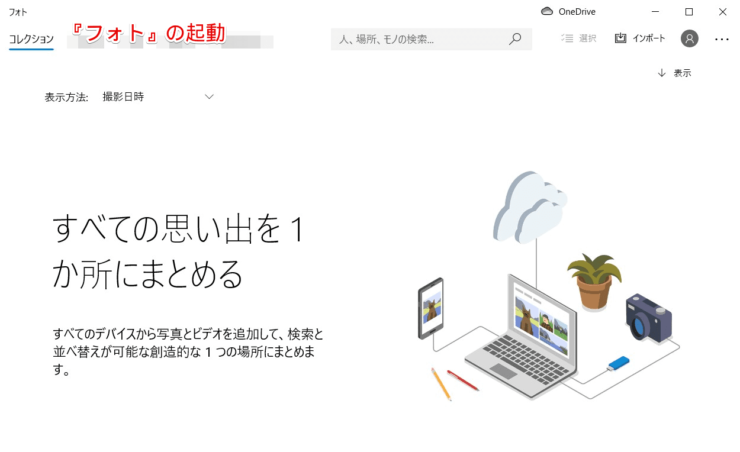
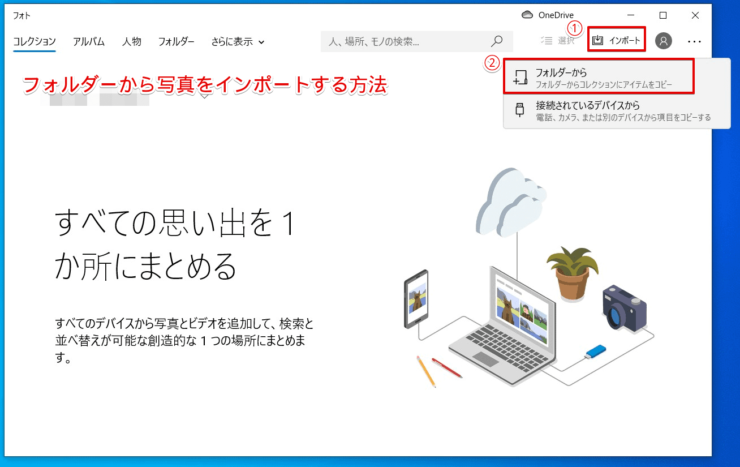
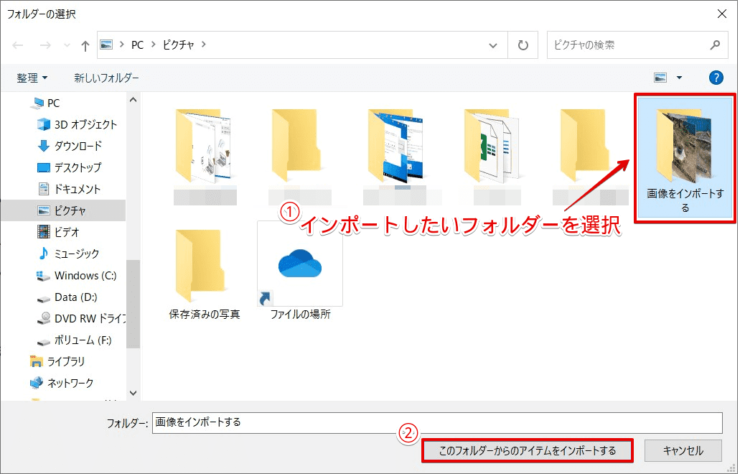
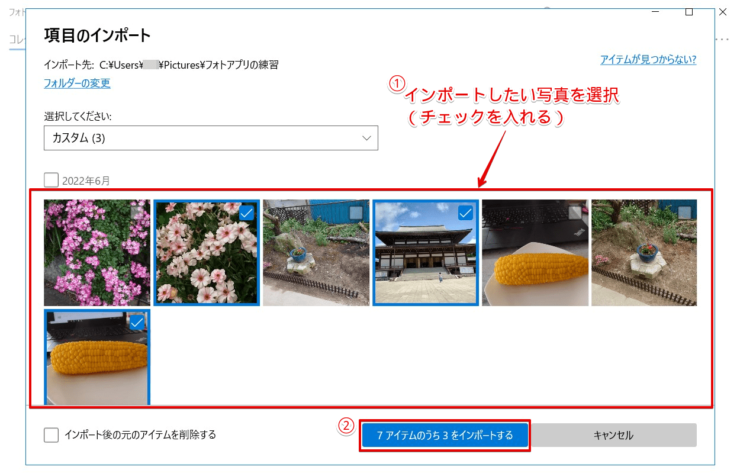
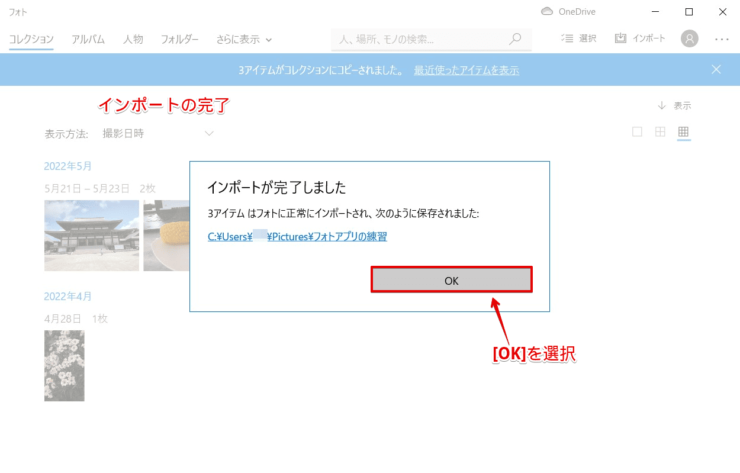
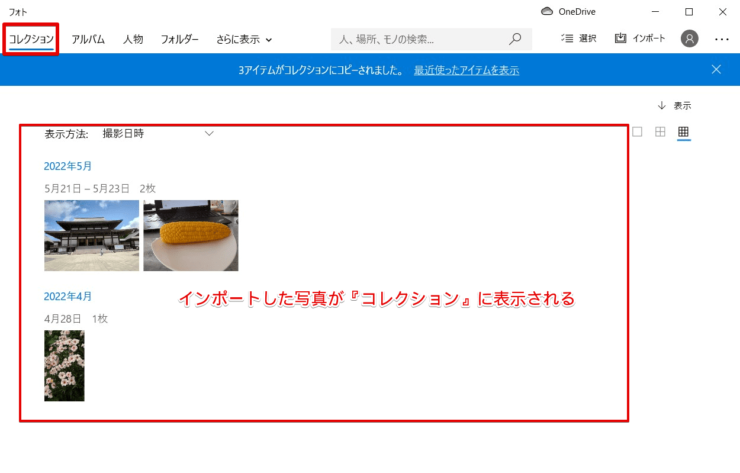
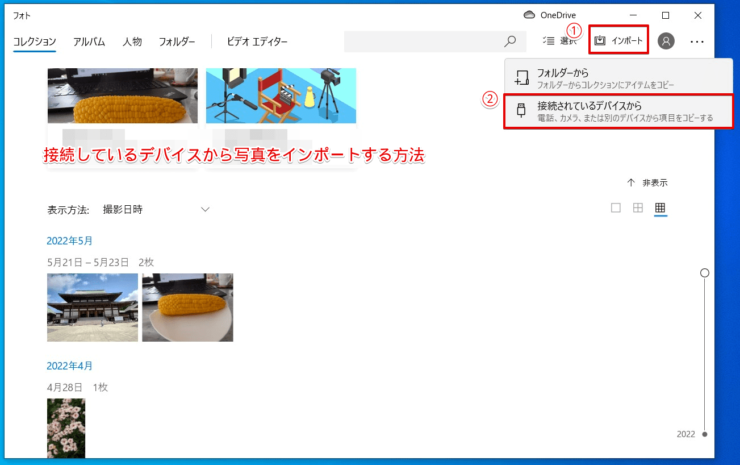
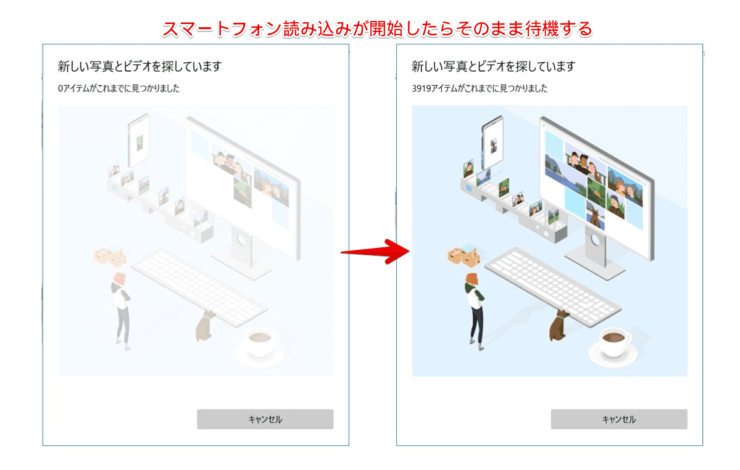
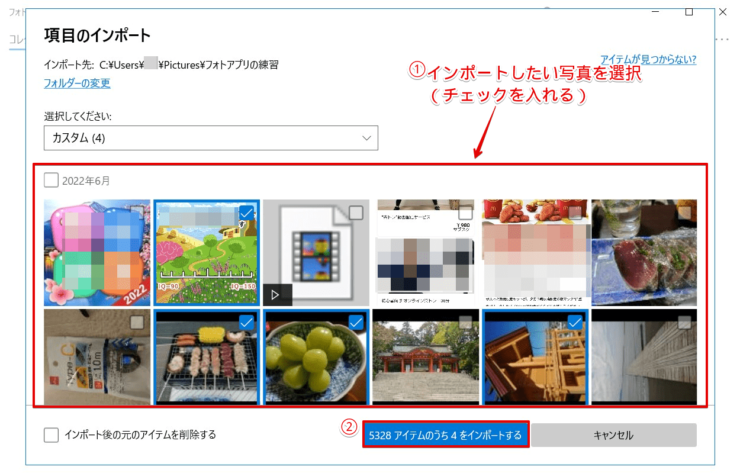
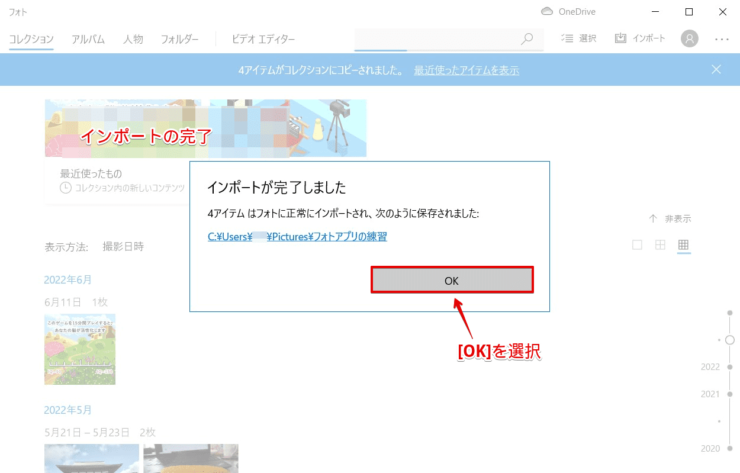
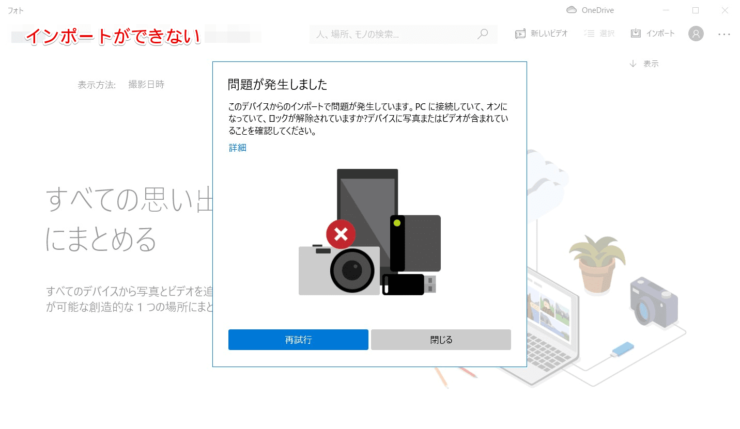
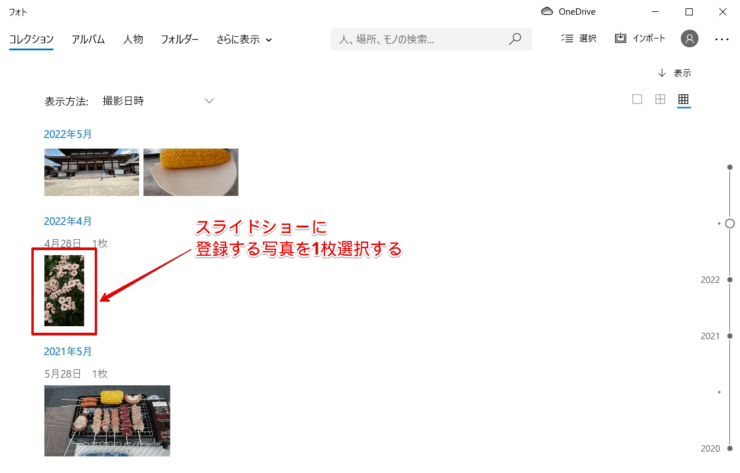
![[音楽入りビデオの作成]を選択](https://office-doctor.jp/windows/wp-content/uploads/2022/06/photo13-740x473.png)
![[ビデオの名前]に任意の名前を入力](https://office-doctor.jp/windows/wp-content/uploads/2022/06/photo14-740x473.png)