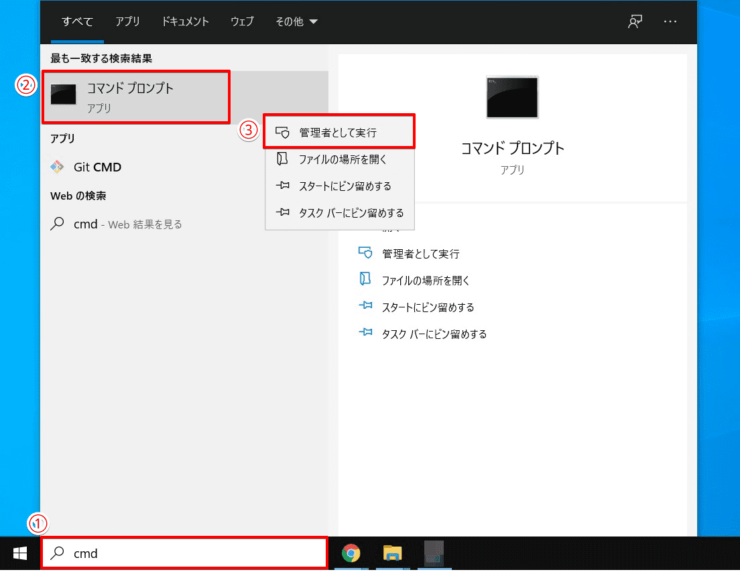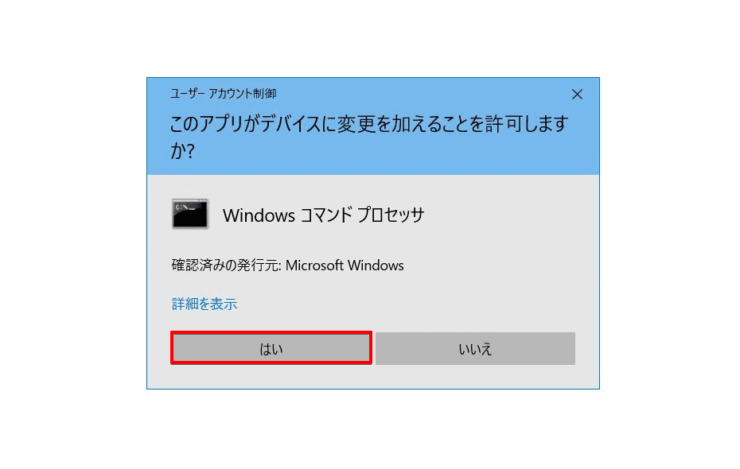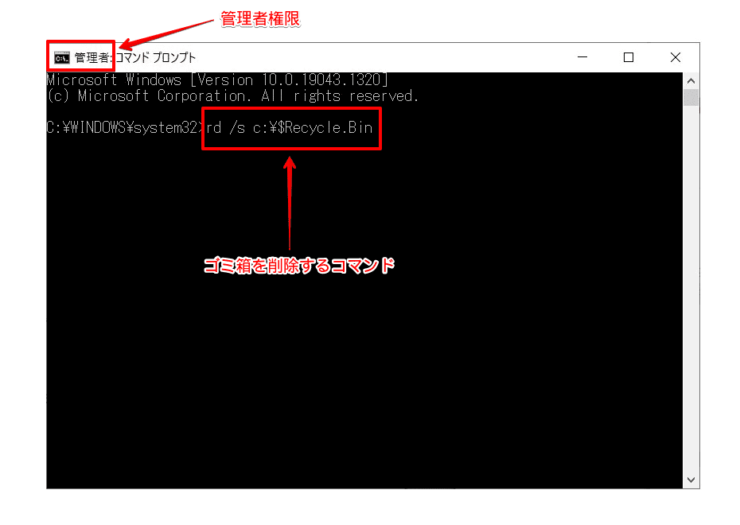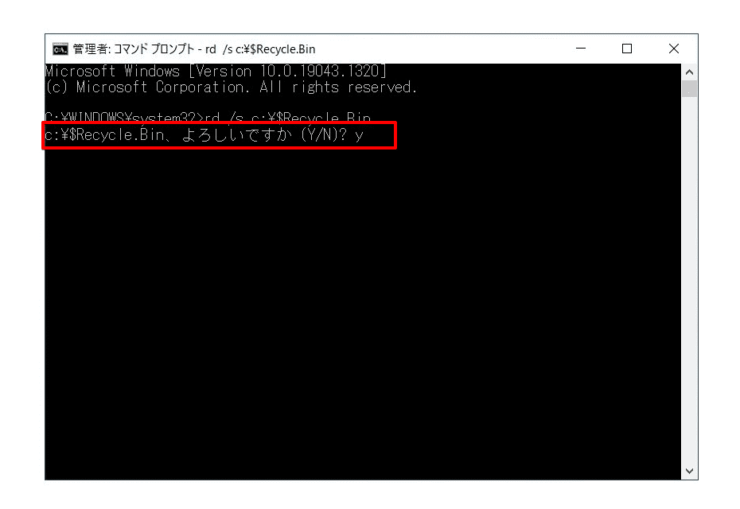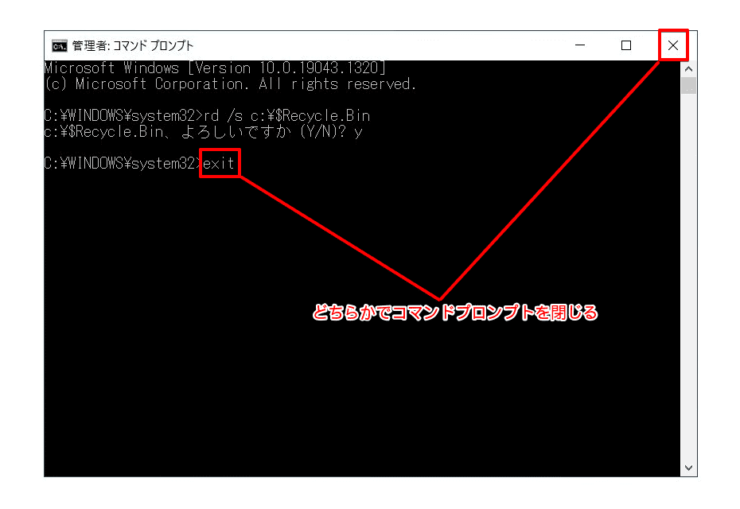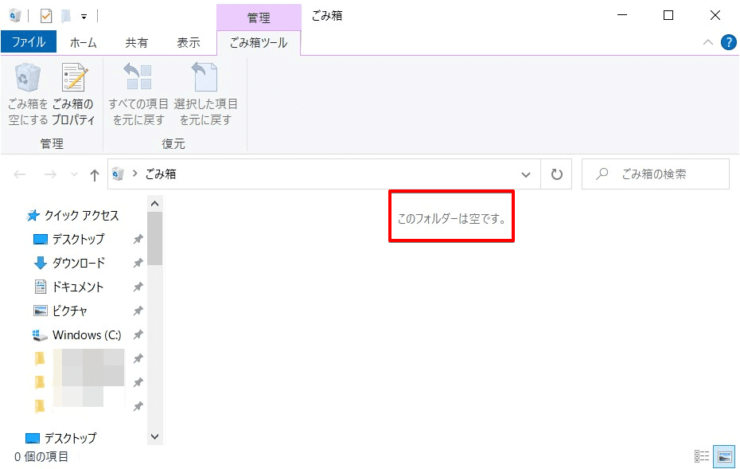windows初心者
Windows10のゴミ箱が削除できなくなったんだけど。。。どうしたらいいかな?
ゴミ箱の中身がどうしても削除できない場合は、コマンドを使うと削除できるよ。これから詳しく解説するね。

Dr.オフィス
今回は、Windows10のゴミ箱の中身が削除できない原因と対処方法について、解説します。
ゴミ箱は、『ごみ箱を空にする』を行うと、中身を完全に削除できるようになっていますが、その処理が動作しない場合があります。
ゴミ箱の中身を削除できないと、ディスク容量を占有してしまう原因になるので、放置することは避けたいですよね。
この記事を読むと、ゴミ箱の中身が削除できない原因と対処方法を理解することができますよ。
- 検索ボックスに[cmd]を入力し、[コマンドプロンプト]が表示されたら、右クリックして、[管理者として実行]を選択
- コマンドプロンプトが起動したら、[rd /s c:\$Recycle.Bin]とコマンドを入力してEnterを押す
(ゴミ箱がCドライブにある場合) - 『c:\$Recycle.Bin、よろしいですか (Y/N)?』と表示されたらと表示されたらY Enterの順に押す
- ゴミ箱の中身が削除されたことを確認
PCサポート歴10年以上の私が、ゴミ箱の中身が空にできない場合の対象方法について、分かりやすく解説するよ。

Dr.オフィス
ゴミ箱を削除(空に)することができない場合は、コマンドプロンプトから削除を試すことができます。
入力するコマンドと削除手順は簡単なので、安心してくださいね。
Windows10のゴミ箱の概要については、こちら≫【Windows10】ゴミ箱を表示する方法!基本操作から意外と知らない設定も紹介で詳しく解説しているので、ぜひ参考にしてみてください。
※本記事の画像は『OS:Windows10』を使用しています。
目次
【Windows10】ゴミ箱が削除できない時は?
ゴミ箱に大量の削除ファイルが入っている、または、容量の大きなファイルが入っていると、ゴミ箱の中身を削除できない場合があります。
そのような時には、コマンドプロンプトから削除を試してみましょう。
検索ボックスに①[cmd]を入力し、②[コマンドプロンプト]が表示されたら、右クリックして③[管理者として実行]を選択します。
『ユーザーアカウント制御』のポップアップ画面が表示されたら、[はい]を選択します。
ユーザーアカウント制御については、こちら≫【Windows10】ユーザーアカウント制御(UAC)とは?初心者にも分かりやすく解説で詳しく解説しているので、ぜひ参考にしてみてください。
コマンドプロンプトが起動したら、[rd /s c:\$Recycle.Bin]とコマンドを入力して、Enterを押します。
『c:\$Recycle.Bin、よろしいですか (Y/N)?』と表示されたらY Enterの順に押しましょう。
画面右上の[×]を選択するか、[exit]と入力して、コマンドプロンプトを閉じます。
ゴミ箱の中身が削除され、空になっているかを確認しましょう。
この時に、確認するゴミ箱が見当たらないという場合は、『【Windows10】ゴミ箱を表示・非表示にする方法』で詳しく解説しているので、参考にしてみてください。
このように、コマンドプロンプトからごみ箱を削除することができます。
ゴミ箱の中身が削除できなくなった時でも慌てずに、コマンドからの削除を試してみようね。

Dr.オフィス
ゴミ箱を削除するコマンドの説明
ゴミ箱を削除するコマンドについて、簡単に解説します。
rd /s c:\$Recycle.Bin
『rd』は、『rmdir』の略で、『ディレクトリ(フォルダ)を削除する』コマンドです。
『/s』は、『rd』コマンドのオプションで、[ファイルやサブディレクトリも含めて削除する]という意味になります。
『c:\$Recycle.Bin』は、Cドライブにある『$Recycle.Bin』フォルダーを指定しているので、Dドライブにゴミ箱がある場合は、『d:\$Recycle.Bin』と入力しましょう。
これで、『rd /s c:\$Recycle.Bin』の意味が理解できましたね。
『$Recycle.Bin』フォルダーについては、こちら≫【Windows10】ゴミ箱の場所はどこ?削除データの保存場所はデスクトップではない!で詳しく解説しているので、ぜひ参考にしてみてください。
ゴミ箱が削除できない時はコマンドで削除を試してみよう!
今回は、Windows10のゴミ箱の中身が削除できない原因と対処方法について、解説しました。
ゴミ箱に大量のファイルが入っていたり、容量の大きなファイルが入っていたりすると、ゴミ箱の中身を削除できな場合があることが分かりましたね。
コマンドを入力する機会が少ないと、難しく感じてしまいますが、コマンドを実行することで一気に解決してくれる場合も少なくありません。
ゴミ箱の中身が削除できない場合には、コマンドプロンプトからコマンドを実行して、削除を試してみましょう。
最後に、Windows10のゴミ箱の中身を削除するコマンドの簡単ステップについて、おさらいします。
- 検索ボックスに[cmd]を入力し、[コマンドプロンプト]が表示されたら、右クリックして、[管理者として実行]を選択
- コマンドプロンプトが起動したら、[rd /s c:\$Recycle.Bin]とコマンドを入力してEnterを押す
(ゴミ箱がCドライブにある場合) - 『c:\$Recycle.Bin、よろしいですか (Y/N)?』と表示されたらと表示されたらY Enterの順に押す
- ゴミ箱の中身が削除されたことを確認
ゴミ箱が削除できない場合は、ぜひ参考にしてみてくださいね。
Windows10のゴミ箱の概要については、こちら≫【Windows10】ゴミ箱を表示する方法!基本操作から意外と知らない設定も紹介で詳しく解説しているので、ぜひ参考にしてみてください。