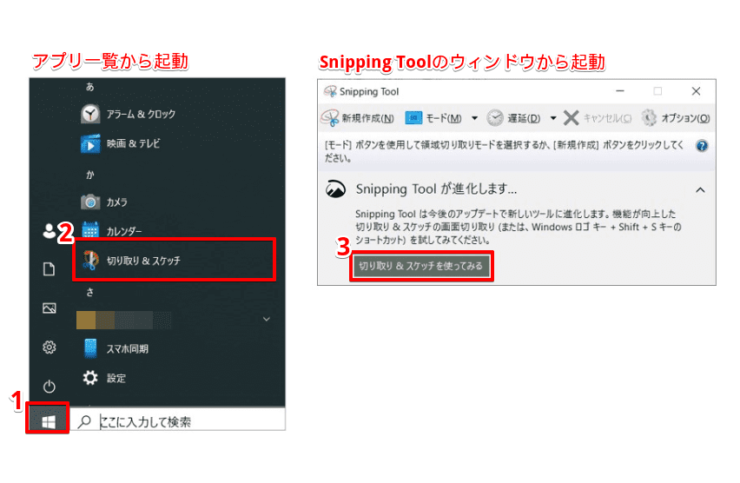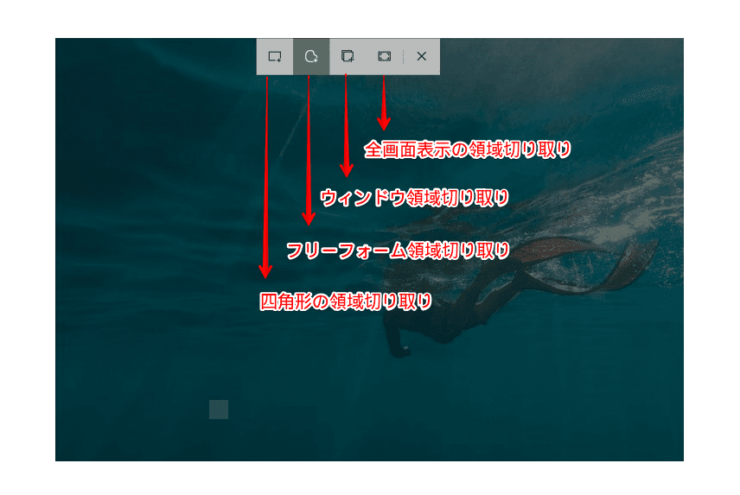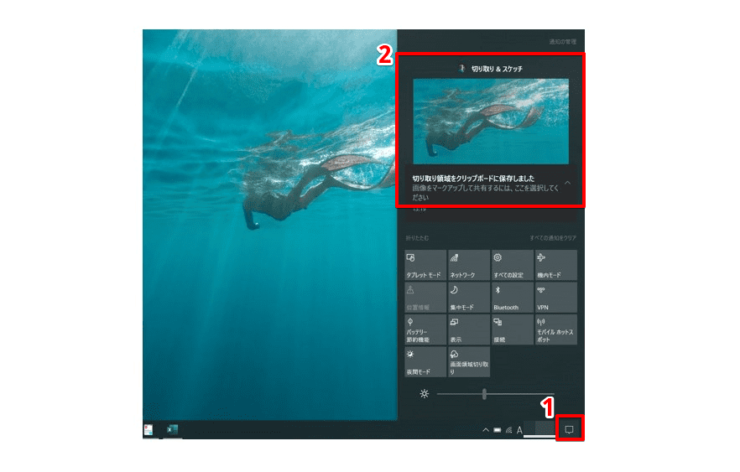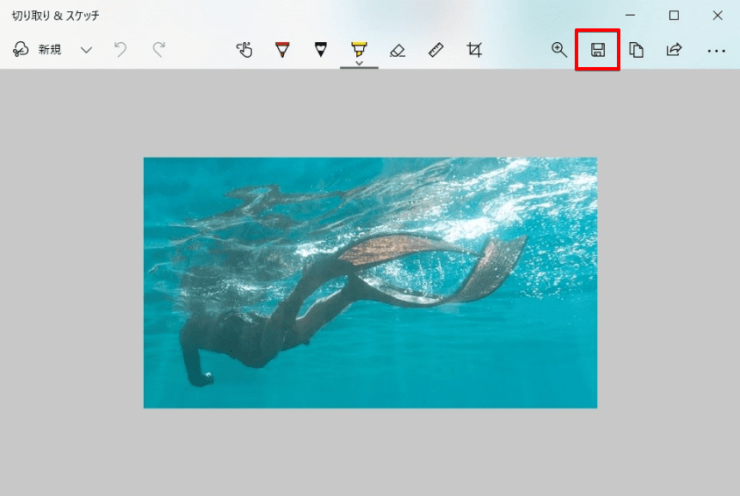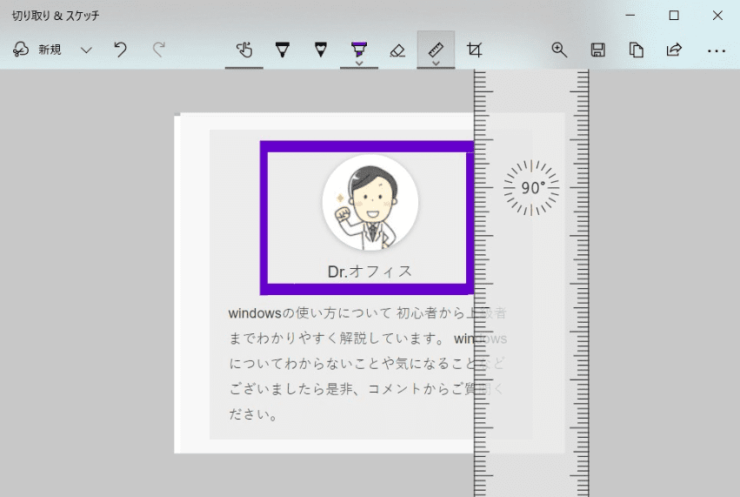windows初心者
Windows10の切り取り&スケッチで、スクリーンショットを撮る方法が知りたいな。Snipping Toolと機能が似てるって聞いたけど、すぐに使えるのかな?
切り取り&スケッチは、Snipping Toolの後継アプリと言われているよ。一番の違いは、ショートカットキーで起動できるところだよ。これから使い方について、詳しく解説するね。

Dr.オフィス
今回は、Windows10の切り取り&スケッチでスクリーンショットを撮る方法を解説します。
Snipping Toolを使ってスクリーンショットを撮る方法を解説しましたが、切り取り&スケッチでもスクリーンショットを撮ることができます。
切り取り&スケッチは、ショートカットキーを使って、素早く起動できるので便利です。
この記事を読むと、切り取り&スケッチでスクリーンショットを撮る方法を理解できますよ。
- ショートカットキー[Windowsキー]+[Shift]+[S]で起動
- 任意の領域切り取りを選択
- クリップボードに自動保存
- (任意のフォルダーに保存する場合)『切り取り領域がクリップボードに保存されました』の通知を選択
- [名前を付けて保存]を選択
PCサポート歴10年以上の私が、切り取り&スケッチでスクリーンショットを撮る方法について、切り取り領域毎に分かりやすく解説するよ!

Dr.オフィス
切り取り&スケッチは、Snipping Toolの後継となるアプリです。
Snipping Toolと同様に、Windows10に標準搭載されているので、インストールすることなくすぐに使用できます。
また、ショートカットキーを使って簡単に起動することができ、Snipping Toolに比べると、トリミング(切り取り)、やり直し機能、定規、ペンツールなどの機能が増えました。
Windows10のスクリーンショットの概要については、こちら≫【【Windows10】スクリーンショットの定番!厳選5つを紹介!範囲指定で撮る方法も解説で詳しく解説しているので、ぜひ参考にしてみてください。
※本記事の画像は『OS:Windows10』を使用しています。
目次
【Windows10】切り取り&スケッチの使い方
切り取り&スケッチは、Windows10に標準搭載されているので、ダウンロードは不要です。
Snipping Toolと同様に、ウインドウ全体や一部分を範囲指定後に切り取り抜きして、スクリーンショットを撮ります。
『切り取り&スケッチ』の起動
切り取り&スケッチを起動には、ショートカットキーが便利です。
①ショートカットキー[Windowsキー]+[Shift]+[S]を使って、切り取り&スケッチを起動してみましょう。
切り取り&スケッチを起動すると、②画面全体が少し暗くなり、③切り取りバーが表示されます。
また、①[スタート]を選択し、②[切り取り&スケッチ]を選択しても起動できます。
その他にも、Snipping Toolを起動後に③[切り取り&スケッチを使ってみる]を選択すると同様に起動することができますよ。
切り取り&スケッチをショートカットキー以外で起動した場合は、起動後に[新規]を選択すると、切り取りバーが表示されるよ。

Dr.オフィス
『切り取り&スケッチ』の切り取り
切り取り&スケッチは、切り取りバーに表示される、『四角形の領域切り取り』、『フリーフォーム領域切り取り』、『ウィンドウ領域切り取り』、『全画面表示の領域切り取り』のいずれかを選択してスクリーンショットを撮ることができます。
切り取り&スケッチの切り取りの形式について、一覧にまとめました。
| 切り取りの形式 | 説明 |
|---|---|
| 四角形の領域切り取り | 全体画像からカーソルをドラッグして四角形を切り取る |
| フリーフォーム領域切り取り | 全体画像から切り取りたい形で切り取る |
| ウィンドウ領域切り取り | ダイアログボックスなど、キャプチャするウィンドウを切り取る |
| 全画面表示の領域切り取り | 画面全体を切り取る |
それでは、切り取り&スケッチでスクリーンショットを撮ってみましょう。
切り取りバーから任意の切り取り方法(ここでは『四角形』)を選択し、マウスで範囲を指定します。
マウスでドラッグするだけなので簡単ですね。
それぞれの切り取り形式で切り取りとった、スクリーンショットを確認しておきましょう。
『切り取り&スケッチ』の保存先
切り取りが完了すると、クリップボードに自動保存されます。
クリップボードについては、『クリップボードに保存』で解説しているので、参考にしてみてください。
切り取ったスクリーンショットを任意のフォルダーに保存したい場合は、『切り取り領域がクリップボードに保存されました』の通知を選択しましょう。
この通知は5秒程で消えてしまいますが、タスクバーの『アクションセンター』を選択すると再度確認することができます。
表示された通知を選択すると、別ウィンドウが開きます。
ウィンドウが開いたら、[名前を付けて保存]を選択し、任意の保存先とファイル名を指定しましょう。
クリップボードの履歴は最大25個で、26個目からは削除されるから、削除されたくないスクリーンショットは、保存先フォルダーを指定して保存しておこうね。

Dr.オフィス
切り取った画像を編集してみよう
切り取り&スケッチで切り取った画像は保存前に、ペンや蛍光ペンで文字を描き込んだり、定規や分度器を使用して、直線や円を描くなど、画像を編集することができます。
切り取り&スケッチで画像を編集する方法については、こちら≫【Windows10】切り取り&スケッチで定規が使える?スケッチ機能を解説で詳しく解説しているので、ぜひ参考にしてみてください。
切り取り&スケッチはショートカットキーで素早く起動!
今回は、Windows10の切り取り&スケッチで、スクリーンショットを撮る方法を解説しました。
切り取り&スケッチは、ショートカットキー[Windowsキー]+[Shift]+[S]で起動ができ、素早くスクリーンショットが撮れるので大変便利ですね。
また、Snipping Toolの後継アプリということもあり、トリミング(切り取り)、やり直し機能、定規、ペンツールなどの機能が増えて、編集もしやすくなっています。
切り取り&スケッチを使って、スクリーンショット取得、編集、保存を効率よく進めてみましょう。
最後に、Windows10の切り取り&スケッチでスクリーンショットを撮る簡単ステップについて、おさらいします。
- ショートカットキー[Windowsキー]+[Shift]+[S]で起動
- 任意の領域切り取りを選択
- クリップボードに自動保存
- (任意のフォルダーに保存する場合)『切り取り領域がクリップボードに保存されました』の通知を選択
- [名前を付けて保存]を選択
切り取り&スケッチを使って、スクリーンショットを魅力ある画像に仕上げてみるのもいいですね。
Windows10のスクリーンショットの概要については、こちら≫【【Windows10】スクリーンショットの定番!厳選5つを紹介!範囲指定で撮る方法も解説で詳しく解説しているので、ぜひ参考にしてみてください。


![ショートカットキー[Windowsキー]+[Shift]+[S]で起動](https://office-doctor.jp/windows/wp-content/uploads/2021/08/screenshots-snipandsketch1-740x504.png)