
windows初心者
Windows10の切り取り&スケッチでスクリーンショットに直線を描き込みたいんだけど。定規とか分度器ってどう使うの?
切り取り&スケッチの定規や分度器を使うと、直線や曲線がきれいに追加できるよ。これからスケッチ機能の基本的な操作を解説するね。

Dr.オフィス
今回は、Windows10の切り取り&スケッチのスケッチ機能を解説します。
切り取り&スケッチで領域を切り取りった直後に、直線や円を入れたり、文字を入れたりすると、画像に説明が加わり分かりやすくなりますよね。
この記事を読むと、切り取り&スケッチでの簡単なスケッチ方法が理解できますよ。
- クリップボード、または、任意のフォルダーから対象の画像を選択
- 使用するペンツールを選択(ボールペン、鉛筆、蛍光ペン)
- マウス操作でスケッチ(描き込む)
PCサポート歴10年以上の私が、『切り取り&スケッチ』のスケッチ機能について、分かりやすく解説するよ!

Dr.オフィス
切り取り&スケッチは、領域を切り取りった直後の画像や、既存の画像を使って、手軽にスケッチすることができます。
複雑な編集には向いていませんが、ちょっとしたマーカーを画像に入れるときにはおすすめです。
Windows10のスクリーンショットの概要については、こちら≫【【Windows10】スクリーンショットの定番!厳選5つを紹介!範囲指定で撮る方法も解説で詳しく解説しているので、ぜひ参考にしてみてください。
※本記事の画像は『OS:Windows10』を使用しています。
目次
【Windows10切り取り&スケッチ】定規や分度器を使ってみよう
切り取り&スケッチは、切り取った直後の画像や既存の画像を、編集することができます。
ここでは、切り取り&スケッチのスケッチ機能の使い方を解説します。
ペンを使って文字などを描き込んだり、定規や分度器を使って、線や円を描いてみましょう。
ペンを使ってフリースケッチ
切り取り&スケッチは、①『ボールペン』②『鉛筆』③『蛍光ペン』のペン機能が使用できます。
それぞれのアイコンを右クリックすると、色と太さを選択して変更することができます。
切り取り&スケッチでスクリーンショットを撮り、ペンを選択して、マウス操作で描き込んでみましょう。
うまく文字を書くにはコツが必要ですが、手軽に描き込みする分には問題ないですね。
描き込んだ内容を消去するには、①消しゴムアイコンを使いますが、『すべてのインクを消去』するので、スケッチ前の状態に戻ります。
少しずつ消したいというときには、②元に戻す、③やり直すアイコンで、調整しましょう。
定規で直線をスケッチ
定規を使うと、フリーハンドでは難しい直線を描くことができます。
定規のアイコンを選択し、定規が表示れたら、目盛りに沿ってペンカーソルを移動させましょう。
きれいな直線が引けましたね。
定規の角度を変更するには、定規の上にポインターを乗せ、マウスのホイールを回転させましょう。
また、定規をドラッグすると、定規を任意の場所に移動できます。
分度器で円をスケッチ
出番は少ないかもしれませんが、切り取り&スケッチでは分度器を使用できます。
角度を測りながら曲線を引いたり、円を描くことができます。
定規のアイコンを選択し、『分度器』を選択しましょう。
分度器が表示れたら、①分度器の縁をクリックし、赤いラインが表示されます。
②③④分度器の縁に沿って、ペンカーソルを移動させましょう。
このように、きれいな円を描くことができます。
分度器の大きさを変更するには、分度器の上にポインターを乗せ、マウスのホイールを回転させましょう。
また、分度器をドラッグすると任意の場所に移動できます。
トリミングを使って編集
スクリーンショットで取得した画像を、トリミングすることができます。
①トリミングのアイコンを選択し、②切り抜きたいサイズや場所を調整しましょう。
切り抜きたい範囲が決まったら、③✔を選択するか、Enterキーで確定します。
トリミングをキャンセルしたい場合は、④キャンセルアイコンを選択すると、元の画面に戻ります。
このように、トリミングすることができます。
枠線を付ける
切り取り&スケッチで領域を切り取った画像の周りに、枠線を付けることができます。
ブログなどの画像の場合は、枠線があると画像と文章の境界がはっきりして見やすいですね。
切り取り&スケッチの画面の右上の[…]を選択し、[設定]を選択します。
[設定]画面の『切り取り領域のアウトライン』を[オン]にしましょう。
切り取った領域にスケッチすると、そのままの画像より目立たせることができるね!

Dr.オフィス
切り取り&スケッチで簡単な画像編集ができる!
今回は、Windows10の切り取り&スケッチのスケッチ機能を解説しました。
領域を切り取った直後に、連続して画像を編集できるのはとても便利ですね。
ペンの色を豊富に選択でき、ペンの太さもバーで自由に調整できるので、画像に合った編集が可能です。
また、特殊な使い道かもしれませんが、定規や分度器など珍しいツールも使用できます。
複雑な編集には向いていませんが、直線や円、文字を描き込むなど、手軽にスケッチできるので、ちょっとした説明付きの画像にもなりますよ。
最後に、Windows10切り取り&スケッチのスケッチ機能について、おさらいします。
- クリップボード、または、任意のフォルダーから対象の画像を選択
- 使用するペンツールを選択(ボールペン、鉛筆、蛍光ペン)
- マウス操作でスケッチ(描き込む)
スクリーンショットに簡単な編集に加えて、定規や分度器が必要な時は、切り取り&スケッチを参考にしてみてください。
Windows10のスクリーンショットの概要については、こちら≫【【Windows10】スクリーンショットの定番!厳選5つを紹介!範囲指定で撮る方法も解説で詳しく解説しているので、ぜひ参考にしてみてください。


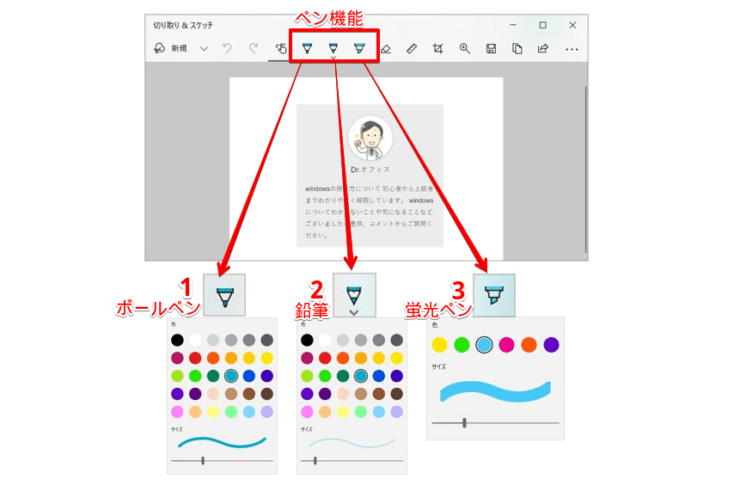
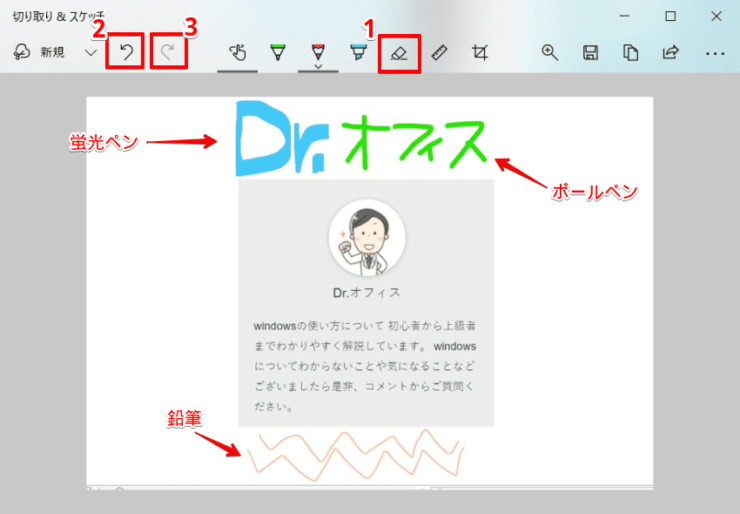
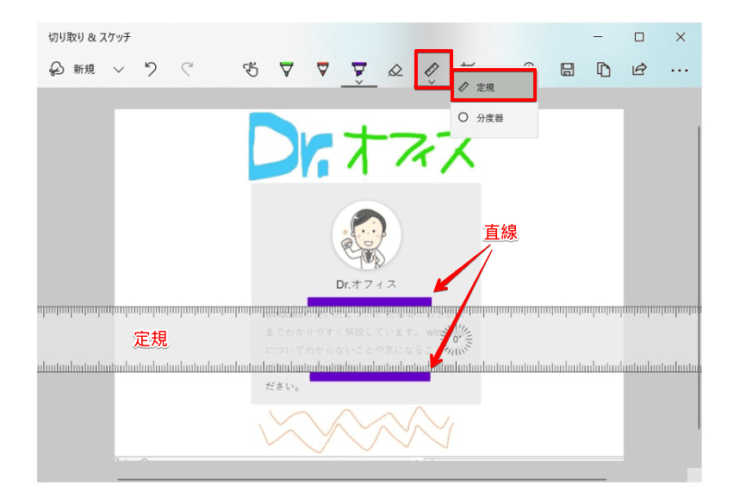
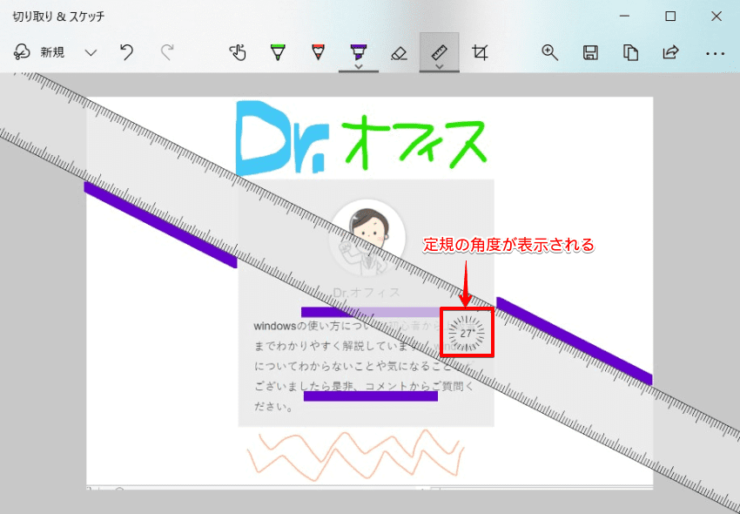
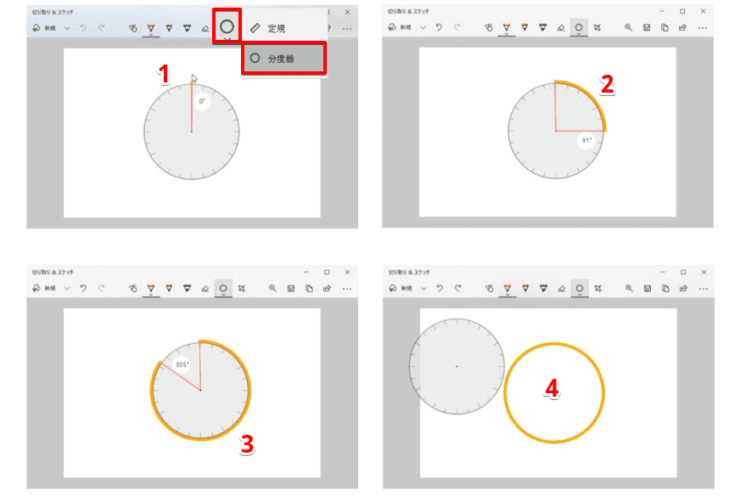
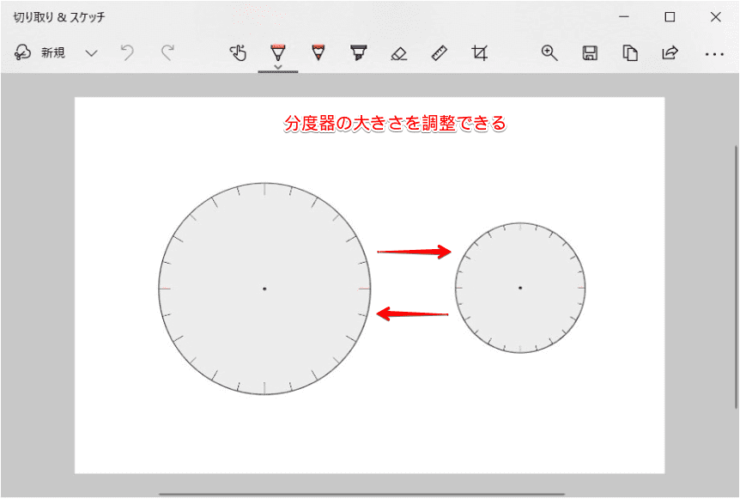
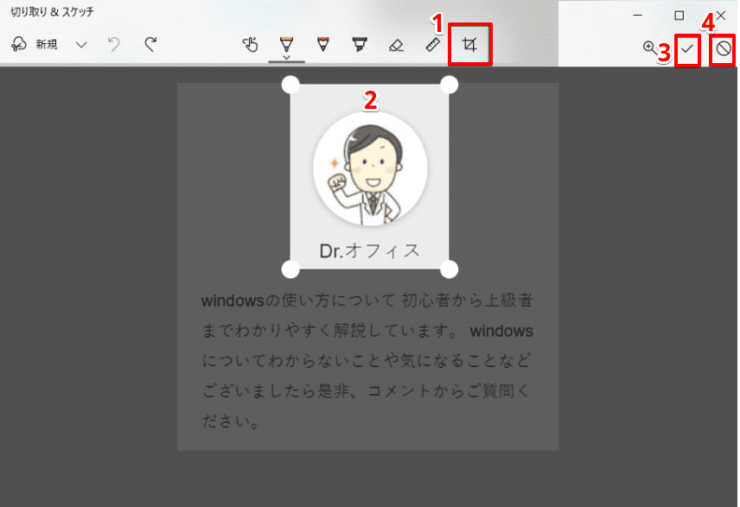
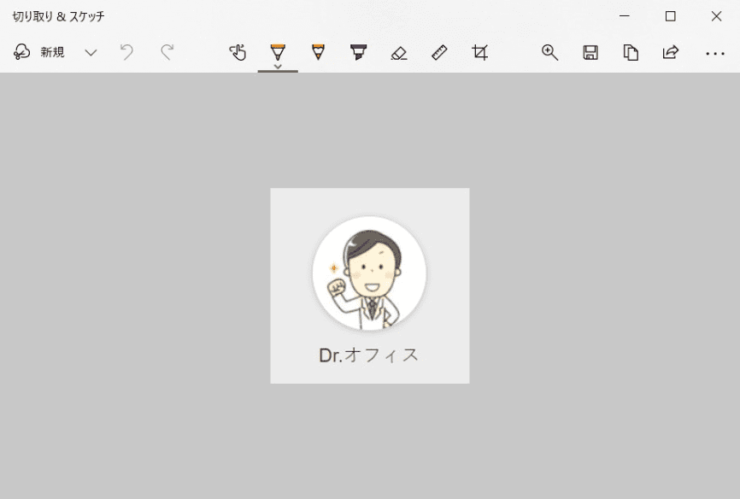
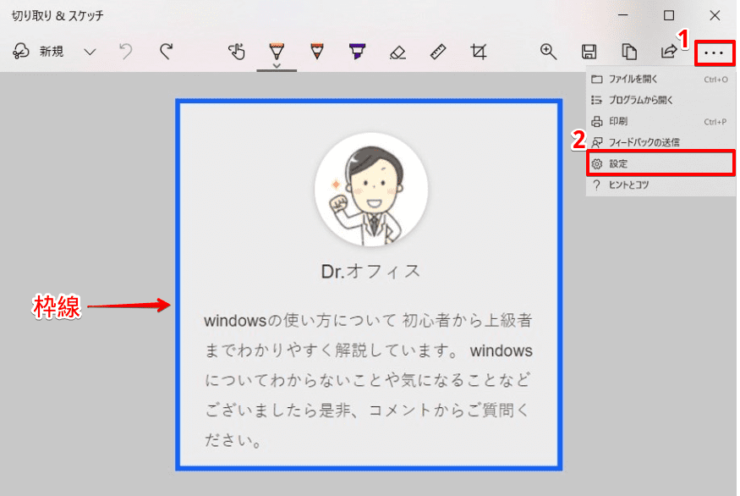
![切り取り領域のアウトラインを[オン]にする](https://office-doctor.jp/windows/wp-content/uploads/2021/08/screenshots-snipandsketch-sketch10-740x499.png)
