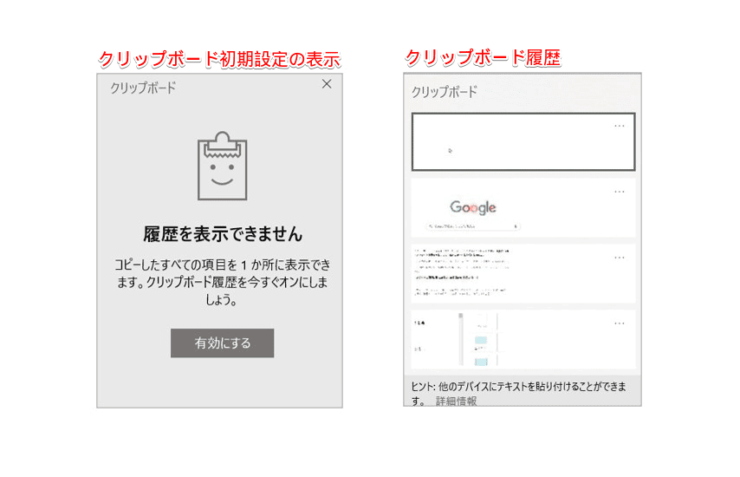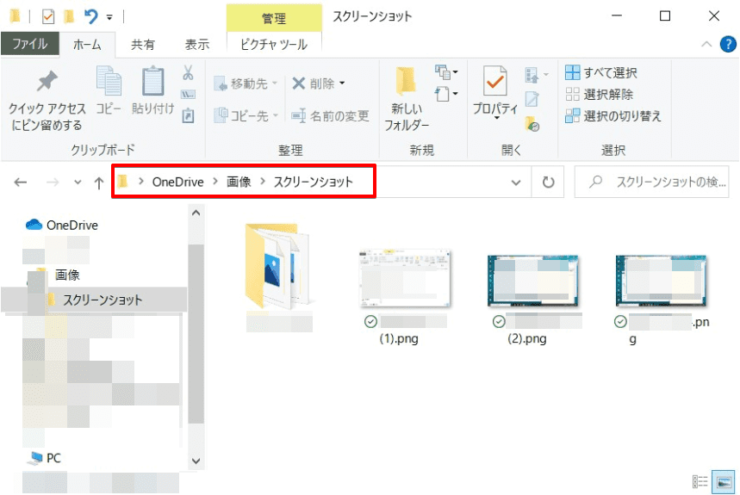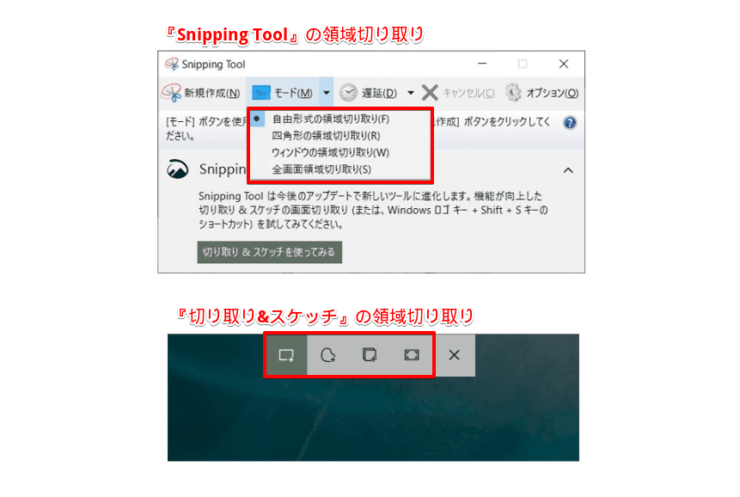windows初心者
Windows10でスクリーンショットができなくて困ったな。スクリーンショットが保存されていないということは、撮れてないことになるのよね?
そうでもないよ。スクリーンショットは、一時的にコピーを保存したり、任意のフォルダーに保存したりしているよ。これから、スクリーンショットができない時の対処方法について、詳しく解説するね。

Dr.オフィス
今回は、Windows10のスクリーンショットができない場合の対処方法について解説します。
スクリーンショットは、ショートカットキーを使って、簡単に取得することができますよね。
連続して複数のスクリーンショットを撮ったはずが、想定していた場所に『保存されていない!』ということはありませんか。
この記事を読むと、スクリーンショットができない時の確認ポイントを、理解することができますよ。
- ショートカットキー[Windowsキー]+[V]でクリップボードを確認
- 自動保存先の設定を確認(ローカルPC内、OneDrive)
- アプリを使用している場合、下記ショートカットキーが使用可能か設定を確認
・[PrintScreenキー]
・[Windowsキー]+[PrintScreenキー]
・[Alt]+[PrintScreenキー] - スクリーンショットの機能が制限されていないか
(サイトや職場による規制)
PCサポート歴10年以上の私が、Windows10のスクリーンショットができない時の確認ポイントについて、それぞれ詳しく解説するよ!

Dr.オフィス
スクリーンショットは、どのショートカットキーで取得したかによって、保存形式、保存場所が異なります。
また、Snipping Toolや切り取り&スケッチを使う場合、ショートカットキーでスクリーンショットを取得することはできません。
スクリーンショット取得後の確認方法、保存場所を正しく理解しておきましょう。
Windows10のスクリーンショットの概要については、こちら≫【【Windows10】スクリーンショットの定番!厳選5つを紹介!範囲指定で撮る方法も解説で詳しく解説しているので、ぜひ参考にしてみてください。
※本記事の画像は『OS:Windows10』を使用しています。
目次
【Windows10】スクリーンショットができない時は?
Windows10でスクリーンショットができない、保存されない場合、いくつかの原因が考えられます。
考えられる原因とその対処方法を順番に見ていきましょう。
ショートカットキーの確認
スクリーンショットを取得できるショートカットキーは、[PrintScreenキー]、[Windowsキー]+[PrintScreenキー]、[Alt]+[PrintScreenキー]ですね。
例えば、[PrintScreenキー]や[Alt]+[PrintScreenキー]でスクリーンショットを取得した直後に、任意の保存先フォルダーを確認しても画像が保存されていないのは、クリップボードに保存されるからです。
まずは、スクリーンショットのショートカットキーと、その保存先を把握しましょう。
| ショートカットキー | 保存場所 |
|---|---|
| [PrintScreenキー] | クリップボードに画像のコピーを一時保存 |
| [Windowsキー]+[PrintScreenキー] | 任意のフォルダーに自動保存 初期設定は[C:\Users\ユーザ名\Pictures\Screenshots]フォルダー |
| [Alt]+[PrintScreenキー] | クリップボードに画像のコピーを一時保存 |
また、ショートカットキー[Windowsキー]+[V]で、クリップボードを確認できます。
クリップボードについては、『クリップボードに保存』で解説しているので、参考にしてみてください。
自動保存先の設定を確認
オンラインでOneDriveを使用中に、ショートカットキーでスクリーンショットを取得すると、全てOneDriveに自動保存される場合があります。
スクリーンショットが、クリップボードにも、ローカルPC内の任意の保存先フォルダーにも保存されていない場合は、OneDriveを確認しましょう。
スクリーンショットの自動保存先をOneDriveに設定する方法と解除する方法は、こちら≫【Windows10】スクリーンショットをOneDriveに保存!これだけで共有も解除もできるで詳しく解説しているので、ぜひ参考にしてみてください。
アプリの仕様を確認
スクリーンショットはショートカットキーで簡単に取得できますが、アプリを使用した場合、仕様や設定によって結果が異なります。
例えば、サードパーティー製品のアプリでは、[PrintScreenキー]、[Windowsキー]+[PrintScreenキー]、[Alt]+[PrintScreenキー]が別の操作(取得領域が異なる)として設定されている場合があります。
また、『Snipping Tool』、『切り取り&スケッチ』は、マウス操作で領域を切り取る仕様のため、ショートカットキーは使用しません。
アプリを使用する場合は、ショートカットキーの設定(ホットキー)を確認してみましょう。
『ホットキー』と『ショートカットキー』は、同じものだよ。設定の項目に『ショートカットキー』が見当たらない場合は、『ホットキー』を確認してみよう。

Dr.オフィス
その他の原因
スクリーンショットができない、保存されないその他の原因として、下記が考えられます。
該当する項目がないか確認してみましょう。
- キーボードの接触不良や電池切れなどの物理的な問題
- ハードディスク容量に空きがない
- 閲覧サイト側がスクリーンショットを無効にしている
- システム側(職場など)でスクリーンショット機能が制限されている
スクリーンショットができない時はクリップボードから確認しよう!
今回は、Windows10のスクリーンショットができない場合の対処方法について解説しました。
キーボードの接触不良、ハードディスクの空き容量不足、スクリーンショットの機能が制限されているなどの原因を除けば、まずクリップボード(ショートカットキー[Windowsキー]+[V])を確認してみるといいですね。
また、ショートカットキーの[PrintScreenキー]、[Windowsキー]+[PrintScreenキー]、[Alt]+[PrintScreenキー]の動作は、使用アプリの設定によって異なる場合があることを覚えておきましょう。
最後に、Windows10のスクリーンショットができない場合の確認ポイントについて、おさらいします。
- ショートカットキー[Windowsキー]+[V]でクリップボードを確認
- 自動保存先の設定を確認(ローカルPC内、OneDrive)
- アプリを使用している場合、下記ショートカットキーが使用可能か設定を確認
・[PrintScreenキー]
・[Windowsキー]+[PrintScreenキー]
・[Alt]+[PrintScreenキー] - スクリーンショットの機能が制限されていないか
(サイトや職場による規制)
スクリーンショットができない場合は、ショートカットキーの種類、保存先、アプリの仕様を確認してみましょう。
Windows10のスクリーンショットの概要については、こちら≫【【Windows10】スクリーンショットの定番!厳選5つを紹介!範囲指定で撮る方法も解説で詳しく解説しているので、ぜひ参考にしてみてください。