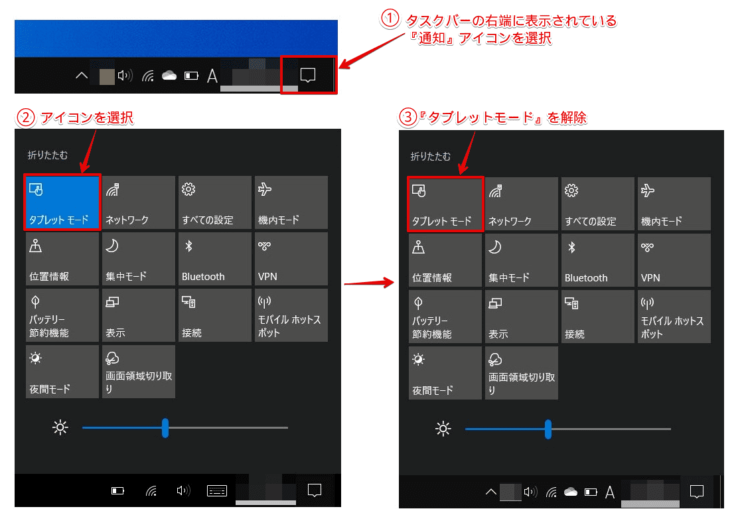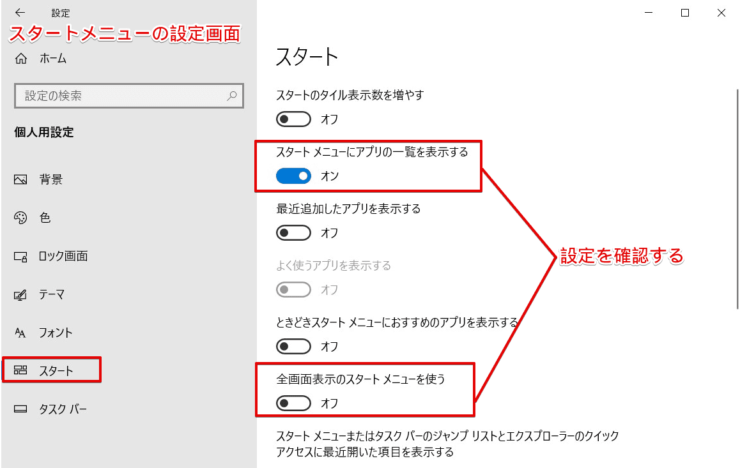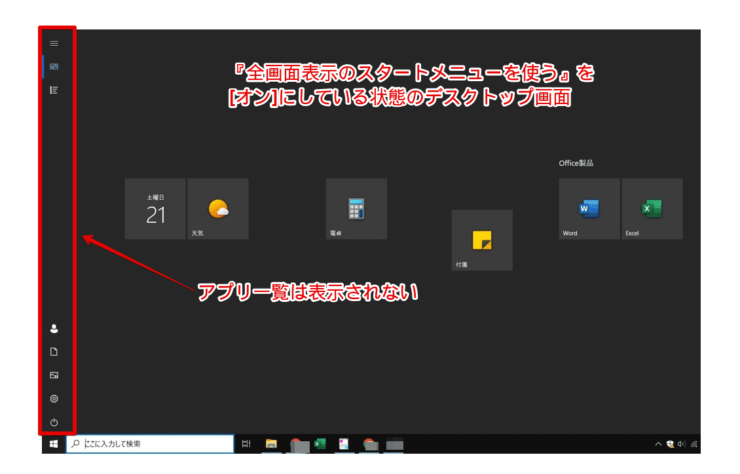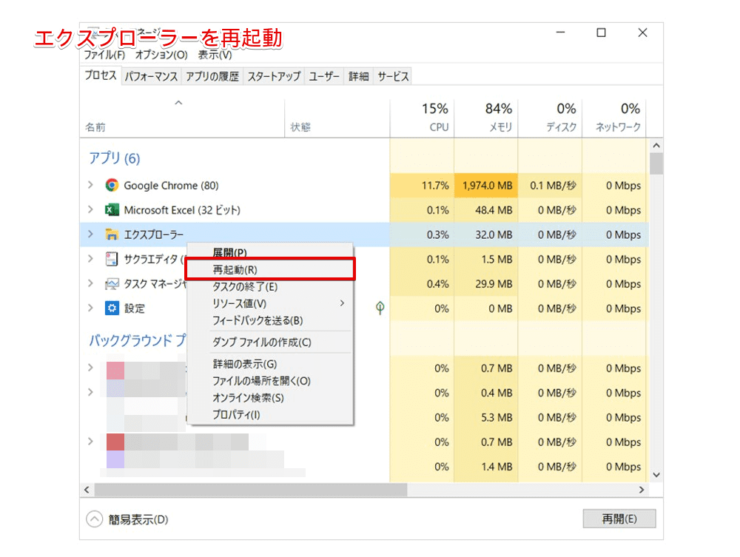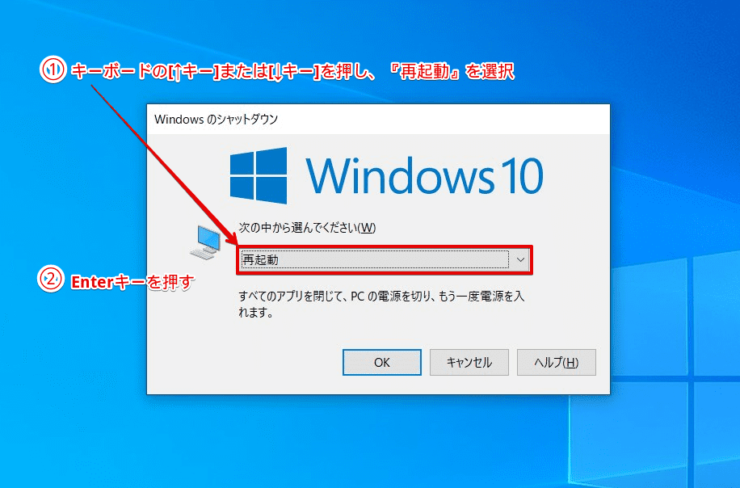windows初心者
Windows10のスタートメニューが開かない場合の対処方法を教えてほしいな。
Windows10のスタートメニューが開かないと困ってしまうよね。これから、簡単に確認できる対処方法をいくつか解説するね。

Dr.オフィス
今回は、Windows10のスタートメニューが開かない場合の対処方法について、解説します。
PCを使用中に、突然スタートメニューが開かなくなったら、とても困りますよね。
焦ってしまうと、『スタートボタン』を繰り返しクリックしたり、Windowsを連打したりと、無駄なことをついやってしまいがちです。
この記事を読むと、スタートメニューが開かない場合の対処方法について、理解することができますよ。
- 関連する設定を確認する
- エクスプローラーを再起動する
- PCを再起動する
PCサポート歴10年以上の私が、スタートメニューが開かない場合の簡単な対処方法3つについて、詳しく解説するよ。

Dr.オフィス
ここで紹介する対処方法は、まず最初に確認しておきたい、簡単に確認できる方法ばかりです。
使えたはずの機能が突然使えなくなると焦ってしまいますが、対処方法を知っておくと安心ですね。
Windows10のスタートメニューの概要については、こちら≫【Windows10】スタートメニューの追加と削除方法を伝授!基本設定も再確認で詳しく解説しているので、ぜひ参考にしてみてください。
※本記事の画像は『OS:Windows10』を使用しています。
目次
【Windows10】スタートメニューが開かない場合の対処方法3つ
スタートメニューは、PCの負荷が高い状態だと、『スタートボタン』をクリックしたり、Windowsを押したりしても、開かない、表示されない場合があります。
そのため、まずは、『少し時間を置いてから、様子を見る』ことも重要な対処方法の1つとなります。
それでも解決されない場合には、これから紹介する3つの対処方法を確認してみましょう。
1.関連する設定を確認する
トラブルが発生してしまうと、難しい原因を考えがちですが、そもそもの設定が間違っていたということはよくありますね。
スタートメニューが表示されない場合に、必ず確認しておきたい設定を2つ紹介します。
タブレットモードになっていないかを確認
Windows10のデスクトップには、デスクトップモードとタブレットモードの2種類があり、タブレットモードでは、スタートメニューは表示されません。
タスクバーの右端に表示されている『通知』アイコンを選択するか、または、ショートカットキーWindows+Aを押してアクションセンターを開き、タブレットモードに設定されていないかを確認しましょう。
タブレットモードを解除する方法の詳細については、こちら≫『タブレットモード』を解除して元に戻すを参考にしてみてください。
スタートメニューの設定を確認
スタートメニューの設定には、スタートメニューにアプリの一覧を表示しない設定があります。
スタートメニューの設定画面を開き、下記の項目を確認しましょう。
- スタートメニューにアプリの一覧を表示する → [オン]であることを確認
- 全画面表示のスタートメニューを使う → [オフ]であることを確認
スタートメニューの設定画面については、こちら≫スタートメニューの基本設定を知ろうを参考にしてみてください。
2.エクスプローラーを再起動する
タブレットモードの設定やスタートメニューの設定に問題がなかった場合は、エクスプローラーを再起動してみましょう。
PCを再起動する方法もありますが、その前にエクスプローラーを再起動すると解決する場合がありますので、試してみましょう。
エクスプローラーを再起動する方法については、こちら≫【Windows10】エクスプローラーの再起動方法!応答しない場合に試してみようで詳しく解説しています。
エクスプローラーの再起動後、スタートメニューが開くか確認しましょう。
3.PCを再起動する
関連する設定の確認や、エクスプローラーを再起動しても解決しない場合は、PCを再起動しましょう。
スタートメニューが開かない状態の場合、ショートカットキーを使用してPCを再起動をすることになります。
ショートカットキーでPCを再起動するには、Alt+F4を押します。
『Windows のシャットダウン』が表示されたら、[再起動]を選択し、作業を進めます。
ショートカットキーを使ってPCを再起動する方法については、こちら≫【Windows10】マウスが動かない!反応しない場合の対処方法4つ!の記事の『3.PCを再起動する』で詳しく解説しているので、ぜひ参考にしてみてください。
PCを再起動後、スタートメニューが開くか確認しましょう。
最終的にはPCの再起動で解決する可能性が高いけれど、その前に基本的な確認で簡単に解決できる場合もあるから試してみようね!

Dr.オフィス
スタートメニューが表示されない時は簡単な設定から確認してみよう!
今回は、Windows10のスタートメニューが開かない場合の対処方法について、解説しました。
スタートメニューが表示されない場合には、色々な原因が考えられますが、まずは簡単に確認できることから始めてみましょう。
誤操作によって、『いつの間にかタブレットモードになっていた』ということも十分に考えられます。
その場合だと、タブレットモードの設定を変更しない限り、エクスプローラやPCの再起動を試してみても絶対に問題は解決できません。
トラブルが発生した場合には、『まさかそんなことないよね?』というところから確認することを心掛けてみてください。
最後に、Windows10のスタートメニューが開かない場合のポイントについて、おさらいします。
- 関連する設定を確認する
- エクスプローラーを再起動する
- PCを再起動する
スタートメニューが表示されない場合には、まずは少し時間を置くことも重要です。
それでも解決しない場合には、すぐに確認できる対処方法を順番に試してみましょう。
Windows10のスタートメニューの概要については、こちら≫【Windows10】スタートメニューの追加と削除方法を伝授!基本設定も再確認で詳しく解説しているので、ぜひ参考にしてみてください。