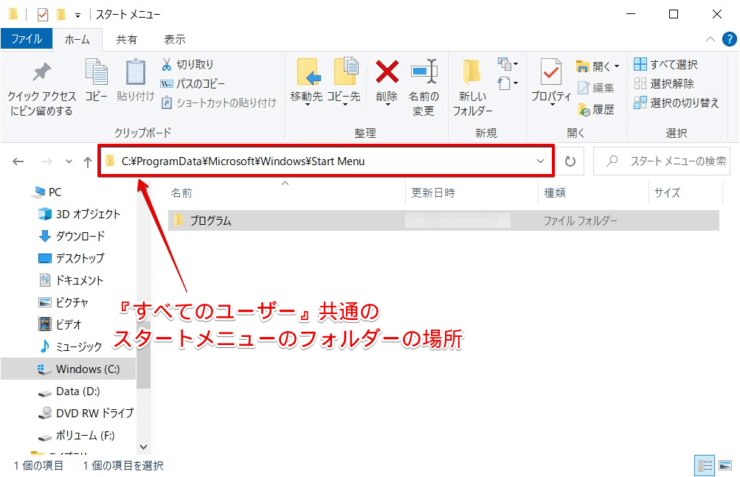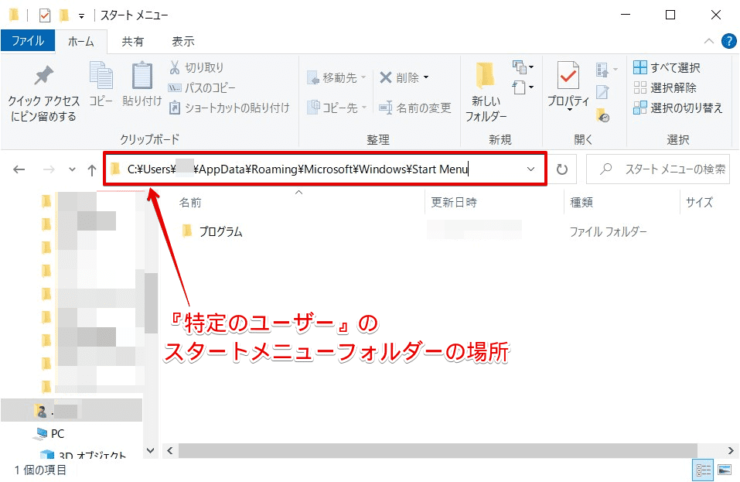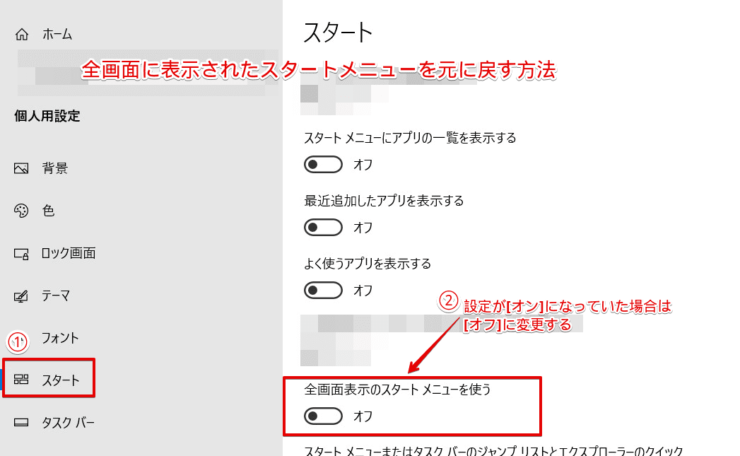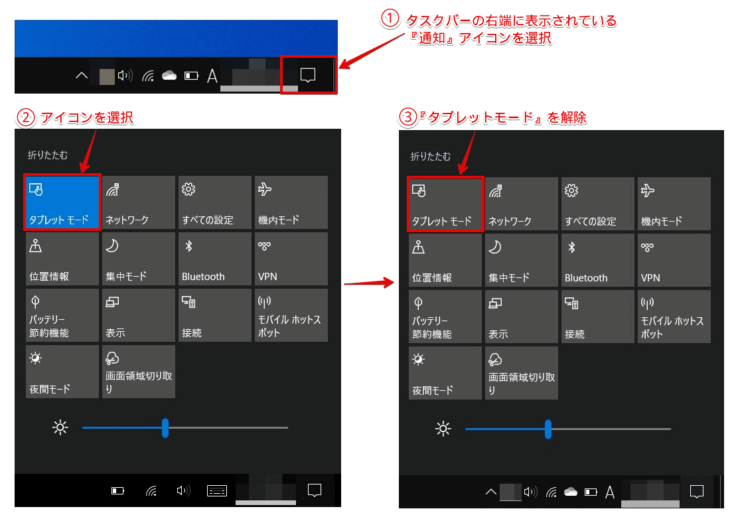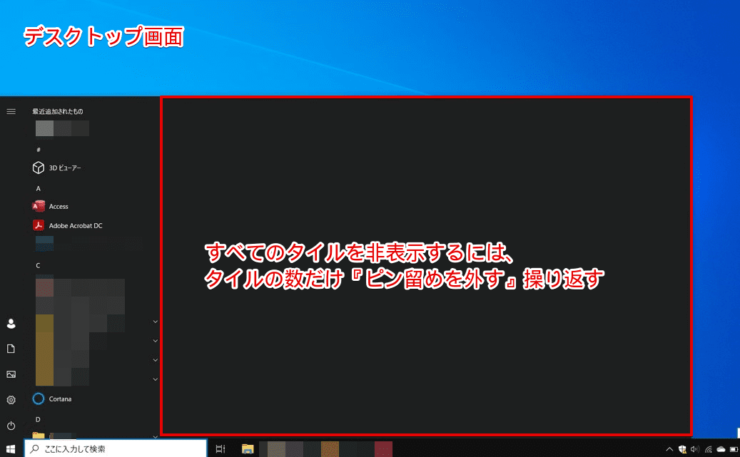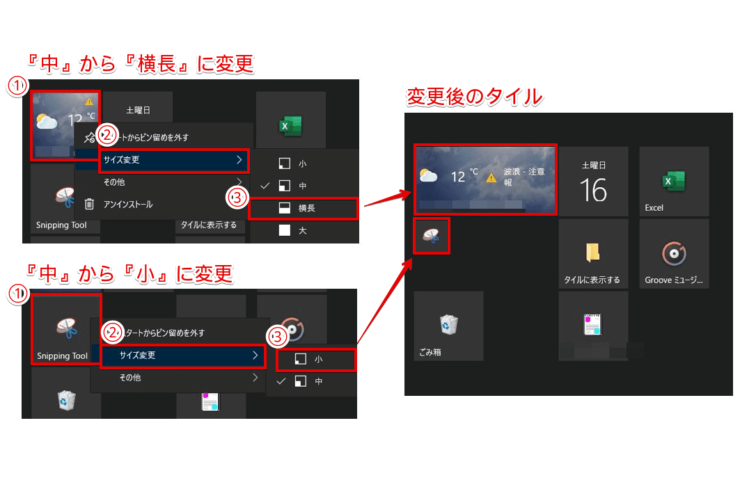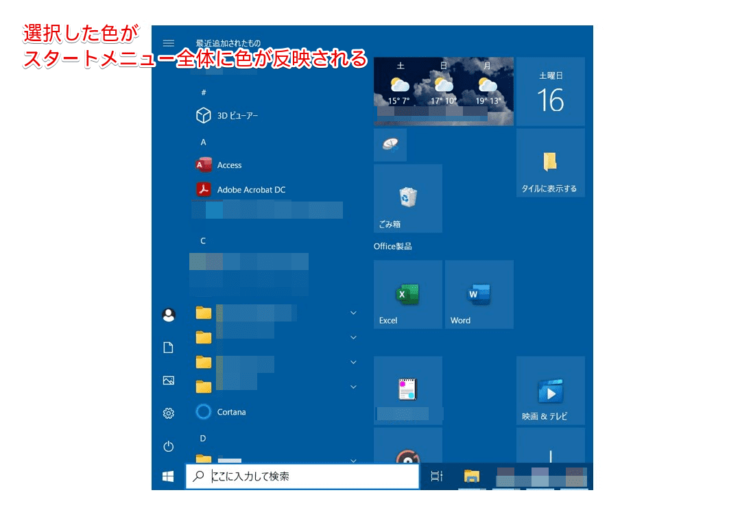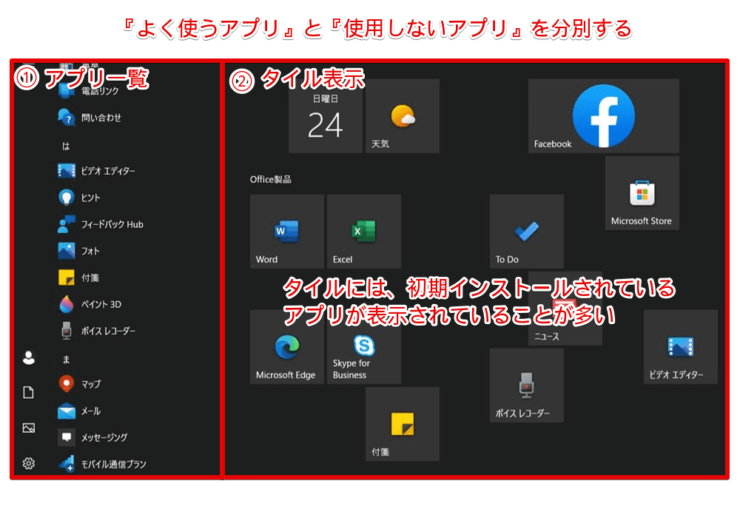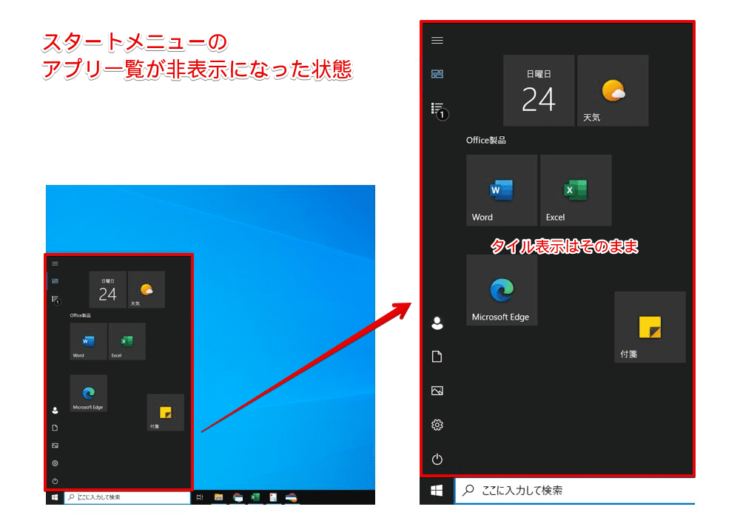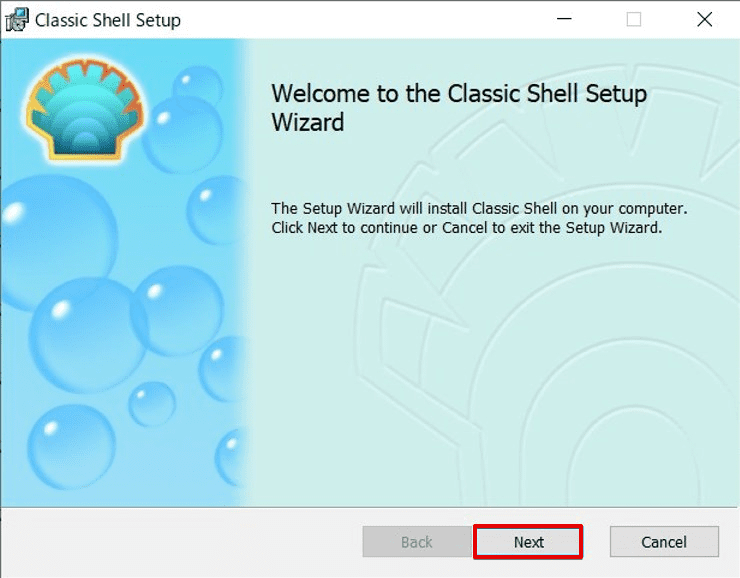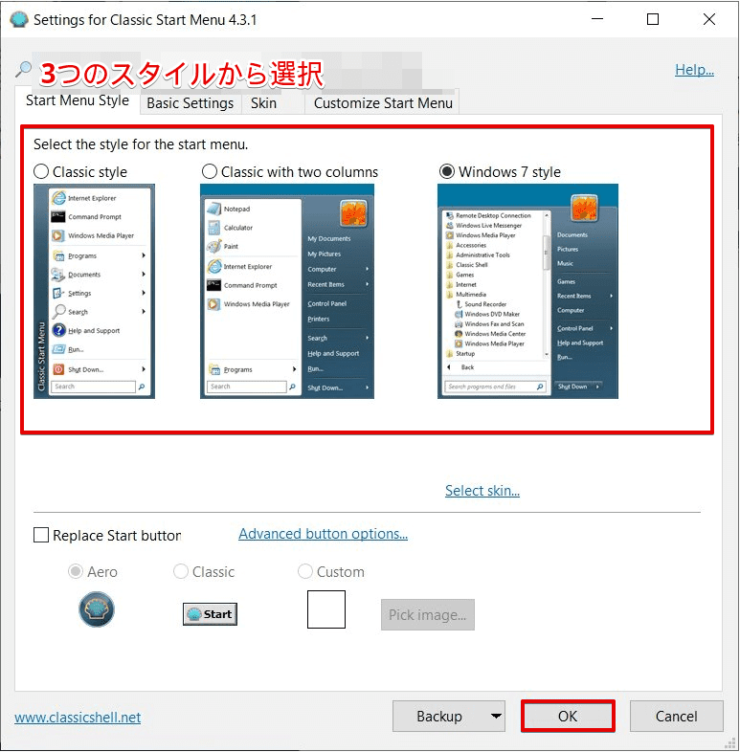windows初心者
Windows10のスタートメニューにアプリを追加したり削除したりすることはできるのかな?よく使うアプリをスタートメニューに設定できるといいのだけど。
もちろんできるよ!スタートメニューは使いやすく設定しておくと便利だから、追加や削除の設定はおすすめだよ。

Dr.オフィス
今回は、Windows10のスタートメニューの設定方法について、解説します。
Windows10のスタートメニューは、アプリの起動やWindowsの終了など、基本操作が行える場所です。
使用したいアプリやフォルダーを素早く一覧で表示できるので、使いこなせていないとしたら、もったいないですよね。
この記事を読むと、スタートメニューの追加や削除する方法と基本設定について、理解することが出来ますよ。
【すべてのユーザーに追加する】
- 追加したいアプリのショートカットをあらかじめ任意の場所に作成
- ショートカットキーWindows+Rで『ファイル名を指定して実行』を開く
- [shell:common programs]を入力してEnterまたは、[OK]を選択
- 開いた『Programs』フォルダーに、①で作成したショートカットを移動させる
【特定のユーザーに追加する】
- 追加したいアプリのショートカットをあらかじめ任意の場所に作成
- ショートカットキーWindows+Rで『ファイル名を指定して実行』を開く
- [shell:programs]を入力してEnterまたは、[OK]を選択
- 開いた『Programs』フォルダーに、①で作成したショートカットを移動させる
PCサポート歴10年以上の私が、スタートメニューの追加や削除する方法や基本設定について、詳しく解説するよ。

Dr.オフィス
スタートメニューは、タスクバーの『スタートボタン』か、キーボードのWindowsを押すと、簡単に表示できます。
また、一覧で表示するアプリやフォルダーなどは、自分の好みに合わせて追加したり、削除したりすることができます。
自分好みにスタートメニューを設定して、PCの操作性を良くしていきましょう。
また、よく使用するアプリを効率よく起動するには、スタートアップ機能がおすすめです。
Windows10のスタートアップの概要については、こちら≫【Windows10】スタートアップは作業効率UPへの近道!設定方法や注意点を徹底解説で詳しく解説しているので、ぜひ参考にしてみてください。
※本記事の画像は『OS:Windows10』を使用しています。
目次
【Windows10】スタートメニューに表示するアプリの追加と削除をする方法
Windows10のスタートメニューには、よく使用するアプリを追加したり、逆に不要なアプリを削除したりすることができます。
アプリの追加と削除をするには、『すべてのユーザー』と『特定のユーザー』のそれぞれに設定する方法があります。
ここでは、スタートメニューにアプリを追加する方法と削除する方法について、順番に解説します。
スタートメニューにアプリを追加
まずは、追加したいアプリのショートカットをデスクトップに作成しておきましょう。
ショートカットの作成方法については、『デスクトップにアイコンのショートカットを作成』で詳しく解説しているので、参考にしてみてください。
『すべてのユーザー』共通のアプリを追加
- ショートカットキーWindows+Rで『ファイル名を指定して実行』を開く
- [shell:common programs]を入力
- Enterまたは、[OK]を選択
『プログラム(Programs)』フォルダーが開くので、そのフォルダーに、作成しておいたショートカットを移動して保存します。
設定後は、スタートメニューにアプリが追加されているかを確認しましょう。
『特定のユーザー』のアプリ追加
- ショートカットキーWindows+Rで『ファイル名を指定して実行』を開く
- [shell:programs]を入力
- Enterを押すか、[OK]を選択
『プログラム(Programs)』フォルダーが開くので、そのフォルダーに、作成しておいたショートカットを移動して保存します。
設定後は、スタートメニューにアプリが追加されているかを確認しましょう。
このように、スタートメニューにアプリを追加することができます。
スタートメニューからアプリを削除
ここでは、『すべてのユーザー』と『特定のユーザー』から削除する方法と、スタートメニューの一覧表示からアプリを選択して、削除する方法についても解説します。
『すべてのユーザー』共通のアプリを削除
- ショートカットキーWindows+Rで『ファイル名を指定して実行』を開く
- [shell:common programs]を入力してEnterまたは、[OK]を選択
- 削除するアプリのアイコン(ショートカット)を右クリック
- [削除]を選択
このように、『すべてのユーザー』共通のスタートメニューを削除することができます。
『特定のユーザー』のアプリを削除
- ショートカットキーWindows+Rで『ファイル名を指定して実行』を開く
- [shell:programs]を入力してEnterまたは、[OK]を選択
- 削除するアプリのアイコン(ショートカット)を右クリック
- [削除]を選択
このように、『特定のユーザー』のスタートメニューを削除することができます。
スタートメニューの一覧表示からアプリを選択して削除する方法
- [スタートメニュー]ボタンを選択
- 削除するアプリのアイコンを右クリック
- [その他]を選択
- [ファイルの場所を選択]
ファイルの場所が開いたら、下記の通りに設定しましょう。
- 削除するアプリのアイコン(ショートカット)を右クリック
- [削除]を選択
このように、スタートメニューの一覧表示からアプリを選択して、削除することができます。
設定後は、スタートメニューからアプリが削除されているかを確認しましょう。
スタートメニューには、よく使うアプリとそうではないアプリを整理して表示しておくといいね。

Dr.オフィス
スタートメニューの基本設定を知ろう
スタートメニューの設定は、『個人用設定』の『スタート』画面から行います。
①ショートカットキーWindows+IでWindowsの設定画面を開き、②[個人用設定]を選択しましょう。
[スタート]を選択すると、スタートメニューの基本的な設定を確認することができます。
自分の好みに合わせて、それぞれの項目の[オン/オフ]を設定しましょう。
また、『よく使うアプリを表示する』がグレーアウトしていて、[オン]に変更できない場合は、『プライバシー』の設定を変更する必要があります。
設定を変更するには、①ショートカットキーWindows+IでWindowsの設定画面を開き、②[プライバシー]を選択します。
①[全般]を選択し、下記の項目の設定を、②[オン]に変更しましょう。
- 『Windows追跡アプリの起動を許可して、スタート画面と検索結果の質を向上する』
設定後は、『よく使うアプリを表示する』の項目がグレーアウトしていない状態を確認しましょう。
何気に見ていたかもしれないスタートメニューですが、基本設定を見直すだけでも、ずいぶんとPCの操作性が良くなりますね。
2種類のスタートメニューフォルダーの場所は?
スタートメニューには、『すべてのユーザー』と『特定のユーザー』の2種類のフォルダーがあり、それぞれの場所で保存されています。
スタートメニューは、この2種類のフォルダーを参照し、アプリ一覧を表示していることになります。
それでは、2種類のフォルダーの場所を確認してみましょう。
1.『すべてのユーザー』共通のスタートメニューフォルダー
スタートメニューのフォルダーは、初期設定で『隠しファイル』の設定になっています。
まずは、隠しファイルを表示する設定に変更しておきましょう。
『隠しファイル』を表示する方法については、『エクスプローラーで隠しファイルを表示する方法』を参考にしてみてください。
『すべてのユーザー』共通のスタートメニューのフォルダーの場所は、下記の通りです。
- C:\ProgramData\Microsoft\Windows\Start Menu
このフォルダーの下の『Programs』に保存されているものは、『すべてのユーザー』のスタートメニューに表示されます。
『すべてのユーザー』の『Programs』フォルダーを素早く開くには、下記の方法を覚えておきましょう。
- ショートカットキーWindows+Rで『ファイル名を指定して実行』を開く
- [shell:common programs]を入力
- Enterまたは、[OK]を選択
2.『特定のユーザー』のスタートメニューフォルダー
『特定のユーザー』共通のスタートメニューのフォルダーの場所は、下記の通りです。
- C:\Users\ユーザー名\AppData\Roaming\Microsoft\Windows\Start Menu
このフォルダーの下の『Programs』に保存されているものは、『特定のユーザー』(現在サインインしているユーザ)のスタートメニューにしか表示されません。
『特定のユーザー』(現在サインインしているユーザ)の『Programs』フォルダーを素早く開くには、下記の方法を覚えておきましょう。
- ショートカットキーWindows+Rで『ファイル名を指定して実行』を開く
- [shell:programs]を入力
- Enterを押すか、[OK]を選択
『スタートメニュー』と『スタートアップ』を間違えないようにしようね。

Dr.オフィス
全画面に表示されたスタートメニューを元に戻す方法
何を操作したのか分からず、突然スタートメニューが全画面に表示されて困ったことはありませんか。
誤操作によって設定が変更してしまうことは、よくある話ですよね。
ここでは、全画面に表示されたスタートメニューを元に戻す2つの方法を紹介します。
スタートメニューの設定から元に戻す
①ショートカットキーWindows+IでWindowsの設定画面を開き、②[個人用設定]を選択しましょう。
①[スタート]を選択し、下記の項目を、②[オフ]に変更します。
- 『全画面表示のスタート メニューを使う』
設定を変更後は、全画面にスタートメニューが表示されていないかを確認しましょう。
『タブレットモード』を解除して元に戻す
PCが『タブレットモード』に切り替わっているとデスクトップ画面全体にスタートメニューが表示されます。
タスクバーの右端に表示されている、①『通知』アイコンを選択し、アクションセンターを開きます。
『タブレットモード』が青く反転している状態は『タブレットモード』に切り替わっているため、②アイコン(ボタン)を選択し、③『タブレットモード』を解除しましょう。
このように、『タブレットモード』を解除してスタートメニューの表示を元に戻すことができます。
タイルの表示と非表示をする方法
スタートメニューを開くと同時に、タイルが右側に表示されます。
このタイルは、表示したり非表示にしたりすることができます。
よく使うアプリやフォルダーを追加して表示したり、タイルのサイズを変更したりすることもできますよ。
また、気分転換にタイルの色を変更することもできます。
スタートメニューのタイルの設定方法については、こちら≫【Windows10】タイルを非表示にする方法!意外と知らない色とサイズ変更で詳しく解説しているので、ぜひ参考にしてみてください。
スタートメニューをカスタマイズしてみよう!
スタートメニューやタイル表示を自分の使いやすいように変更すると、とても便利ですよね。
まずは、『よく使うアプリ』と『使用しないアプリ』を分別することをおすすめします。
使い方は人それぞれなので、スタートメニューは必ず表示しておくものとは限りません。
スタートメニューを非表示にしてタイルだけを表示したり、または、スタートメニューとタイルも非表示にしたりすることができます。
スタートメニューをカスタマイズする方法については、こちら≫【Windows10】スタートメニューのカスタマイズ!便利になること間違いなしで詳しく解説しているので、ぜひ参考にしてみてください。
クラシックにスタートメニューを変更するには?
Windows10のスタートメニューを、クラシック(Windows7)表示に変更する方法があります。
今回は、『Classic Shell』というフリーソフトを使って、スタートメニューをクラシック表示に設定します。
3つのスタイルから選択できるので、好みのスタートメニューに設定しましょう。
スタートメニューをクラシック表示に変更する方法については、こちら≫【Windows10】スタートメニューをクラシック表示にする方法!切り替えは簡単で詳しく解説しているので、ぜひ参考にしてみてください。
スタートメニューが開かない場合の対処とは?
スタートメニューは、PCの負荷が高い状態だと、開かない場合があります。

その場合、『少し時間を置いてから、様子を見る』ことも重要な対処方法の1つです。
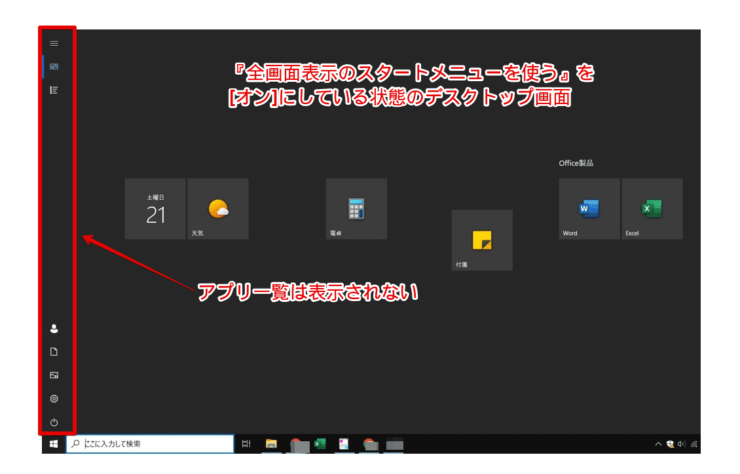
また、デスクトップの設定やスタートメニューの設定によって、スタートメニューが表示されない場合もあります。
スタートメニューが開かない場合の対処方法については、こちら≫【Windows10】スタートメニューが開かない!?簡単な対処方法を3つ紹介!で詳しく解説しているので、ぜひ参考にしてみてください。
スタートメニューを便利に使いこなそう!
今回は、Windows10のスタートメニューの設定方法について、解説しました。
スタートメニューに、自分がよく使用するアプリやフォルダを追加するだけで、とても使いやすくなりますね。
また、タイル表示もサイズを変更したり、並べ替えたり、追加と削除はもちろんのこと、同様にカスタマイズすることができます。
スタートメニューとタイルのどちらも、よく使用するアプリを使いやすい位置にしておくと便利ですよ。
最後に、Windows10のスタートメニューにアプリを追加する簡単ステップについて、おさらいします。
【すべてのユーザーに追加する】
- 追加したいアプリのショートカットをあらかじめ任意の場所に作成
- ショートカットキーWindows+Rで『ファイル名を指定して実行』を開く
- [shell:common programs]を入力してEnterまたは、[OK]を選択
- 開いた『Programs』フォルダーに、①で作成したショートカットを移動させる
【特定のユーザーに追加する】
- 追加したいアプリのショートカットをあらかじめ任意の場所に作成
- ショートカットキーWindows+Rで『ファイル名を指定して実行』を開く
- [shell:programs]を入力してEnterまたは、[OK]を選択
- 開いた『Programs』フォルダーに、①で作成したショートカットを移動させる
スタートメニューを自分の使いやすいように設定して、ストレスのないPC環境を整えましょう。
また、よく使用するアプリを効率よく起動するには、スタートアップ機能がおすすめです。
Windows10のスタートアップの概要については、こちら≫【Windows10】スタートアップは作業効率UPへの近道!設定方法や注意点を徹底解説で詳しく解説しているので、ぜひ参考にしてみてください。


![[shell:common programs]を入力](https://office-doctor.jp/windows/wp-content/uploads/2022/04/startmenu1-740x481.png)
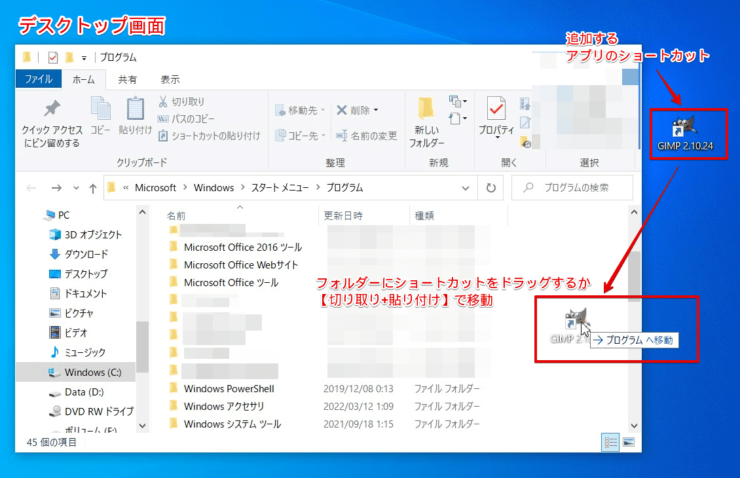
![[shell:programs]を入力](https://office-doctor.jp/windows/wp-content/uploads/2022/04/startmenu3-740x481.png)
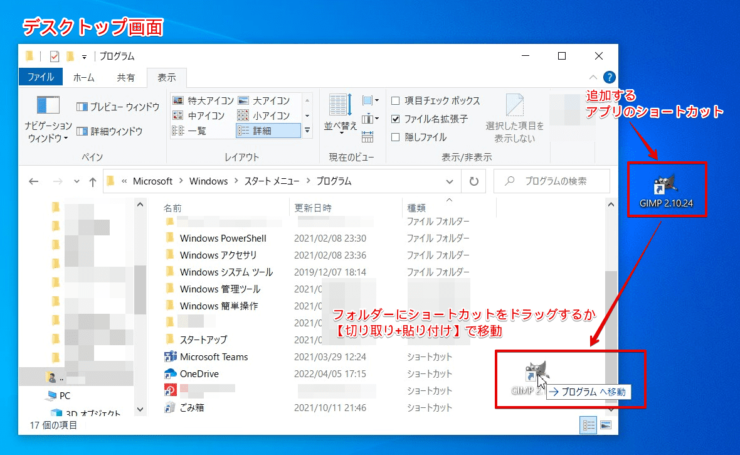
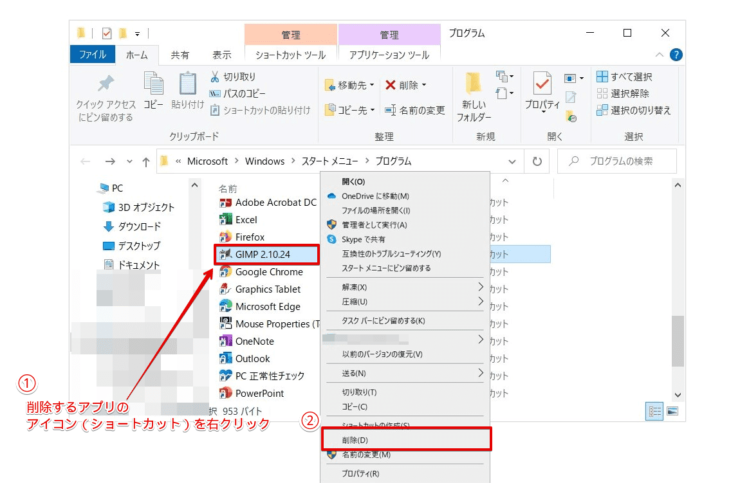
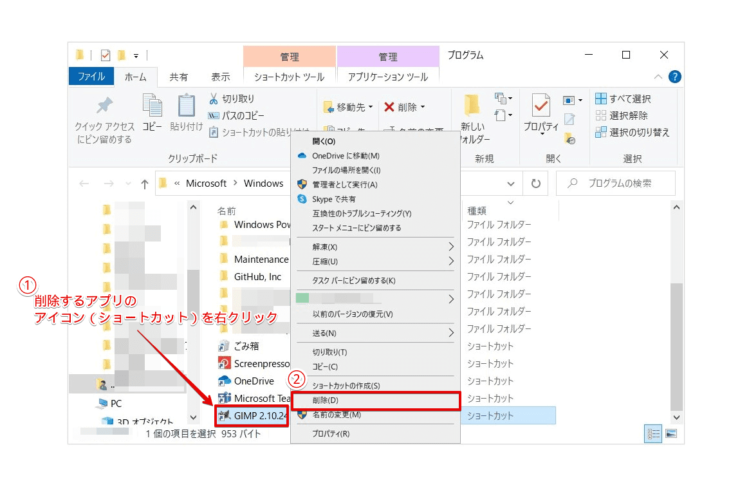
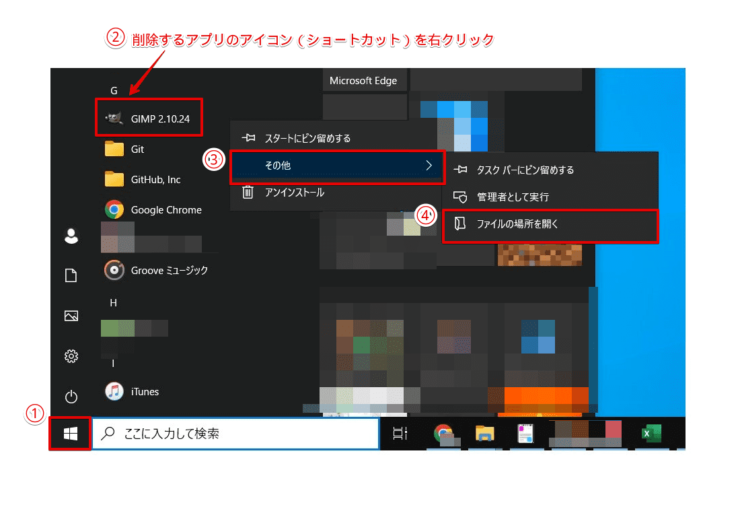
![[個人用設定]を選択](https://office-doctor.jp/windows/wp-content/uploads/2022/04/startmenu8-740x455.png)
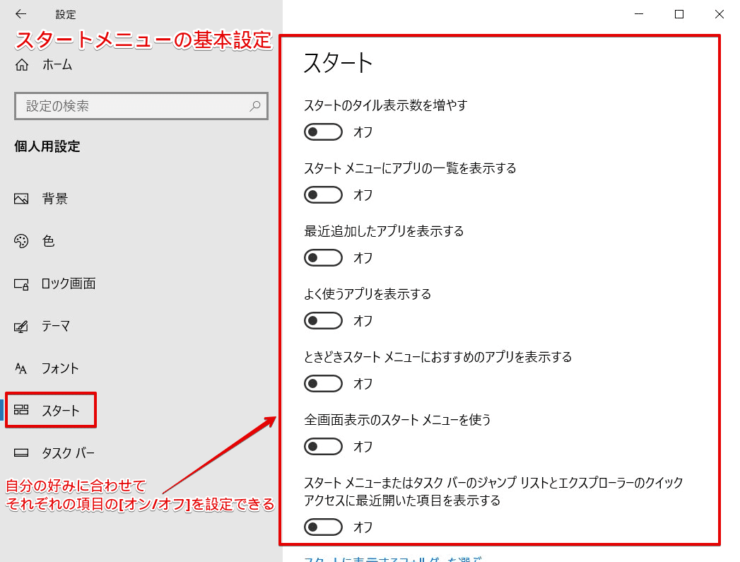
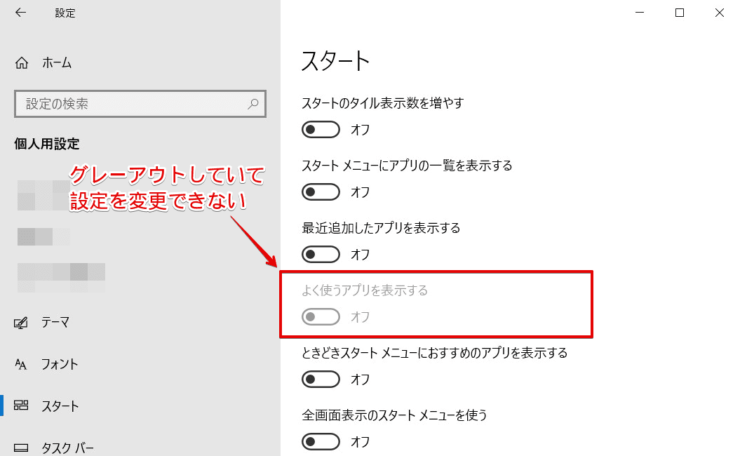
![[プライバシー]を選択](https://office-doctor.jp/windows/wp-content/uploads/2022/04/startmenu11-740x447.png)
![設定を[オン]に変更](https://office-doctor.jp/windows/wp-content/uploads/2022/04/startmenu12-740x450.png)