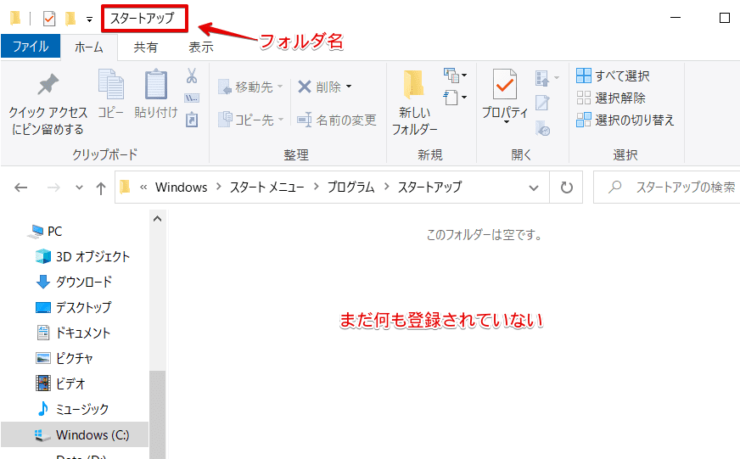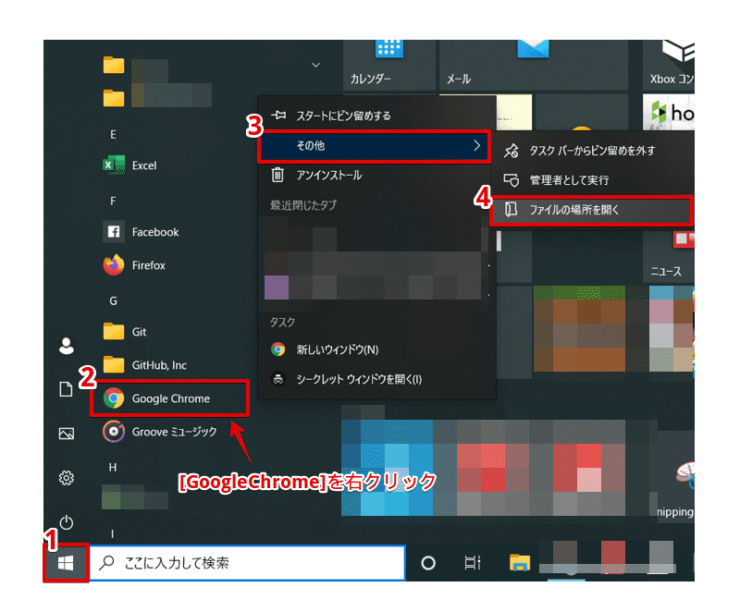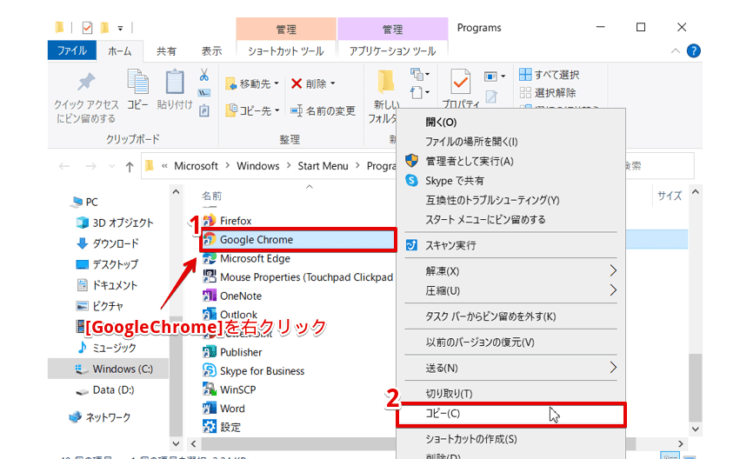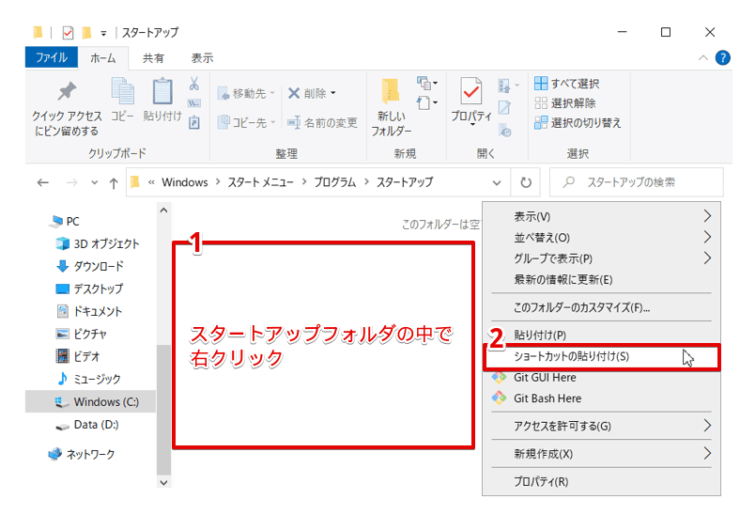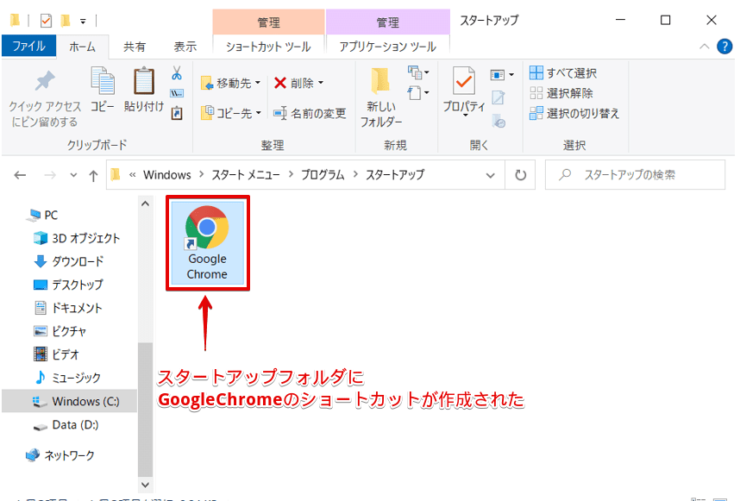windows初心者
Windows10のスタートアップに、いつも使うアプリを追加すると便利なんだよね?登録方法は簡単なのかな?
うん、スタートアップにアプリを追加すると、自動起動させることができるよ。登録方法はとても簡単だから、これから解説するね。

Dr.オフィス
今回は、Windows10のスタートアップに、特定のアプリを登録する方法について解説します。
この記事を読むと、ブラウザやメールなどのアプリをスタートアップへ登録する方法が、とても簡単で便利な機能だと理解できますよ。
- スタートアップフォルダを[shell:startup]で開く
- 対象アプリのショートカットを作成
- スタートアップフォルダにショートカットを貼り付け
- アカウントのサインアウト→サインインの順番で動作を確認
スタートアップ登録は、PCサポート歴10年以上の私も利用している便利な機能だよ!

Dr.オフィス
いつも使用しているブラウザやメールなどのアプリをスタートアップに登録して、Windowsサインイン後の自動起動を、自分用にカスタマイズしてみましょう。
Windows10のスタートアップの概要については、こちら≫【Windows10】スタートアップは作業効率UPへの近道!設定方法や注意点を徹底解説で詳しく解説しているので、ぜひ参考にしてみてください。
※本記事の画像は『OS:Windows10』を使用しています。
目次
【Windows10】スタートアップに登録してアプリを追加する方法
今回は、スタートアップに登録するアプリを、ブラウザのGoogleChromeにて解説していきます。
ブラウザのGoogleChromeを使用していない方でも問題ありません。
ブラウザでなくても、スタートアップに登録する方法は同じですので、ご自身が使用しているメーラーなどの特定のアプリに置き換えて、操作を進めてくださいね。
それでは、ショートカットキー[Windowsキー]+[E]でエクスプローラーを開き、アドレスバーに[shell:startup]を入力して、スタートアップフォルダを開きましょう。
スタートアップフォルダと[shell:startup]については、【Windows10】スタートアップフォルダの場所はどこ?簡単に開く方法を解説!で詳しく解説しているので、参考にしてみてください。
スタートアップフォルダはそのまま開いておき、次にGoogleChromeのショートカットを下記の通りに作成します。
- 画面左下[Windowsマーク]を選択しスタートメニューを表示
- スタートメニューに表示されている[GoogleChrome]を右クリック
- [その他]-[このファイルの場所を開く]の順に選択
新規にフォルダが開いたら、下記の通りに設定しましょう。
- [GoogleChrome]を右クリック
- [コピー]を選択
次にスタートアップフォルダを選択し、下記の通りに設定します。
- スタートアップフォルダの中で右クリック
- [ショートカットの貼り付け]を選択
スタートアップフォルダに、GoogleChromeのショートカットが作成されました。
これで、WindowsスタートアップにGoogleChromeが追加されたことになります。
最後に、スタートアップにGoogleChromeが正しく登録、追加されているか、動作確認をしておきましょう。
動作確認の方法は、下記の通りです。
- アカウントのサインアウト
- アカウントのサインイン
- GoogleChromeが自動で起動することを確認
または、PCを再起動し、アカウントサインイン後にアプリが自動で起動することを確認します。
このように、Windowsスタートアップにアプリを登録、追加する方法はとても簡単でしたね。
例えば、スタートアップにExcelやWordを登録、追加する場合でも、操作手順は同じだよ!

Dr.オフィス
スタートアップに登録するとアプリの起動し忘れを防止できる!
今回は、Windows10のスタートアップに特定のアプリを登録する方法について解説しました。
スタートアップにお気に入りのアプリを登録すると、Windowsサインイン後に自動起動してくれるので便利です。
職場や在宅ワークでは、簡易連絡ツールとしてチャットツールを使用してることが多いです。
リアルタイムで進行するチャットツールは、数分放置しただけでも大量の情報が流れている場合があります。
これを起動し忘れていたら、情報の共有が遅れてしまい、チームに迷惑をかけてしまいますよね。
このようなアプリをスタートアップに登録しておくと、うっかり起動し忘れを防止できるのでおすすめですよ。
最後にWindows10スタートアップ登録の簡単ステップをおさらいします。
- スタートアップフォルダを[shell:startup]で開く
- 対象アプリのショートカットを作成
- スタートアップフォルダにショートカットを貼り付け
- アカウントのサインアウト→サインインの順番で動作を確認
アプリを自動起動させるというと『難しいのでは?』とイメージしそうですが、Windowsのスタートアップの登録方法はとても簡単でしたね。
Windows10のスタートアップの概要については、こちら≫【Windows10】スタートアップは作業効率UPへの近道!設定方法や注意点を徹底解説で詳しく解説しているので、ぜひ参考にしてみてください。


![[shell:startup]を入力](https://office-doctor.jp/windows/wp-content/uploads/2021/03/startup-add1-740x496.png)