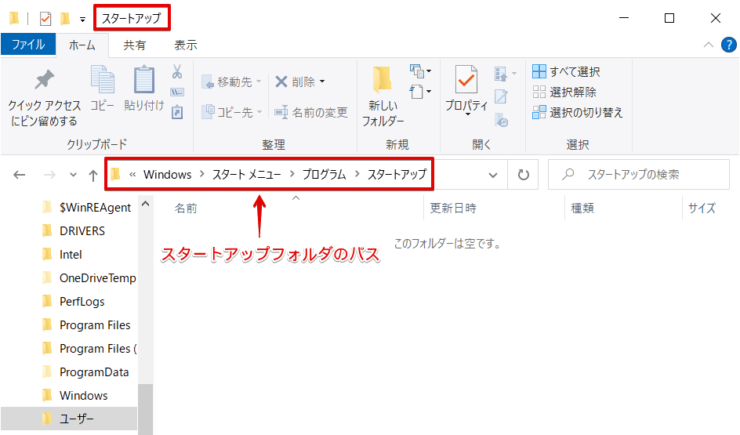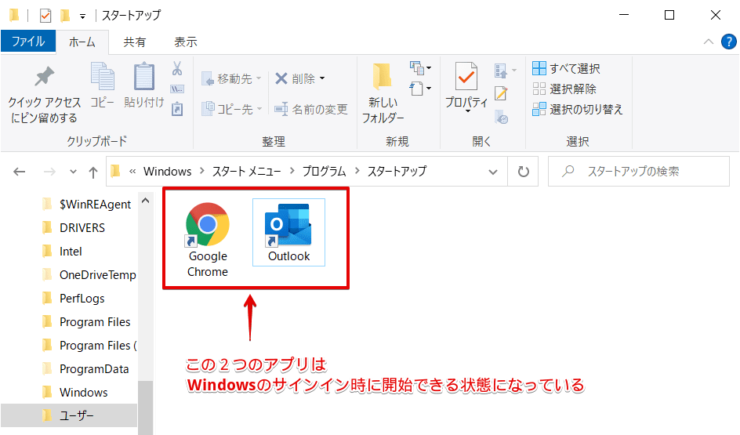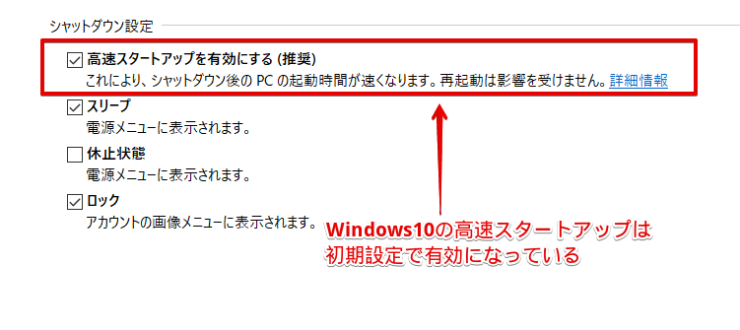windows初心者
Windows10のスタートアップについて知りたいな。PC起動と同時にメーラーとかブラウザを起動できるみたいだけど簡単にできるのかな?
簡単にできるよ!まず、Windows10のスタートアップはPC起動時に関わる機能で、大きく分けて2つの種類があるんだよ。
それぞれの機能と用途が全く異なるから、これから解説するね。

Dr.オフィス
今回は、Windows10のスタートアップについて、解説します。
Windows10のスタートアップは、自分の作業スタイルに合わせて設定すると、Windowsサインイン後に作業の手間を短縮することができる、便利な機能です。
しかし、便利な機能も多用してしまうと逆にストレスを感じてしまうので、正しい設定方法と注意点について理解しておきましょう。
- Windows起動時に自動起動するアプリを設定する
- 前回の『シャットダウン』時に保存したメモリやCPUなどの設定を使い、Windowsを高速で起動する
PCサポート歴10年以上の私が、Windows10のスタートアップについて、詳しく解説するね!

Dr.オフィス
Windows10のスタートアップは、日常的に利用できる機能です。
本記事を読めば、PC起動後に必ず起動しているアプリのへの疑問が解決し、Windows10の起動についての正しい理解が身に付きますよ。
※本記事の画像は『OS:Windows10』を使用しています。
目次
【Windows10】スタートアップ設定とは
Windows10のスタートアップに特定のアプリを設定しておくと、Windows起動時にアプリを自動で起動させることができます。
Windows起動後に『いつもこのアプリが開いているな』ということはありませんか。
アプリは起動させていないのに、①タスクバー、または、②画面右下の『Λ(隠れているインジケーター)』をクリックすると特定のアプリのアイコンが表示されている状態、それがWindows10のスタートアップ設定です。
スタートアップ設定は、新しいアプリをインストールした際に初期設定される場合と、ユーザ自身がアプリを選別して設定する場合とがあります。
例えば、セキュリティソフトなどは初期設定となり、メーラやブラウザの自動起動はユーザ自身が設定することになります。
既存のスタートアップに何が設定されているのか、Windows起動直後にタスクバーを確認してみるといいですね。
スタートアップ画面を確認してみよう
Windows10スタートアップ画面を確認し、Windows起動時に自動起動に設定されているアプリにどのようなものがあるか、確認してみましょう。
画面左下の①[Windowsマーク]→②[設定(歯車マーク)]の順に選択します。
[Windowsの設定]画面が開いたら[アプリ]を選択しましょう。
画面が変わったら[スタートアップ]を選択します。
[スタートアップ]画面に変わりましたね。
この[スタートアップ画面]のアプリ一覧に表示されていて、[オン]になっているアプリが、ログイン時に開始されます。
ここで表示されているアプリは、主にインストール時に初期設定されたものです。
このように、Windows10スタートアップに設定されているアプリを確認することができますね。
スタートアップの場所とは
Windows10スタートアップの場所は、先ほど確認した[Windowsマーク]→[設定(歯車マーク)]→[アプリ]→[スタートアップ]で確認した場所の他に、ショートカットアイコンなどを管理している別の場所があります。
ここでは、ショートカットアイコンなどを管理している、スタートアップフォルダの場所について解説します。
スタートアップフォルダではアプリの登録や削除が可能ですが、このフォルダにたどり着くには少しコツがいります。
スタートアップフォルダの場所を確認する方法の詳細については、こちら≫【Windows10】スタートアップフォルダの場所はどこ?簡単に開く方法を解説!で詳しく解説しているので、ぜひ参考にしてみてください。
スタートアップを登録する方法
Windows10スタートアップは、初期設定される場合もありますが、ユーザ自身がアプリを選別して登録することもできます。
スタートアップフォルダに登録したアプリは、Windowsのサインイン時に開始されます。
1日の作業初めは必ずメール確認からという場合は『メーラー』を、インターネット検索が必須という場合は『ブラウザ』を、スタートアップに追加して登録しておくと便利ですよ。
スタートアップを登録する方法の詳細については、こちら≫【Windows10】スタートアップの登録は意外と簡単!お気に入りのアプリを追加してみようで詳しく解説しているので、ぜひ参考にしてみてください。
スタートアップから不要なアプリは削除するか無効にする
Windows10サインイン時にスタートアップするアプリが、不要であれば削除、または無効にすることができます。
その言葉の通り『削除』と『無効』では、作業手順も意味合いも異なります。
対象のアプリがしばらく不要なのか、一時的に不要なのかを判断して使い分けるといいですね。
また、作業方法にもいくつか種類があります。自分に合った作業方法を確認してみてください。
スタートアップから不要なアプリを削除、または無効にする方法の詳細については、こちら≫【Windows10】スタートアップの削除と無効で自動起動させないアプリを整理しよう!で詳しく解説しているので、ぜひ参考にしてみてください。
スタートアップが起動しないときは?
Windows10スタートアップが起動しない場合、さまざまな原因があると考えられますが、意外と単純なことだったりします。
ここでは、まず最初に確認すべき事項を紹介します。
スタートアップが起動しないままでは、せっかくの便利な機能がもったいないので、ぜひ読み進めてくださいね。
スタートアップが起動しない場合の詳細については、こちら≫【Windows10】スタートアップが起動しない時は?3つの確認事項を紹介で詳しく解説しているので、ぜひ参考にしてみてください。
高速スタートアップは『有効』になっている
Windows10の高速スタートアップは、これまで解説してきたアプリに対するスタートアップとは機能が異なります。
どちらもPC起動時に大きく関わる機能ですが、全く違うものとして考える必要があります。
Windows10の高速スタートアップは、PC購入時から設定されていることが多いです。
またPC購入当初は、PCの起動と停止が負荷が小さい状態で行われるため、高速スタートアップを意識しないまま使用してるユーザは多いかもしれません。
Windows10の高速スタートアップを正しく理解すると、自身のPCがどのようにして起動されるのかを確認できますよ。
高速スタートアップの詳細については、こちら≫【Windows10 】高速スタートアップの設定方法を解説!PC環境に合わせて設定しようで詳しく解説しているので、ぜひ参考にしてみてください。
【Windows10】スタートアップ修復
PCを起動してもWindows10がなかなか起動せず、仕方なく電源を落としてしまったということはありませんか。
これは、正しくWindows10が終了されなかった場合などに起こる不具合です。
しかし、Windows10には『スタートアップ修復』という機能があり、これは起動に連続して2回失敗すると、3回目の起動で問題を自動で解決しようとするものです。
Windows10のスタートアップ修復の詳細については、こちら≫【Windows10】スタートアップ修復で起動の問題を解決しよう!で詳しく解説しているので、ぜひ参考にしてみてください。
スタートアップの設定でPC起動を快適にしよう!
今回は、PC起動時に大きく関わるWindows10のスタートアップについて、解説しました。
PC起動後のスタートアップアプリは、必要最低限に抑えると、スムーズに作業に取り掛かれますね。
また、Windowsの起動に問題がある場合は、高速スタートアップやスタートアップ修復をヒントに問題解決に取り組んでみましょう。
最後にWindows10のスタートアップの『2つの種類』について、おさらいします。
- Windows起動時に自動起動するアプリを設定する
- 前回の『シャットダウン』時に保存したメモリやCPUなどの設定を使い、Windowsを高速で起動する
自分に合ったWindows10のスタートアップを設定し、快適なPC起動を心がけてみましょう。

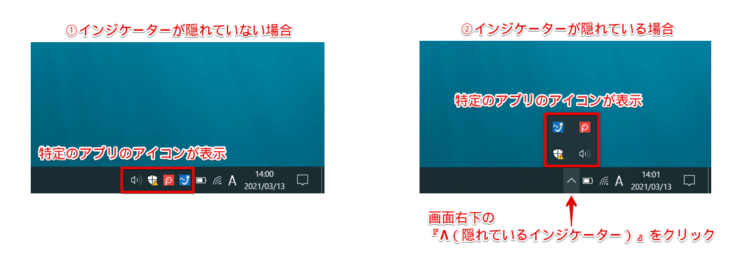
![[Windowsマーク]をクリックし[設定]を表示](https://office-doctor.jp/windows/wp-content/uploads/2021/03/startup2-2.png)
![Windows設定画面にて[アプリ]を選択](https://office-doctor.jp/windows/wp-content/uploads/2021/03/startup3-740x497.png)
![アプリの設定画面にて[スタートアップ]を選択](https://office-doctor.jp/windows/wp-content/uploads/2021/03/startup4-740x483.png)
![[オン]になっているアプリを確認](https://office-doctor.jp/windows/wp-content/uploads/2021/03/startup5-740x415.png)