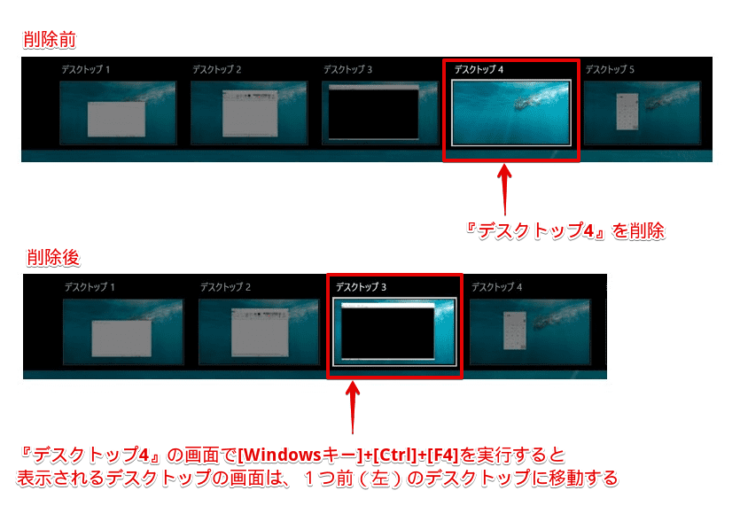windows初心者
Windows10の仮想デスクトップについて知りたいな。でも、『仮想』っていうとなんだか難しそうだな。。。
Windows10の仮想デスクトップは、難しくないよ!複数の作業を並行して進める時などにとても便利だから、これから解説するね。

Dr.オフィス
今回は、Windows10の仮想デスクトップについて、解説します。
1つのデスクトップで複数の作業を進める場合、作業ウィンドウが多いとディスプレイ画面いっぱいになり、誤操作しやすくなったり、集中しにくくなったりします。
そのような時は、仮想デスクトップで作業する領域(画面)を追加して使用すると、大変便利です。
この記事を読むと、仮想デスクトップの操作方法が理解できますよ。
【[タスクビュー]ボタンから仮想デスクトップを操作】
- 仮想デスクトップの追加
・タスクバーの[タスクビュー]ボタン-[+新しいデスクトップ]を選択 - 仮想デスクトップの削除
・タスクバーの[タスクビュー]ボタン-削除するデスクトップにポインターを合わせ[×]を選択
【ショートカットキーで仮想デスクトップを操作】
- 仮想デスクトップの追加
・ショートカットキー[Windowsキー]+[Ctrl]+[D] - 仮想デスクトップの削除
・ショートカットキー[Windowsキー]+[Ctrl]+[F4]
PCサポート歴10年以上の私が、Windows10の仮想デスクトップについて、分かりやすく解説するよ!

Dr.オフィス
仮想デスクトップの追加と削除は、[タスクビュー]ボタンやショートカットキーを使用します。
最初は、簡単な[タスクビュー]ボタンから仮想デスクトップを操作して、慣れてきたらショートカットキーでも試してみましょう。
Windows10のデスクトップの概要については、こちら≫【Windows10】デスクトップを快適に使おう!画面の名称やすぐに使える機能を紹介で詳しく解説しているので、ぜひ参考にしてみてください。
※本記事の画像は『OS:Windows10』を使用しています。
目次
【Windows10】仮想デスクトップとは?
Windows10の仮想デスクトップとは、デスクトップを仮想的に複製して増やす機能です。
難しい機能のように思えますが、事前設定などは必要なく、使用するための操作はとても簡単です。
ディスプレイの画面には、1度に1つのデスクトップしか表示できないため、仮想デスクトップを切り替えて使用することになります。
この仮想デスクトップの機能は、デスクトップモードでのみ使用できます。
デスクトップモードやタブレットモードについての詳細は、こちら≫【Windows10】デスクトップ画面の主な名称で詳しく解説しているので、ぜひ参考にしてみてください。
仮想デスクトップの操作方法(追加・削除)
Windows10のデスクトップを切り替えて使うには、まず仮想デスクトップの基本操作を理解しましょう。
ここでは、下記の順で仮想デスクトップを操作(追加・削除)する方法を解説します。
- 仮想デスクトップの追加
- 仮想デスクトップの削除
仮想デスクトップの追加
仮想デスクトップは、タスクバーにある[タスクビュー]ボタンやショートカットキーを使って、簡単に追加できます。
[タスクビュー]ボタンからデスクトップを追加
それでは、[タスクビュー]ボタンを使って、仮想デスクトップを追加してみましょう。
タスクバーの[タスクビュー]ボタンを選択します。
または、ショートカットキー[Windowsキー]+[Tab]で、タスクビューを表示します。
タスクビュー画面に変わったら、デスクトップの上部に表示されている[+新しいデスクトップ]を選択しましょう。
[デスクトップ1]の右隣りに、[デスクトップ2]が追加されましたね。
元々あるデスクトップは[デスクトップ1]となっていて、仮想デスクトップを追加するごとに右隣りに[デスクトップ2]、[デスクトップ3]と連番で、表示されます。
これで、仮想デスクトップの追加は完了です。とても簡単ですね。
ショートカットキー[Windowsキー]+[Ctrl]+[D]でデスクトップを追加
今度は、ショートカットキー[Windowsキー]+[Ctrl]+[D]を使って、仮想デスクトップを追加してみましょう。
ショートカットキー[Windowsキー]+[Ctrl]+[D]を押した瞬間に、仮想デスクトップが1つ追加され、ディスプレイの画面が、元々あるデスクトップ表示から[デスクトップ2]の表示に変わります。
これで、ショートカットキーでの仮想デスクトップの追加は完了です。
仮想デスクトップを追加すると、シャットダウンや再起動をしても、削除しない限り維持されるよ!

Dr.オフィス
仮想デスクトップの削除
追加した仮想デスクトップが不要になった場合は、簡単に削除できます。
[タスクビュー]ボタンからデスクトップを削除
それでは、[タスクビュー]ボタンを使って、仮想デスクトップを削除してみましょう。
タスクバーの[タスクビュー]ボタンを選択、または、ショートカットキー[Windowsキー]+[Tab]でタスクビューを表示します。
タスクビュー画面に変わったら、上部に表示されている仮想デスクトップを確認しましょう。
削除したい『デスクトップ』に①ポインターを合わせ、②[×]を選択します。
これで、仮想デスクトップの削除が完了です。
削除した仮想デスクトップに、開いたままのアプリケーションやファイルが残っていた場合には、既存の[デスクトップ]に移動します。
作業途中に誤ってデスクトップを削除してしまっても、未保存のまま閉じられることはないので安心ですね。
ショートカットキー[Windowsキー]+[Ctrl]+[F4]でデスクトップを削除
今度は、ショートカットキー[Windowsキー]+[Ctrl]+[F4]を使って、仮想デスクトップを削除してみましょう。
ショートカットキー[Windowsキー]+[Ctrl]+[F4]でデスクトップを削除し、表示されるデスクトップの画面は、1つ前(左)のデスクトップに移動します。
また、タスクビューでの削除と同様に、開いたままのアプリケーションやファイルが残っていた場合、既存の[デスクトップ]に移動します。
仮想デスクトップを誤って削除しても、作業途中のウィンドウは消失しないから、安心だね。

Dr.オフィス
仮想デスクトップを切り替えるには?
仮想デスクトップの追加と削除は理解できたけど、それをどう使っていくの?という疑問が残りますよね。
複数の仮想デスクトップは、デスクトップを切り替えて使うことになります。
複数の仮想デスクトップを切り替える場合、[タスクビュー]ボタンから対象のデスクトップを選択し、切り替えることが可能です。
また、下記ショートカットキーでも切り替えられるので、知っておくと大変便利です。
- [Windowsキー]+[Tab]でタスクビューを開く
- [Windowsキー]+[Ctrl]+[→]で右隣りの仮想デスクトップに切り替える
- [Windowsキー]+[Ctrl]+[←]で左隣りの仮想デスクトップに切り替える
仮想デスクトップ間でアプリのウィンドウを移動させることもできます。
使用しているアプリを整理するときに便利ですよ。
仮想デスクトップを切り替える方法の詳細については、こちら≫【Windows10】仮想デスクトップを切り替えよう!画面を広く使う方法を解説で詳しく解説しているので、ぜひ参考にしてみてください。
仮想デスクトップは必要な分だけ追加しよう
今回は、Windows10の仮想デスクトップについて解説しました。
仮想デスクトップの追加と削除する方法はとても簡単です。
何も考えず気軽な気持ちで、仮想デスクトップを使用してみるのも悪くありません。
また、便利だということでデスクトップを追加し過ぎると、PCの動きが遅くなってしまうので、必要な分だけ追加することをおすすめします。
最後に、Windows10の仮想デスクトップを操作するための簡単ステップについて、おさらいします。
【[タスクビュー]ボタンから仮想デスクトップを操作】
- 仮想デスクトップの追加
・タスクバーの[タスクビュー]ボタン-[+新しいデスクトップ]を選択 - 仮想デスクトップの削除
・タスクバーの[タスクビュー]ボタン-削除するデスクトップにポインターを合わせ[×]を選択
【ショートカットキーで仮想デスクトップを操作】
- 仮想デスクトップの追加
・ショートカットキー[Windowsキー]+[Ctrl]+[D] - 仮想デスクトップの削除
・ショートカットキー[Windowsキー]+[Ctrl]+[F4]
仮想デスクトップを使って、デスクトップ画面を広く使ってみましょう。
Windows10のデスクトップの概要については、こちら≫【Windows10】デスクトップを快適に使おう!画面の名称やすぐに使える機能を紹介で詳しく解説しているので、ぜひ参考にしてみてください。


![タスクバーの[タスクビューボタン]](https://office-doctor.jp/windows/wp-content/uploads/2021/05/desktop-virtualdesktop1-740x479.png)
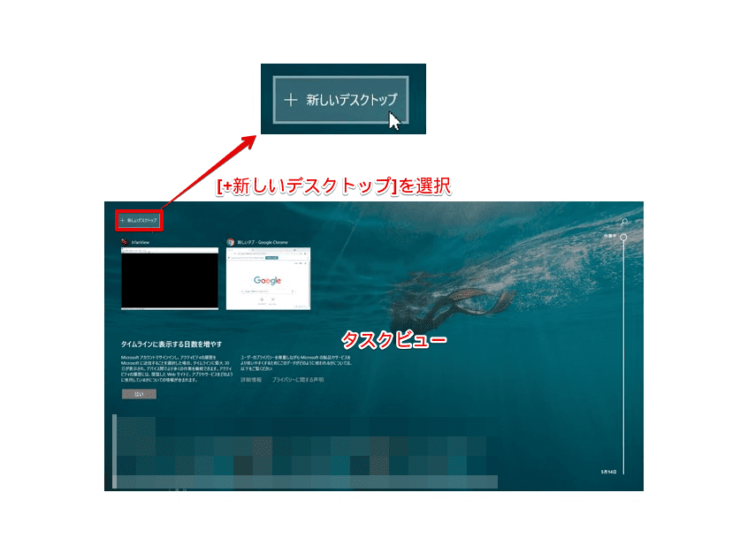
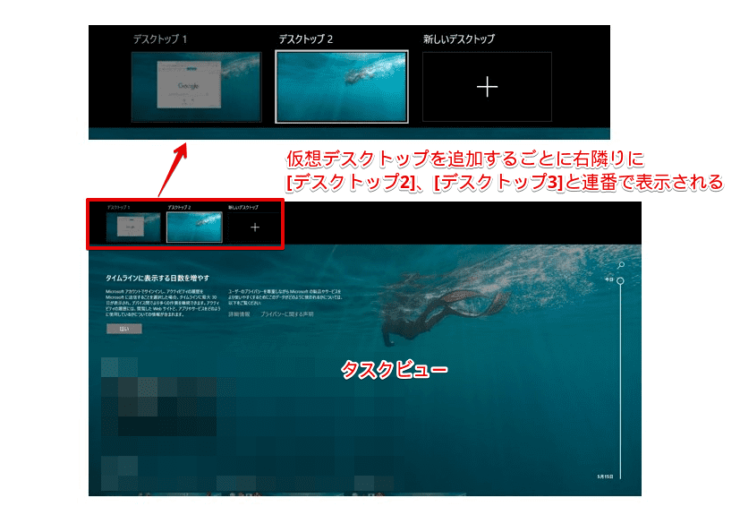
![削除対象の[デスクトップ]を確認](https://office-doctor.jp/windows/wp-content/uploads/2021/05/desktop-virtualdesktop4-740x550.png)
![対象の[デスクトップ]が削除された](https://office-doctor.jp/windows/wp-content/uploads/2021/05/desktop-virtualdesktop5-740x512.png)