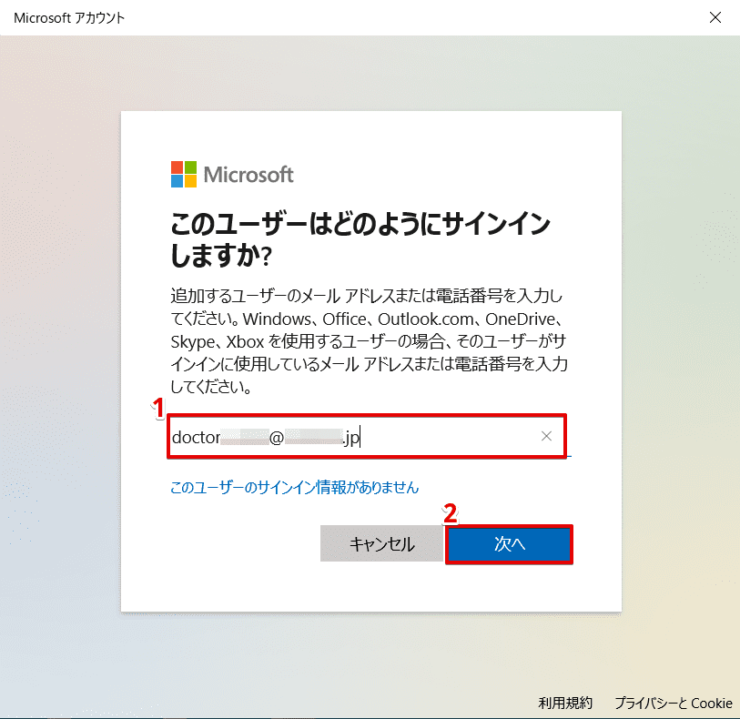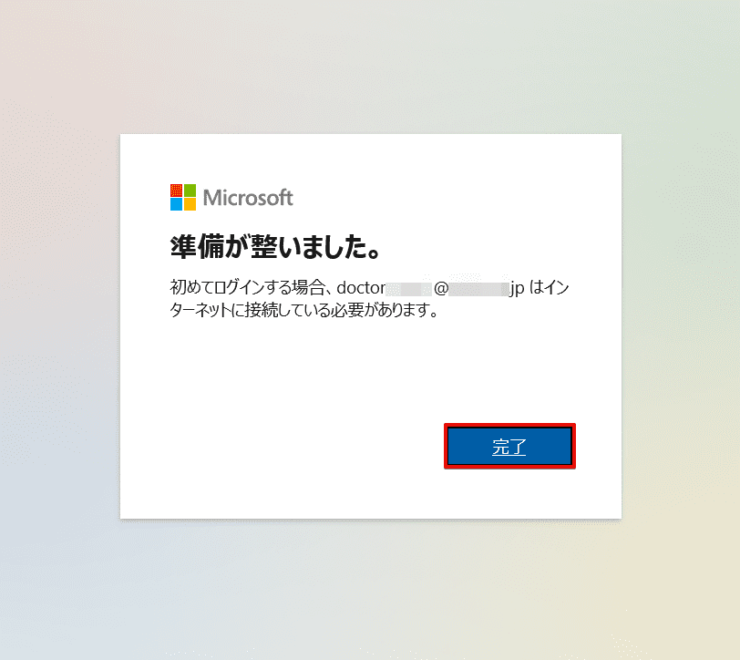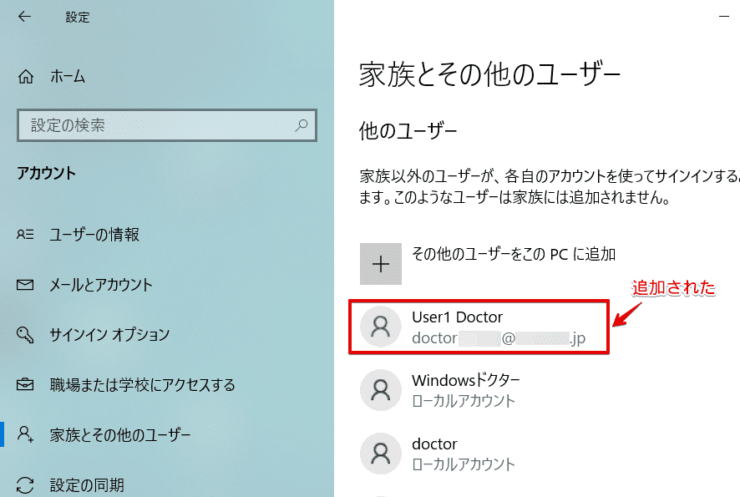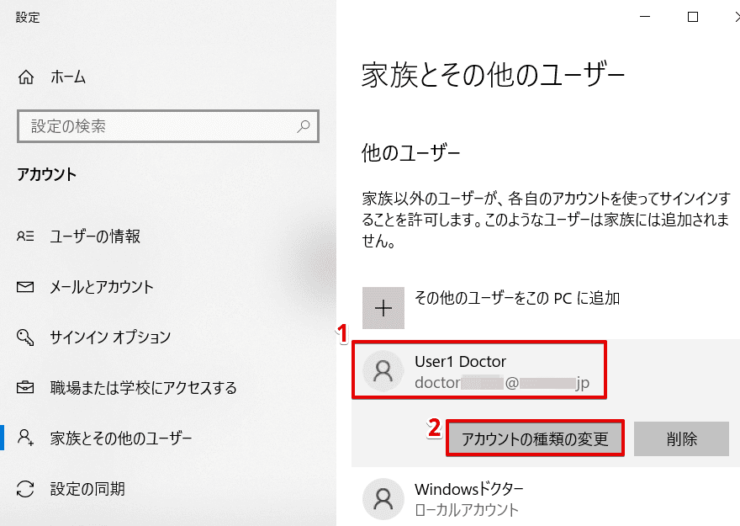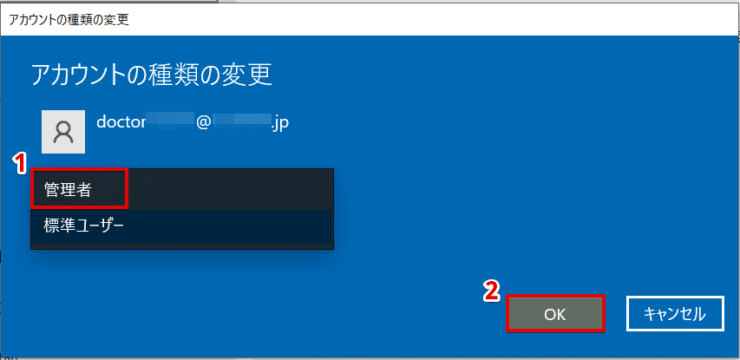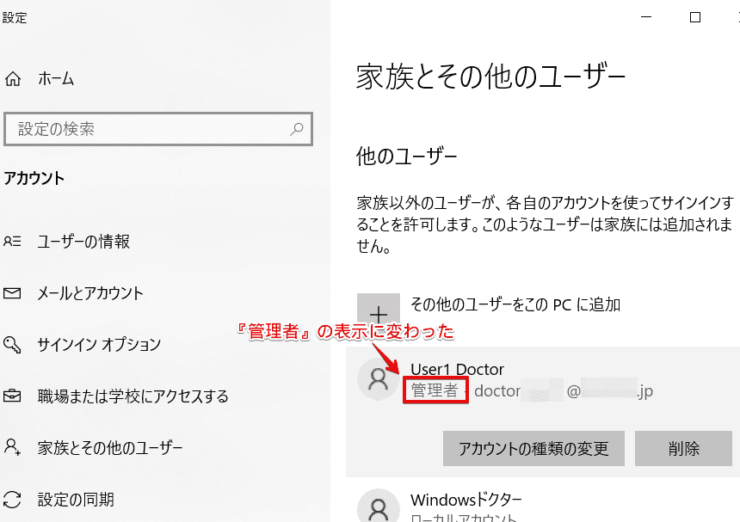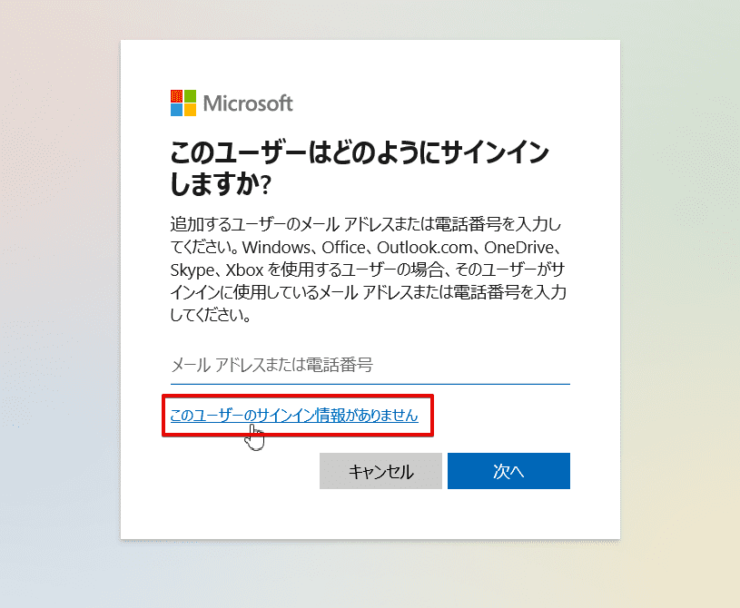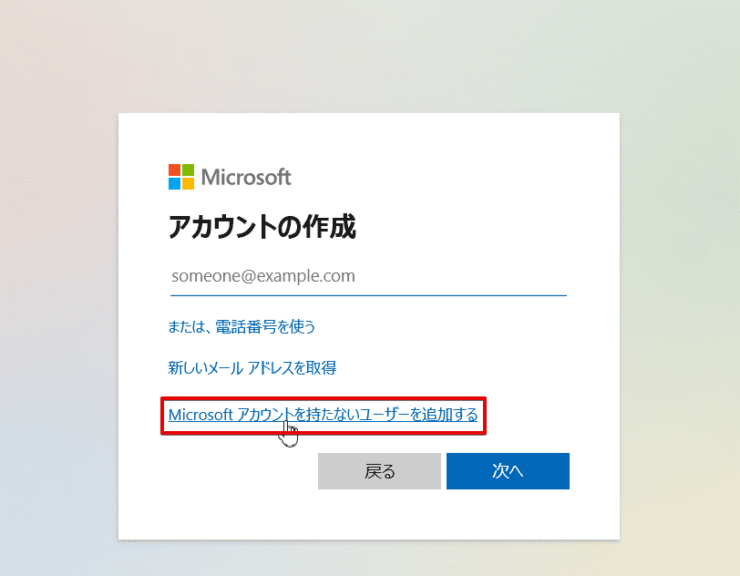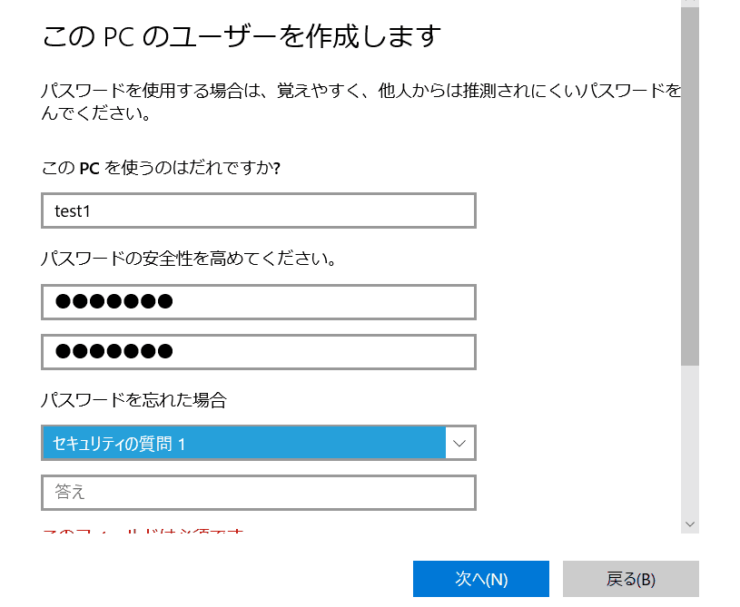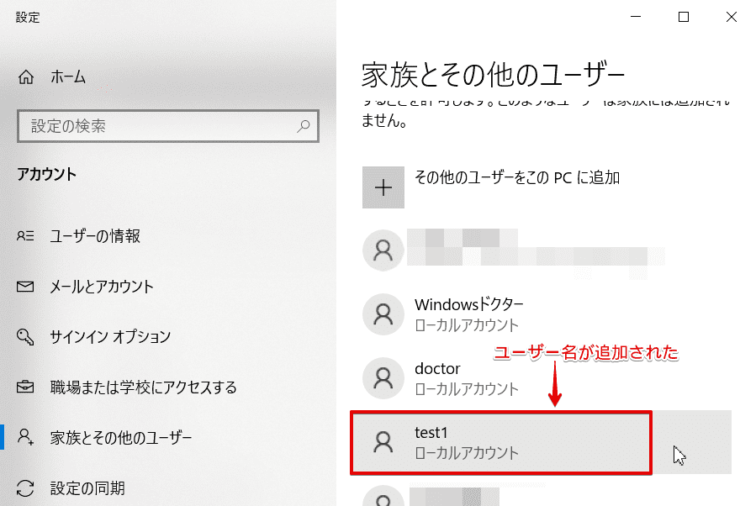windows初心者
Windows10のユーザーを追加する方法が知りたいな。家族で使っているPCがあるのだけど、1ユーザーだと使い勝手が悪くて。
そうだね、家族や複数人で同じPCを使用している場合は、人数分だけユーザーを追加したほうがいいね。追加方法は簡単だから、これから解説するね。

Dr.オフィス
今回は、Windows10のユーザーを追加する方法を解説します。
この記事を読むと、『Microsoftアカウント』と『ローカルアカウント』の、それぞれのユーザーの追加方法が理解できますよ。
- ユーザーを追加するには、『管理者』権限が必要
- 『Microsoftアカウント』と『ローカルアカウント』では、追加方法が異なる
- 追加直後のユーザーの権限は、『標準ユーザー』となる
PCサポート歴10年以上の私が、Windows10のユーザー追加について詳しく解説するよ!

Dr.オフィス
1つのユーザーを複数人で共有するよりは、個別にユーザーを所有するほうが便利で管理上安全です。
ユーザーに見合ったアカウントの種類や権限を設定してみましょう。
Windows10のユーザーの概要については、こちら≫【Windows10】ユーザーとアカウントをもう1度見直してみよう!初心者は必見で詳しく解説しているので、ぜひ参考にしてみてください。
※本記事の画像は『OS:Windows10』を使用しています。
目次
【Windows10】ユーザーを追加する方法
Windowsのユーザーの追加は、『管理者』権限のユーザーのみ可能です。
まずは、現在ログインしているユーザーの権限を確認しておきましょう。
ユーザーの権限を確認する方法については、こちら≫【Windows10】ユーザー名を確認するには?種類や権限も同時にチェック!で詳しく解説しているので、ぜひ参考にしてみてください。
また、ユーザーを追加する際、用途によりアカウントの種類と追加方法が異なります。
ユーザー追加の前には、『Microsoftアカウント』と『ローカルアカウント』のどちらの種類を追加するのか決めておきましょう。
それでは、下記の順番で解説していきます。
- 『Microsoftアカウント』のユーザーを追加してみよう
- 『ローカルアカウント』のユーザーを追加してみよう
ユーザーアカウントの種類については、こちら≫【Windows10】ユーザーアカウントの種類は2つで詳しく解説しているので、ぜひ参考にしてみてください。
『Microsoftアカウント』のユーザーを追加してみよう
ここでの『Microsoftアカウント』のユーザーを追加する方法は、『Microsoftアカウント』が登録済みであること、インターネット環境があることを前提として解説します。
ユーザーの追加は、登録済みの『Microsoftアカウント』を使用PCに登録するというイメージです。
『Microsoftアカウント』が未登録の場合には、登録に必要な項目を以下にまとめましたので、参考にしてみてください。
| 入力項目 | 説明 |
|---|---|
| 姓名 | 通常は本名を入力するが、書類などの確認はない |
| ユーザー名 | 既存のメールアドレスを入力するか、新規にMicrosoftのメールアドレスを作成する |
| パスワード | アルファベットと数字を組み合わせて8文字以上で設定する |
| 国/地域 | 日本国内の場合はデフォルトの『日本』のままにしておく |
| 生年月日 | 生年月日を設定する |
| 性別 | 男、女、未設定から1つを選択 |
| 国コード | デフォルトの『日本(+81)』のままにしておく |
| 電話番号 | 入力必須。Microsoftからの確認電話(自動通話)がかかる場合あり |
| 連絡用メールアドレス | セキュリティ情報が配信されるため受信できるメールアドレスを入力 |
それでは、使用PCにユーザーを追加します。
①ショートカットキー[Windowsキー]+[I(アイ)]で[Windowsの設定]画面を開き、②[アカウント]を選択します。
次に、①[家族とその他のユーザー]、②[その他のユーザーをこのPCに追加]を選択します。
『このユーザーはどのようにサインインしますか?』の画面が表示されたら、追加するユーザーの①[『Microsoftアカウント(メールアドレス)』]を入力し、②[次へ]を選択しましょう。
『準備が整いました』と表示が出たら、[完了]を選択します。
それでは、[家族とその他のユーザー]画面でユーザーが追加されているか確認してみましょう。
ショートカットキー[Windowsキー]+[I(アイ)]→[アカウント]→[家族とその他のユーザー]の順番に選択すると、今回新たに追加したユーザー名が確認できますね。
ここで、追加したユーザーの権限を『標準ユーザー』から『管理者』に変更する場合には、①追加したユーザー名を選択し、②[アカウントの種類]変更を選択します。
アカウントの種類を①[管理者]に変更し、②[OK]を選択しましょう。
これでユーザー作成と権限の設定が完了しました。
しかし、これではまだこのユーザーは仮登録状態となるので、追加したユーザーで使用PCにログインする必要があります。
追加したユーザーで問題なくログインができれば、これでユーザーの追加が完了です。
追加したユーザーでログインするには、画面左下の[Windowsマーク]から『アカウントのアイコン』を選択し、ユーザー一覧から追加ユーザーを選択するとログイン画面に切り替わるよ。

Dr.オフィス
『ローカルアカウント』のユーザーを追加してみよう
『ローカルアカウント』のユーザーを追加する場合、使用するPCで作成する必要があります。
理由は、そのPC固有のアカウントであり、そのPCでしか使用できないからです。
それでは、使用PCにユーザーを追加します。
①ショートカットキー[Windowsキー]+[I(アイ)]で[Windowsの設定]画面を開き、②[アカウント]を選択します。
次に、①[家族とその他のユーザー]、②[その他のユーザーをこのPCに追加]を選択します。
インターネットに接続している場合は『このユーザーはどのようにサインインしますか?』の画面が表示されます。
[このユーザーのサインイン情報はありません]を選択しましょう。
インターネットに未接続の場合は、2つ先の画像『このPCのユーザーを作成します』に進んでください。
『アカウントの作成』の画面では、[Microsoftアカウントを持たないユーザーを追加する]を選択しましょう。
『このPCのユーザーを作成します』の画面が表示されたら、追加したいユーザーの情報を入力し、[次へ]を選択します。
[家族とその他のユーザー]の画面が表示され、今回追加したユーザー名が表示されているのが確認できますね。
『ローカルアカウント』のユーザーの追加の場合は、これで完了です。
最後に、追加したユーザーでログインできることを確認しておきましょう。
『ローカルアカウント』のユーザーを追加する場合は、インターネット未接続でも作業は可能だよ。

Dr.オフィス
PCの使用人数分のユーザーを追加しよう
今回は、Windows10のユーザーを追加する方法を解説しました。
PCを共有する際、使いやすさ、管理のしやすさ、セキュリティの強化という面でも、人数分のユーザーを追加することをおすすめします。
また、プライベートと仕事のユーザーを使い分けたりすると、それぞれの環境を使えて、気持ちの切り替えもできるのでとても便利ですよ。
最後に、Windows10のユーザーの追加のポイントについて、おさらいします。
- ユーザーを追加するには、『管理者』権限が必要
- 『Microsoftアカウント』と『ローカルアカウント』とでは、追加方法が異なる
- 追加直後のユーザーの権限は、『標準ユーザー』となる
さっそく自宅PCでユーザー追加をしてみようと思ったら、ぜひ参考にしてみてくださいね。
Windows10のユーザーの概要については、こちら≫【Windows10】ユーザーとアカウントをもう1度見直してみよう!初心者は必見で詳しく解説しているので、ぜひ参考にしてみてください。


![[Windowsの設定]画面にて設定](https://office-doctor.jp/windows/wp-content/uploads/2021/04/user-add1-740x549.png)
![[家族とその他のユーザー]にて設定](https://office-doctor.jp/windows/wp-content/uploads/2021/04/user-add2-740x592.png)