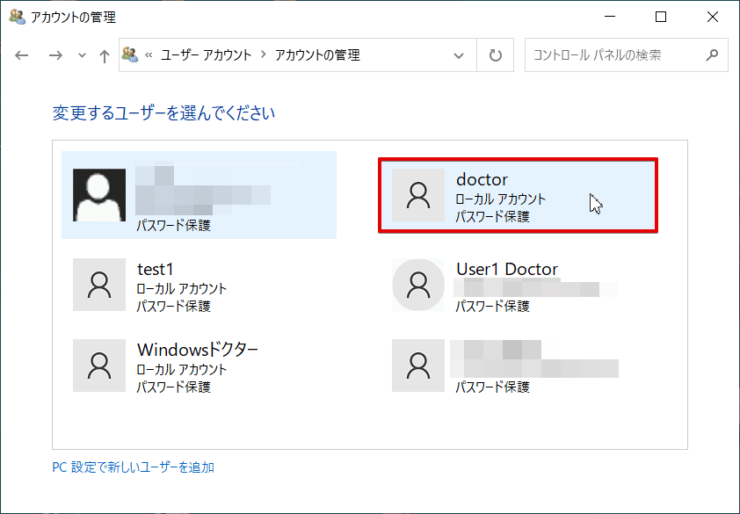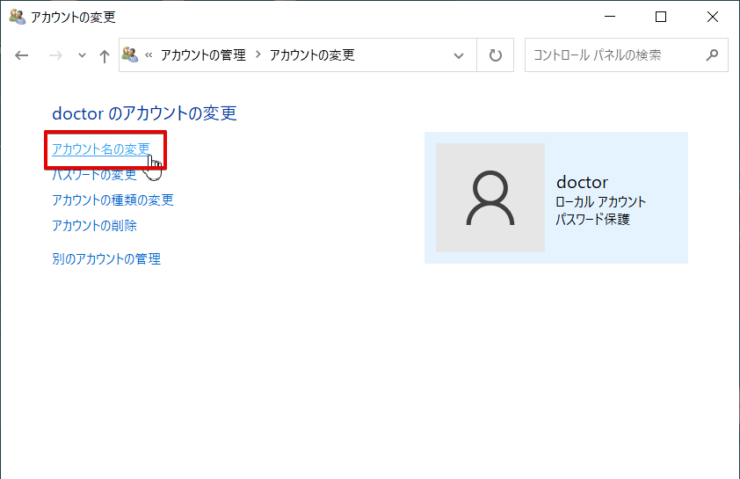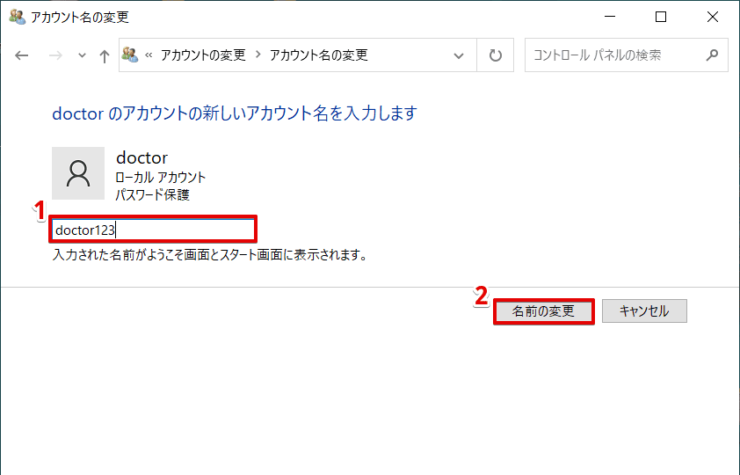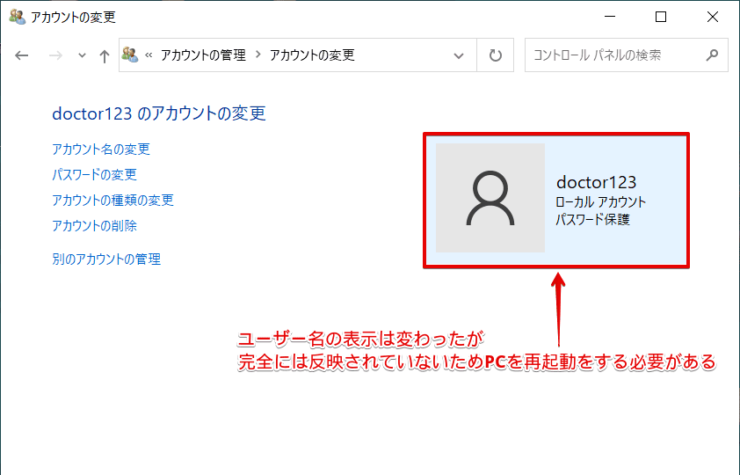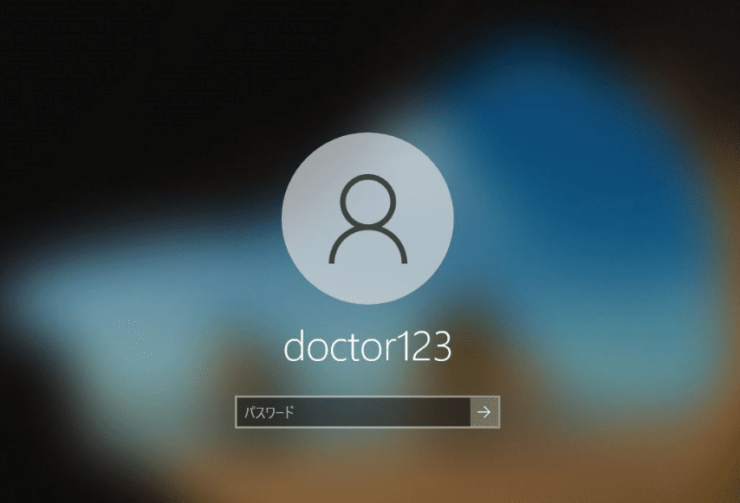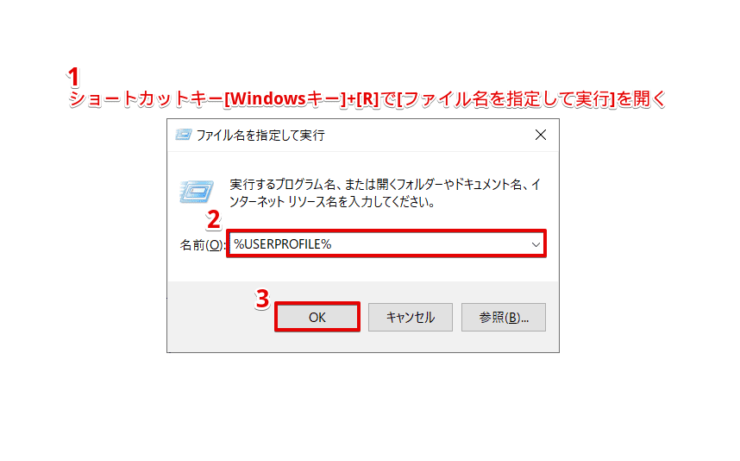windows初心者
Windows10のユーザー名は変更できるのかな?今のユーザー名をできれば変更したくて。
ユーザー名は変更できるよ。変更の際に注意することがあるから、合わせて解説するね。

Dr.オフィス
今回は、Windows10のユーザー名を変更する方法を解説します。
この記事を読むと、『Microsoftアカウント』と『ローカルアカウント』の、それぞれのユーザー名の変更方法と既存環境への影響を理解できますよ。
『Microsoftアカウントの場合』
- [Windowsの設定]-[アカウント]を選択
- Microsoftサイトにて[名前の編集]
- PC再起動後にログイン
『ローカルアカウントの場合』
- 『管理者』権限で[コントロールパネル]-[ユーザーアカウント]
- [別のアカウント管理]-対象ユーザーを選択し[アカウント名の変更]
- PC再起動後にログイン
PCサポート歴10年以上の私が、Windows10のユーザー名の変更方法について詳しく解説するよ!

Dr.オフィス
『ユーザー名の変更はできない』と決めつけていたかもしれませんが、そんなことはありません。
また、ユーザ名は何度でも変更できるので『やっぱり元に戻したい』ということでも大丈夫ですよ。
Windows10のユーザーの概要については、こちら≫【Windows10】ユーザーとアカウントをもう1度見直してみよう!初心者は必見で詳しく解説しているので、ぜひ参考にしてみてください。
※本記事の画像は『OS:Windows10』を使用しています。
目次
【Windows10】ユーザー名を変更する方法
Windows10のユーザー名を変更する場合、アカウントの種類によって変更方法が異なります。
『Microsoftアカウント』の場合は、権限の種類に関係なく『Microsoftアカウント』の所有者であればWEB上でユーザー名を変更できます。
一方、『ローカルアカウント』の場合は、『管理者』権限のユーザーのみ変更が可能です。
また、使用するPCでユーザー名を変更する必要があります。
ユーザーの権限を確認する方法については、こちら≫【Windows10】ユーザー名を確認するには?種類や権限も同時にチェック!で詳しく解説しているので、ぜひ参考にしてみてください。
それでは、下記の順番で解説していきます。
- 『Microsoftアカウント』のユーザー名を変更してみよう
- 『ローカルアカウント』のユーザー名を変更してみよう
ユーザーアカウントの種類については、こちら≫【Windows10】ユーザーアカウントの種類は2つで詳しく解説しているので、ぜひ参考にしてみてください。
『Microsoftアカウント』のユーザー名を変更してみよう
『Microsoftアカウント』のユーザー名を変更する場合は、インターネットに接続している必要があります。
PCに設定している既定のブラウザによって多少表示画面が異なる場合がありますが、ここではGoogleChromeにて解説します。
①ショートカットキー[Windowsキー]+[I(アイ)]で[Windowsの設定]画面を開き、②[アカウント]を選択します。
①[ユーザーの情報]→②[Microsoftアカウントの管理]の順に選択すると、自動的にMicrosoftアカウントのサイト(https://account.microsoft.com)に接続されるので、サインインします。
Microsoftアカウントのサイトが表示されたら、ユーザーのアイコンを選択しましょう。
『あなたの情報』の画面が表示されるので、[名前を編集する]を選択します。
『名前を編集する』の画面が表示されたら、変更後のユーザー名を①[姓]、②[名]に分けて入力し、③[表示された文字]を入力してから④[保存]を選択しましょう。
『あなたの情報』の画面が表示され、ユーザー名が変更されていることを確認し、ブラウザを閉じます。
PCを再起動してログインし直すと、設定が完了します。
『ユーザーの情報』画面からも、ユーザー名の変更が反映されているか、確認しておきましょう。
ユーザー名を変更しても、パスワードは変更されないので、既存のパスワードを入力しようね。

Dr.オフィス
『ローカルアカウント』のユーザー名を変更してみよう
『ローカルアカウント』のユーザー名を変更する場合は、『管理者』権限のユーザーでコントロールパネルを開きます。
①[Windowsキー]→②[Windowsシステムツール]→③[コントロールパネル]の順に選択しましょう。
コントロールパネルが開いたら、[ユーザーアカウント]を選択します。
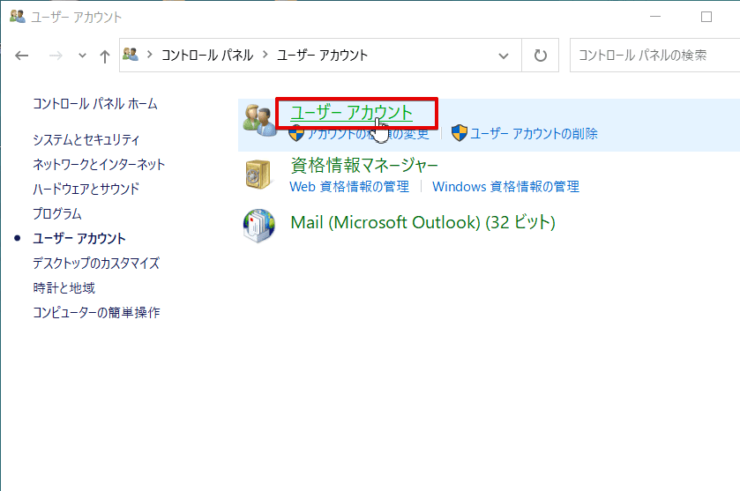
画面が変わったら、再度[ユーザーアカウント]を選択します。
『ユーザーアカウントの変更』の画面が表示されたら、[別のアカウント管理]を選択しましょう。
ユーザー一覧が表示されるので、対象のユーザーを選択します。
[アカウント名の変更]を選択しましょう。
①変更後のユーザー名を入力し、②[名前の変更]を選択します。
変更したユーザー名が表示されていれば、変更の準備は完了です。この後、変更を完全に反映させるため、PCを再起動する必要があります。
ログイン画面で変更後のユーザ名が表示されているのを確認できたら、これでユーザー名の変更が完了です。
『ローカルアカウント』の場合も同様にユーザー名を変更しても、パスワードは変更されないので、既存のパスワードを入力しようね。

Dr.オフィス
ユーザーフォルダ名は変更されない
ユーザー名を変更すると、WEB上やPCに表示されるユーザー名が変更されます。
ユーザー名を変更しても、ユーザーを登録した際に自動作成されるユーザーフォルダ名は変更されないので、覚えておきましょう。
ユーザーフォルダの確認は、①ショートカットキー[Windowsキー]+[R]で[ファイル名を指定して実行]を開き、②[%USERPROFILE%]を入力し、③[OK]を選択します。
ここで表示されたフォルダが、現在ログインしているユーザーのユーザーフォルダになります。
また、ユーザーフォルダ名を変更する場合には、レジストリの編集が必要になります。
レジストリには、Windowsのシステム設定情報が記載されており、適切に設定されていないとWindowsが起動しないなどのトラブルが発生しますので、取り扱いには注意しなければいけません。
そのためユーザーフォルダ名の変更を行う場合は、PC管理者や専門業者などに相談するといいですね。
ユーザー名の変更は気軽にできる
今回は、Windows10のユーザー名を変更する方法を解説しました。
1番簡単な方法で変更できるのは、WEB上やPCなどに表示されるユーザー名になります。
ユーザー名を変更しても、ユーザーフォルダ名は変更されないことを覚えておきましょう。
最後に、Windows10のユーザー名を変更する簡単ステップについて、おさらいします。
『Microsoftアカウントの場合』
- [Windowsの設定]-[アカウント]を選択
- Microsoftサイトにて[名前の編集]
- PC再起動後にログイン
『ローカルアカウントの場合』
- 『管理者』権限で[コントロールパネル]-[ユーザーアカウント]
- [別のアカウント管理]-対象ユーザーを選択し[アカウント名の変更]
- PC再起動後にログイン
一度登録したユーザー名を後から変更したいと思った場合には、ぜひ参考にしてみてくださいね。
Windows10のユーザーの概要については、こちら≫【Windows10】ユーザーとアカウントをもう1度見直してみよう!初心者は必見で詳しく解説しているので、ぜひ参考にしてみてください。


![[Windowsの設定]画面にて設定](https://office-doctor.jp/windows/wp-content/uploads/2021/04/user-changeusername1-740x549.png)
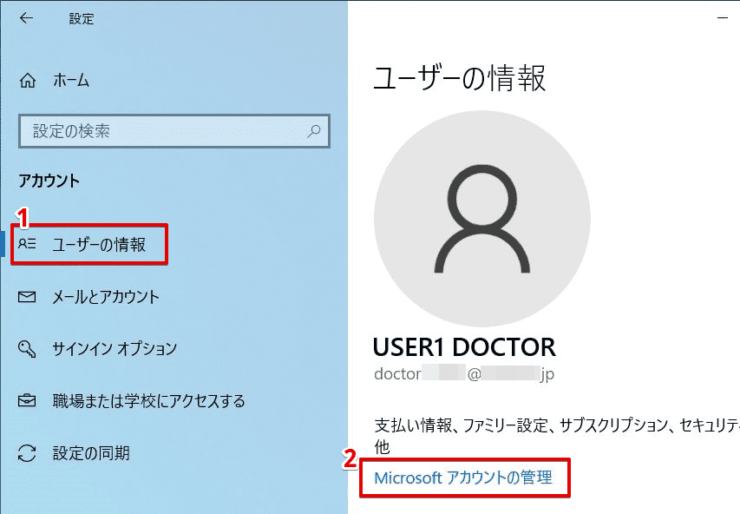
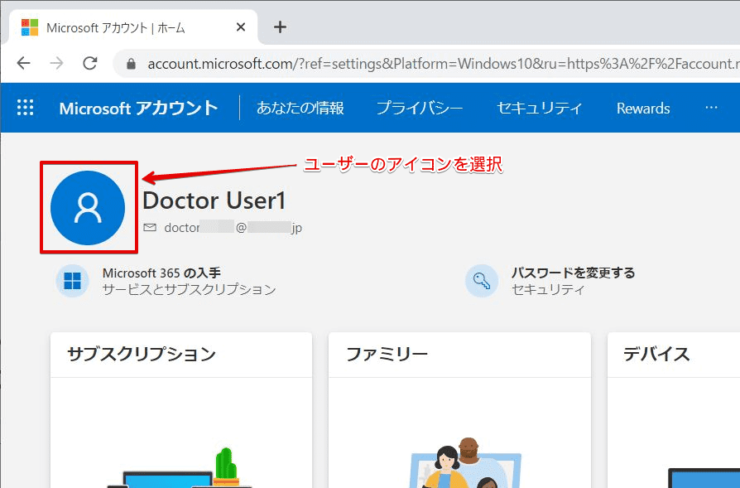
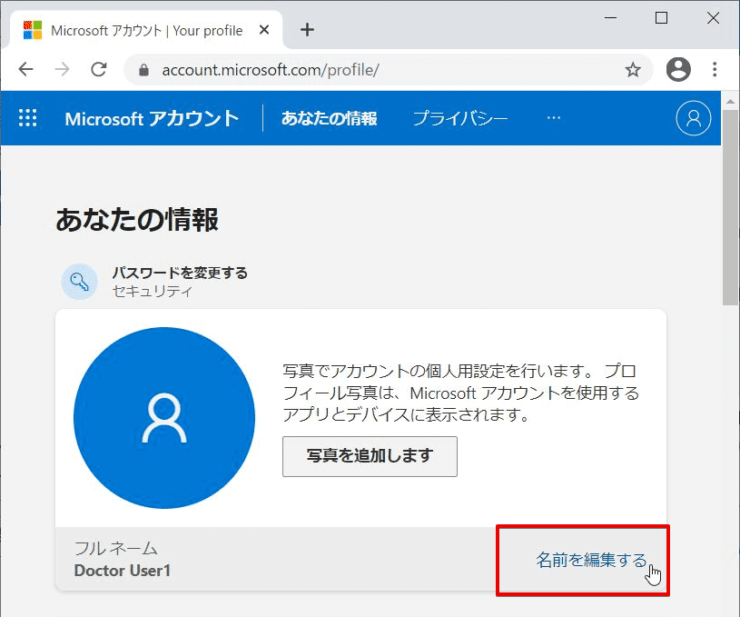
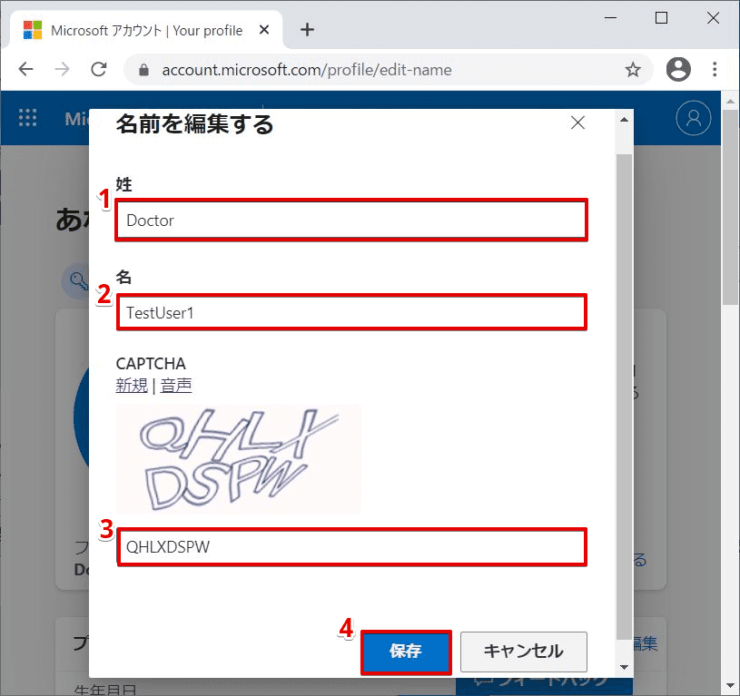
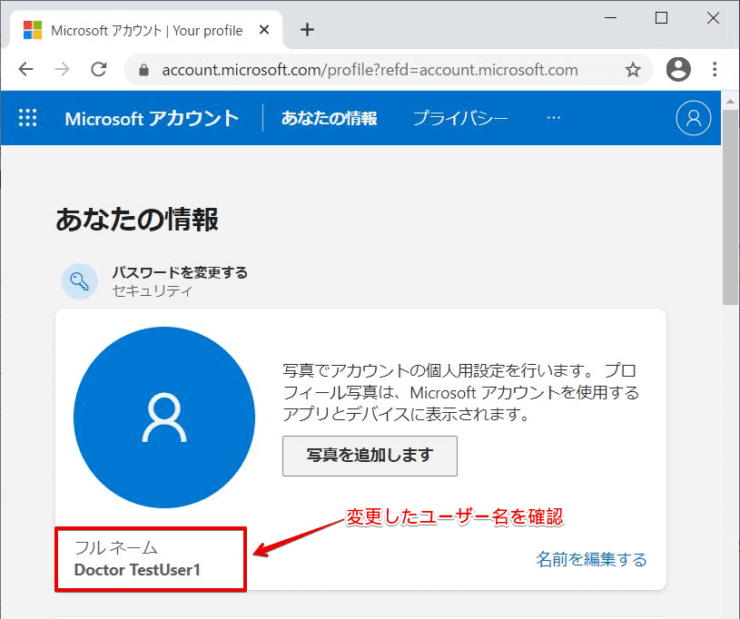
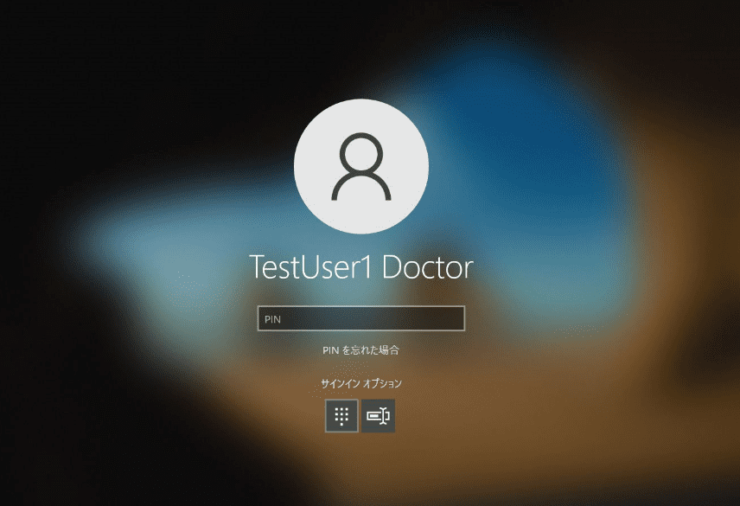
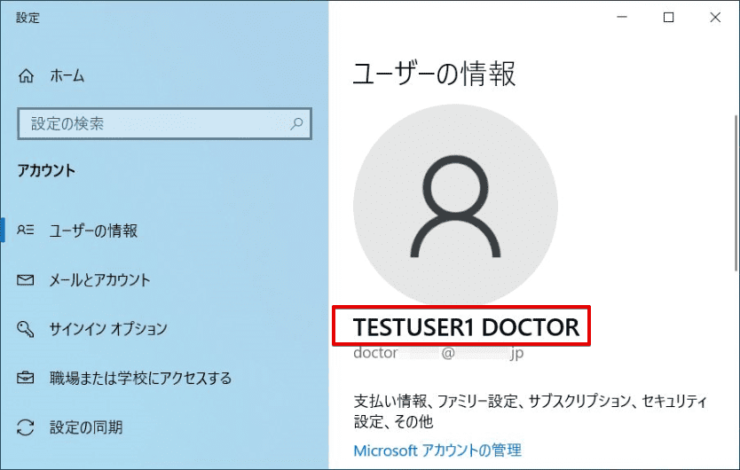
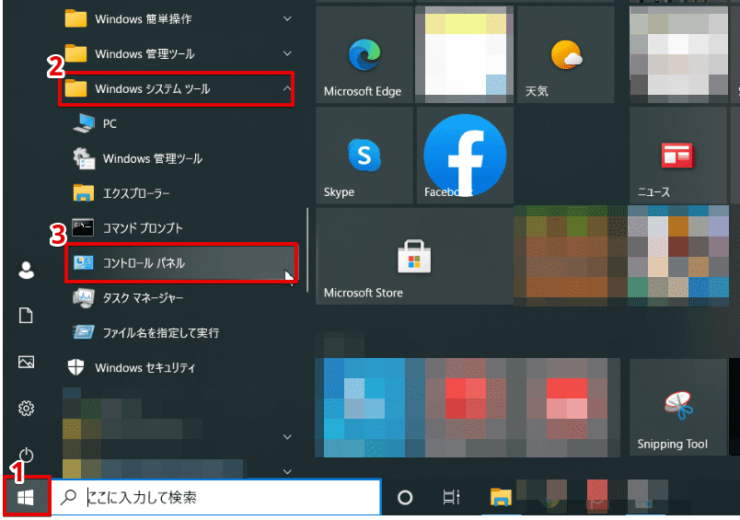
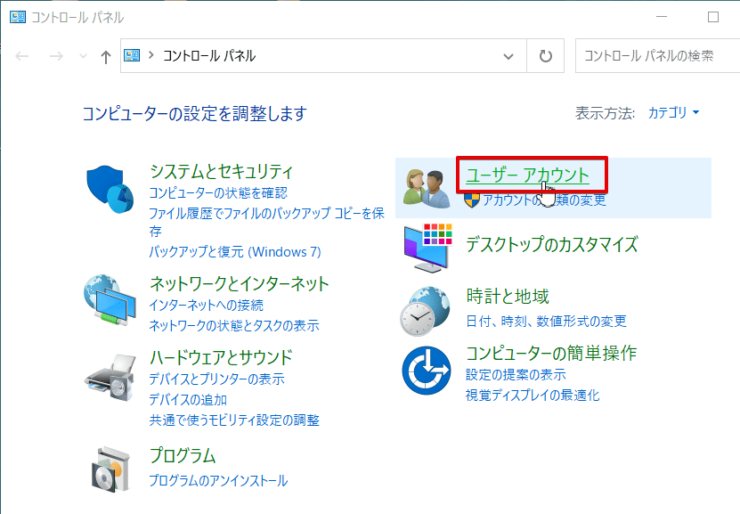
![[別のアカウント管理]は管理者のみ選択できる](https://office-doctor.jp/windows/wp-content/uploads/2021/04/user-changeusername12-740x481.png)