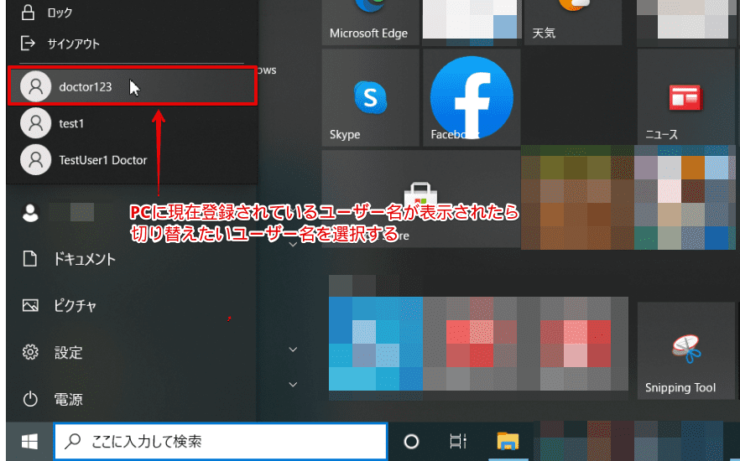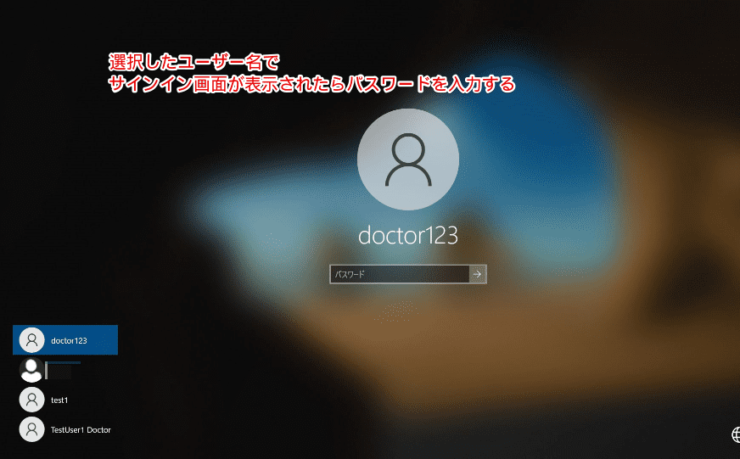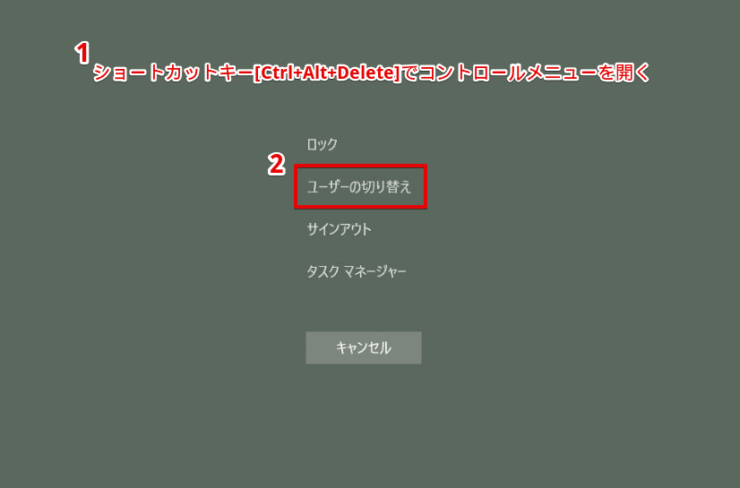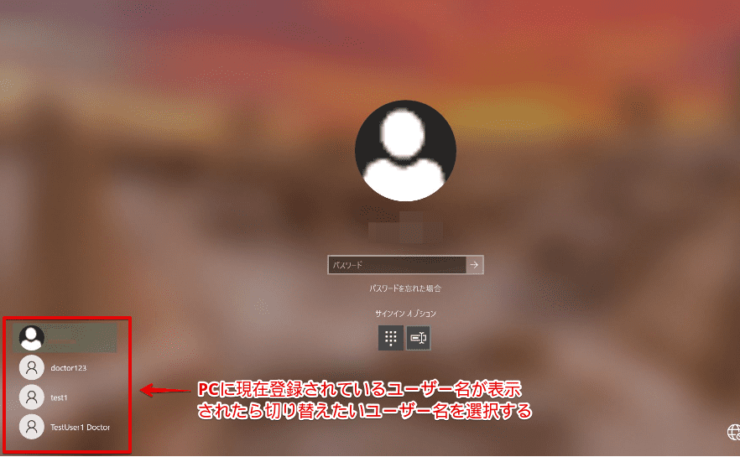windows初心者
Windows10のユーザー切り替えは簡単にできるのかな?ユーザーを切り替えたい時に、毎回サインアウトするのは大変だよ。
ユーザー切り替えは簡単にできるよ!毎回サインアウトしないでユーザーを切り替える方法を、これから解説するね。

Dr.オフィス
今回は、Windows10のユーザーを切り替える方法について解説します。
この記事を読むと、素早く自身のユーザーに切り替えられるようになるので、共有PCでもスムーズに作業を開始できますよ。
『スタートメニュー(Windowsキー)からユーザーを切り替える場合』
- [スタートメニュー]-[ユーザーのアイコン]を選択
- 切り替えたいユーザー名を選択
- 選択したユーザー名でサインイン(ログイン)画面が表示される
- パスワードを入力して、サインインが完了
『コントロールメニューからユーザーを切り替える場合』
- ショートカットキー[Ctrl+Alt+Delete]でコントロールメニューを開く
- [ユーザーの切り替え]を選択
- 切り替えたいユーザー名を選択
- 選択したユーザー名でサインイン(ログイン)画面が表示される
- パスワードを入力して、サインインが完了
PCサポート歴10年以上の私が、Windows10のユーザーの切り替え方法について詳しく解説するよ!

Dr.オフィス
ユーザーの切り替えは、複数人でPCを共有している場合などに、大変便利な機能です。
現在サインイン(ログイン)しているユーザーのアプリケーションを終了して、サインアウト(ログアウト)する必要がないので、PCを共有する際は、ぜひ覚えておきましょう。
Windows10のユーザーの概要については、こちら≫【Windows10】ユーザーとアカウントをもう1度見直してみよう!初心者は必見で詳しく解説しているので、ぜひ参考にしてみてください。
※本記事の画像は『OS:Windows10』を使用しています。
目次
【Windows10】ユーザーを切り替える方法
Windows10のユーザーを切り替える場合、ユーザーの権限に関係なく、それぞれのユーザーで簡単に行えます。
また、PCを複数人で共有している場合は、それぞれ環境が異なる場合があるので、ユーザーの切り替えを強くおすすめします。
それでは、下記の順番で解説していきます。
- スタートメニュー(Windowsキー)からユーザーを切り替える
- コントロールメニューからユーザーを切り替える
スタートメニュー(Windowsキー)からユーザーを切り替える
それでは、スタートメニューからユーザーを切り替えてみましょう。
画面左下の①[スタートメニュー]-②[ユーザーのアイコン]の順に選択します。
[ユーザーのアイコン]の上に、現在登録されているユーザーの一覧が表示されるので、切り替えたいユーザー名を選択しましょう。
選択したユーザー名でサインイン画面が表示されたら、パスワードを入力します。
サインインできたら、ユーザーの切り替えは完了です。
コントロールメニューからユーザーを切り替える
コントロールメニューを開くには、ショートカットキーを使います。
①ショートカットキー[Ctrl+Alt+Delete]でコントロールメニューを開き、②[ユーザーの切り替え]を選択します。
サインイン画面に変わり、画面左下に現在登録されているユーザーの一覧が表示されるので、切り替えたいユーザー名を選択しましょう。
選択したユーザー名でサインイン画面が表示されたら、パスワードを入力しましょう。
サインインができたら、ユーザーの切り替えは完了となります。
起動中のアプリケーションや開いているファイルを終了しなくても、すぐにユーザーの切り替えができるので、とても便利だね。

Dr.オフィス
ユーザーの切り替えはサインアウトしなくてもできる
今回は、Windows10のユーザーを切り替える方法について解説しました。
ユーザーの切り替えは、サインアウトする必要がないので、PCを共有している場合に大変便利な機能です。
『使用中のアプリやファイルなどを保存して終了する』という手間が一気に省けますね。
最後に、Windows10のユーザーを切り替える簡単ステップについて、おさらいします。
『スタートメニューからユーザーを切り替える場合』
- [スタートメニュー]-[ユーザーのアイコン]を選択
- 切り替えたいユーザー名を選択
- 選択したユーザー名でサインイン(ログイン)画面が表示される
- パスワードを入力して、サインインが完了
『コントロールメニューからユーザーを切り替える場合』
- ショートカットキー[Ctrl+Alt+Delete]でコントロールメニューを開く
- [ユーザーの切り替え]を選択
- 切り替えたいユーザー名を選択
- 選択したユーザー名でサインイン(ログイン)画面が表示される
- パスワードを入力して、サインインが完了
PCを共有していると、『確認したいことあるから、数分だけPCを使わせて』という場面も少なくありません。
そのような時は、ユーザーの切り替えを、ぜひ参考にしてみてくださいね。
Windows10のユーザーの概要については、こちら≫【Windows10】ユーザーとアカウントをもう1度見直してみよう!初心者は必見で詳しく解説しているので、ぜひ参考にしてみてください。


![[スタートメニュー]にて設定](https://office-doctor.jp/windows/wp-content/uploads/2021/04/user-switchusers1-740x523.png)