
windows初心者
Windows10のユーザープロファイルって何だろう?見たことないけど必要なのかな?
そうだね、ユーザープロファイルを知らないというユーザーは多いのかもしれないね。ユーザープロファイルは、大事なものだから、これから解説するね。

Dr.オフィス
今回は、Windows10のユーザープロファイルについて、解説します。
この記事を読むと、ユーザープロファイルが、なぜ作成されて、どのように使われているかを理解できますよ。
- ユーザープロファイルは、ユーザー毎に作成される
- ユーザープロファイルには、デスクトップやブラウザのお気に入り設定、ドキュメントなどが保存されている
- ユーザープロファイルの場所は、[%USERPROFILE%]で確認できる
PCサポート歴10年以上の私が、Windows10のユーザープロファイルについて詳しく解説するよ!

Dr.オフィス
ユーザープロファイルは、Windows10に最初にサインインしたときに、自動で作成されます。
そのため、ユーザー自身で何か手を加える必要はありませんが、ユーザーの個人設定情報が保存される大切な場所です。
Windows10のユーザーの概要については、こちら≫【Windows10】ユーザーとアカウントをもう1度見直してみよう!初心者は必見で詳しく解説しているので、ぜひ参考にしてみてください。
※本記事の画像は『OS:Windows10』を使用しています。
目次
【Windows10】ユーザープロファイルとは
ユーザープロファイルは、Windows10に最初にサインインしたときに自動で作成されるもので、デスクトップの壁紙の設定やインターネットのお気に入り設定などのユーザーデータが保存されています。
ユーザープロファイルの場所は、初期設定では[C:\Users\ユーザー名]となっており、その配下には下記のフォルダが含まれます。
| フォルダ名 | 説明 |
|---|---|
| 3Dオブジェクト | 3Dモデルイメージが保存される場所 |
| OneDrive | OneDriveで同期、保存される場所 |
| アドレス帳 | Windowsのアドレス帳が保存される場所 |
| お気に入り | インターネットのお気に入りが保存される場所 |
| ダウンロード | インターネットからダウンロードしたファイルが保存される場所 |
| デスクトップ | デスクトップに保存されているショートカットなどが保存される場所 |
| ドキュメント | ドキュメント(Word、Excelなど)が保存される場所 |
| ピクチャ | 画像ファイルが保存される場所 |
| ビデオ | 動画ファイルが保存される場所 |
| ミュージック | 音楽ファイルが保存される場所 |
| リンク | リンクしているショートカットアイコンが保存される場所 |
| 検索 | 検索情報が保存される場所 |
| 保存したゲーム | ゲームが保存される場所 |
実際に、ユーザープロファイルの場所を確認してみましょう。
ユーザープロファイルの場所は、①ショートカットキー[Windowsキー]+[R]で『ファイル名を指定して実行』を開き、②[%USERPROFILE%]を入力し、③[OK]を選択すると確認できます。
また、ユーザープロファイル内に作成されている『NTUSER.DAT』ファイルは、ユーザー個別の設定を格納したレジストリファイルとなります。
そのため、削除するとユーザープロファイルが破損したり、サインインができなくなる場合があるので、取り扱いには注意が必要です。
『NTUSER.DAT』ファイルは隠しファイルとなるため、ユーザープロファイルを開き、[表示]タブー[隠しファイル]にチェックをいれると確認できます。
複数人でPCを共有した場合でも、それぞれのユーザー環境で使用できるのは、ユーザープロファイルが作成されているからなんだね!

Dr.オフィス
ユーザープロファイルの削除
ユーザープロファイルは、ユーザーを削除した際に同時に削除する場合が多いです。
ユーザープロファイルを削除すると、既存の設定がリセットされるので、[%USERPROFILE%]配下に保存されていたファイルなどのデータは、全て削除されるということになります。
また、ユーザーは削除されているのに、ユーザープロファイルが残っているという状況は、無駄にディスク領域を占有してしまうので、不要であれば削除しておきましょう。
ユーザープロファイルを削除する場合は、『管理者』権限が必要です。
サインインしているユーザーが『標準ユーザー』の場合は、『管理者』権限のユーザーに切り替えて、プロファイルの削除を行います。
サインアウトせずにユーザーを切り替える方法は、こちら≫【Windows10】ユーザーの切り替え方法を解説!アプリを終了しなくてもサインインできるで詳しく解説しているので、ぜひ参考にしてみてください。
ユーザープロファイルは、下記の方法で削除します。
- ショートカットキー[Windowsキー]+[E]で、エクスプローラーを開く
- [PC]を右クリック
- [プロパティ]を選択
[システム]画面が開いたら、[システムの詳細設定]を選択しましょう。
[システムのプロパティ]ダイアログボックスが開いたら、①[詳細設定]-②[ユーザープロファイル]-[設定]の順に選択します。
[ユーザープロファイル]ダイアログボックスが開いたら、①削除したいユーザー選択し、②[削除]-③[はい]の順番に選択しましょう。
これで、ユーザープロファイルの削除は完了です。
ユーザープロファイルをエクスプローラーから手動で直接削除してしまうと、Windowsシステムの整合性がとれずに、起動やサインインが正常に出来なくなる可能性があるから、正しい方法で削除しようね。

Dr.オフィス
ユーザープロファイルはユーザーの環境が保存される場所
今回は、Windows10のユーザープロファイルについて解説しました。
ユーザープロファイルはユーザー毎に作成され、デスクトップの壁紙の設定やインターネットのお気に入り設定などが保存されているため、PCを複数人で共有していてもそれぞれのユーザーが使いやすい環境で使用することができます。
最後に、Windows10のユーザープロファイルのポイントについて、おさらいします。
- ユーザープロファイルは、ユーザー毎に作成される
- ユーザープロファイルには、デスクトップやブラウザのお気に入り設定、ドキュメントなどが保存されている
- ユーザープロファイルの場所は、[%USERPROFILE%]で確認できる
ユーザープロファイルは、普段は特に意識しないかもしれませんが、ユーザー毎の環境が保存されているとても重要な場所であることが分かりましたね。
Windows10のユーザーの概要については、こちら≫【Windows10】ユーザーとアカウントをもう1度見直してみよう!初心者は必見で詳しく解説しているので、ぜひ参考にしてみてください。


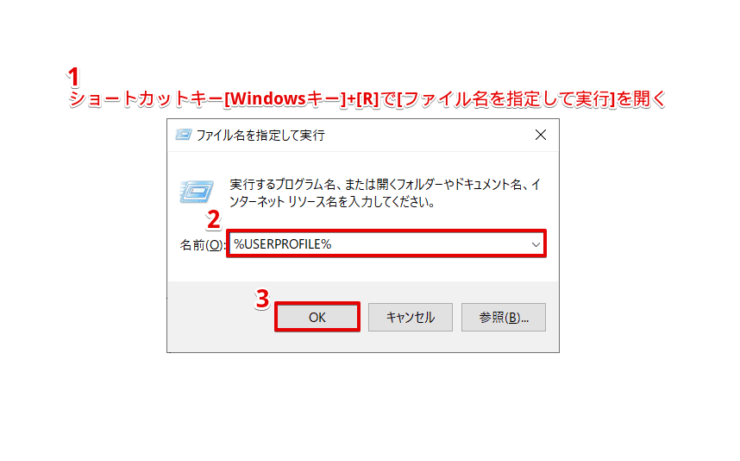
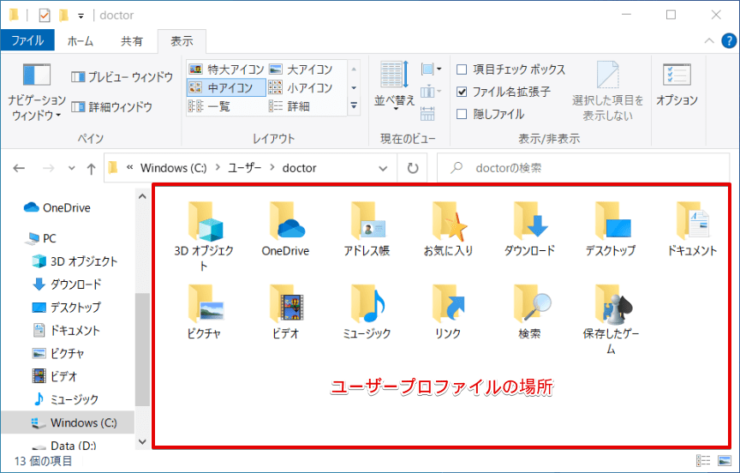
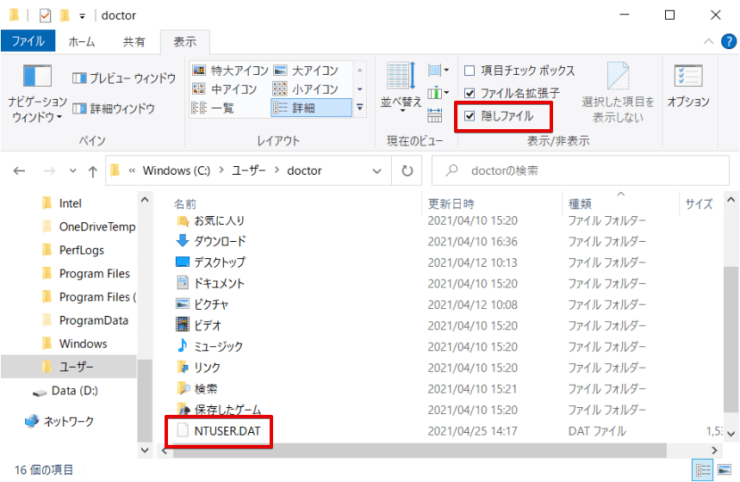
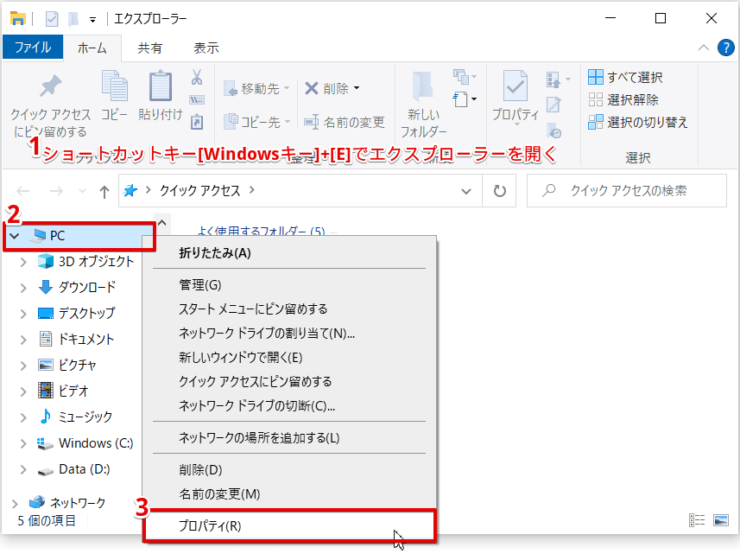
![[システム]画面にて設定](https://office-doctor.jp/windows/wp-content/uploads/2021/04/user-userprofile4-740x520.png)
![[システムのプロパティ]ダイアログボックス](https://office-doctor.jp/windows/wp-content/uploads/2021/04/user-userprofile5-740x620.png)
![[ユーザープロファイル]ダイアログボックス](https://office-doctor.jp/windows/wp-content/uploads/2021/04/user-userprofile6-1-740x584.png)
