 Outlook初心者
Outlook初心者Outlookでハイパーリンクが開けないよ!
リンク切れではないみたいだし、なんでかな?
 Dr.オフィス
Dr.オフィスハイパーリンクが開けないと、どうしていいかわからないよね!
自分側と相手側の問題に分けられるから、解説していくね!
Outlookでハイパーリンクを開けない時に、確認したいポイントや対処方法を解説します。
今回の解説は、Outlookでの正しいハイパーリンクの作り方ともいえる内容を含んでいるので、「リンクにできない」といったトラブルの予防にもなります。
- URLに間違いはないか
- リンクにスペースが含まれていないか
- 相手がテキスト形式でメールを送信していないか
 Dr.オフィス
Dr.オフィス10年以上事務職を経験した私が全力サポートするよ!
今回のようなトラブルに直面すると、システム的な知識が要るのかなと思うかもしれませんが、OutlookとWindowsさえ起動していれば大丈夫なので安心して読み進めてください。
Outlookでのトラブル関係ではこちら「≫【Outlook】仕分けルールが実行されない?メールの振り分けができない人必見!」もオススメなのでぜひ読んでみてください。
※本記事は『OS:Windows10』画像は『Outlookのバージョン:Microsoft365』を使用しています。
Outlookでハイパーリンクが開けない時にまず確認したいこと
まずは簡単に確認できる項目から見てみましょう。
URLの間違いがないか
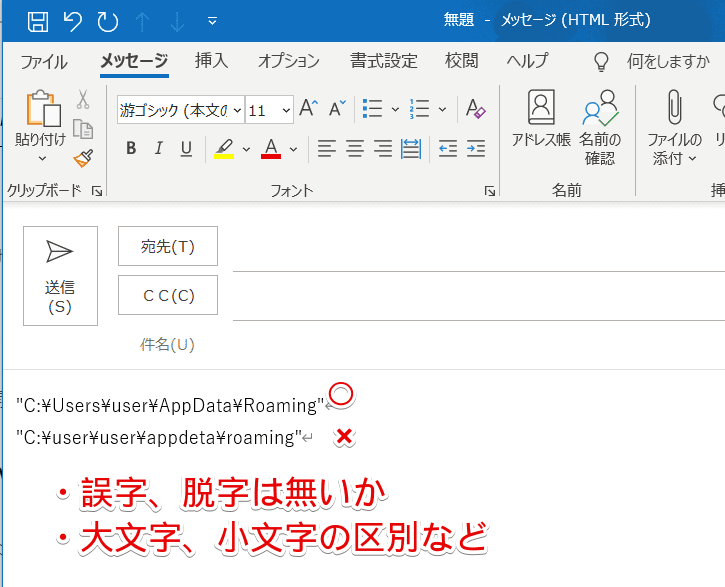
ハイパーリンクはURLが完全一致していないと開けません。
手入力した場合に起こりやすいので確認してみてください。
指定したリンク先が削除されている場合も、当然開けないので可能性として考えましょう。
リンクにスペースが含まれていないか
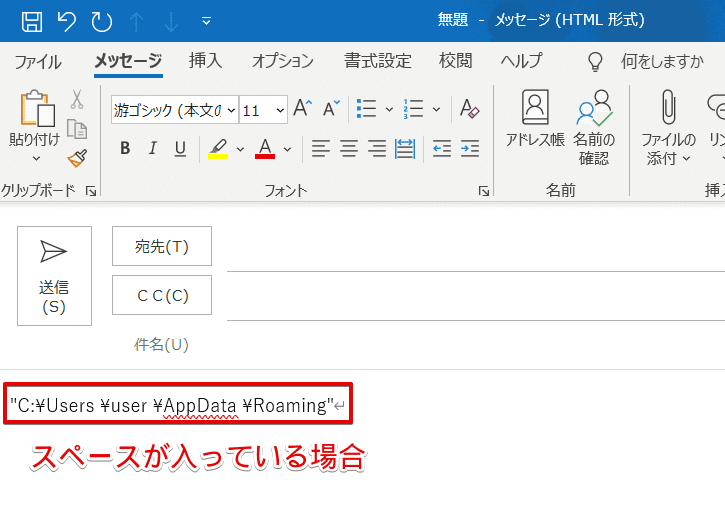
特にフォルダーやファイルのパスなどにありそうなパターンです。
スペースを含めたままハイパーリンクにするには、パス全体を<>や” “で囲むと改善されます。
詳しくはこちら【Outlook】ハイパーリンクにフォルダのパスを設定しよう!重要ポイントも詳しく解説!を読んでください。
メールの形式を間違えて送信されている
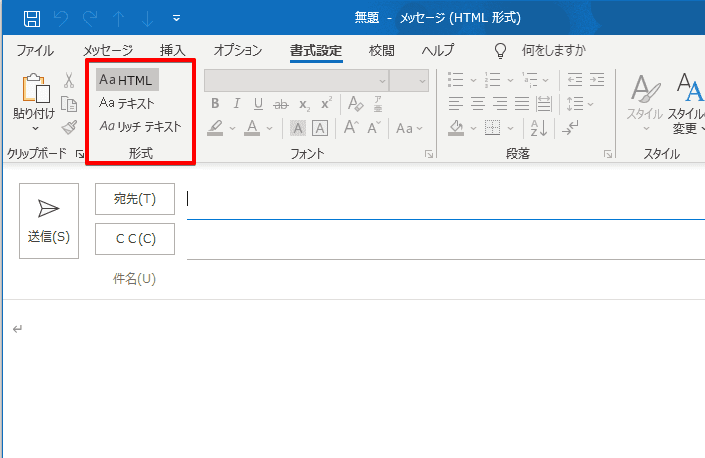
Outlookには3つのメール形式があります。
そして、送られてきたメールのURLに下線が引かれていない場合は、メールが「HTML形式」になっていない可能性もあります。
詳しくはこちら「≫【Outlook】ハイパーリンクができない?メール形式を見直してスッキリ解決!」で解説しています。
ここまでの項目に当てはまらなかった人は、次の方法を試してみましょう。
Internet Explorerの設定をリセットする手順
WindowsではInternet Explorerの設定をリセットし、既定のブラウザーとして設定すると改善されることがあるようです。
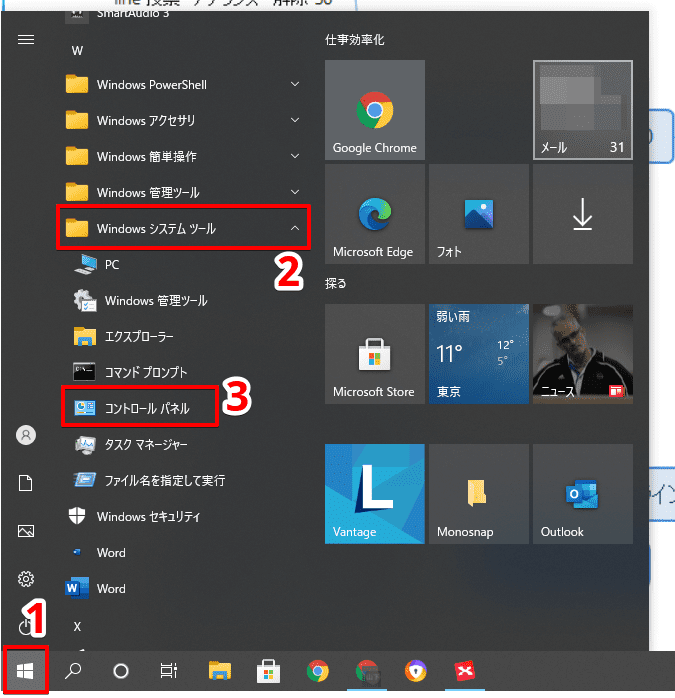
まずはスタートボタンから「Windowsシステムツール」を選択し、「コントロールパネル」を開きましょう。
探すのが面倒な人は検索窓に「コントロールパネル」と入力しましょう。
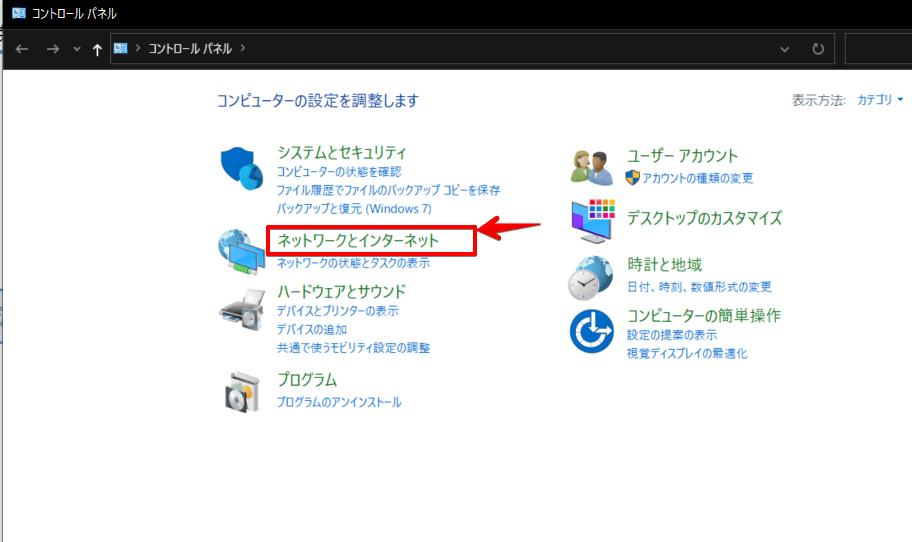
つぎに「ネットワークとインターネット」をクリックします。
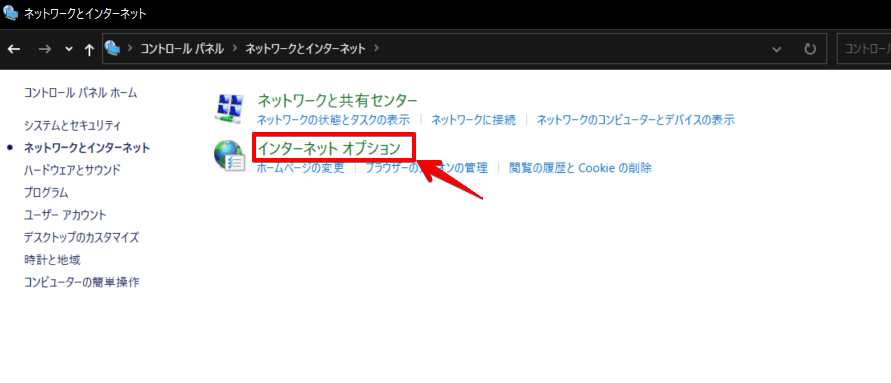
「インターネットオプション」を開きましょう。
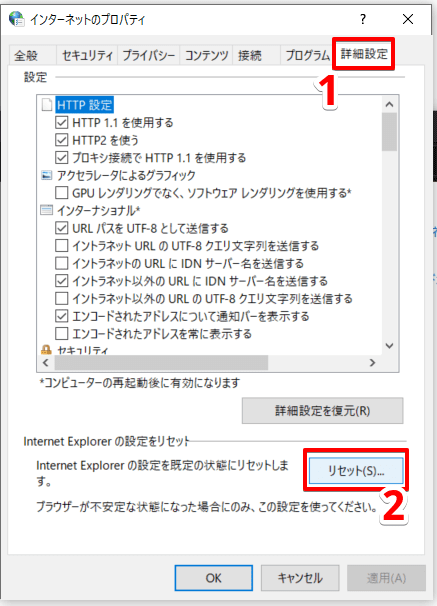
「インターネットのプロパティ」が表示されます。
「詳細設定」から「リセット」を選択しましょう。
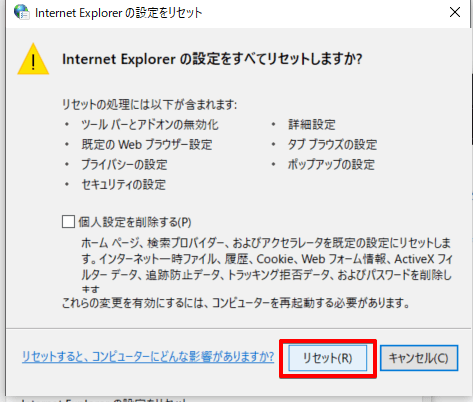
「Internet Explorerの設定をリセット」の画面がひらくので、「リセット」をクリックします。
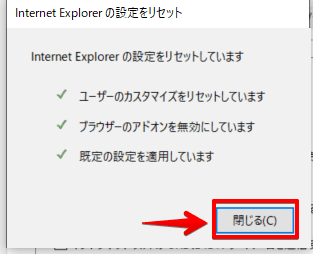
リセットが完了したら「閉じる」をクリックしましょう。
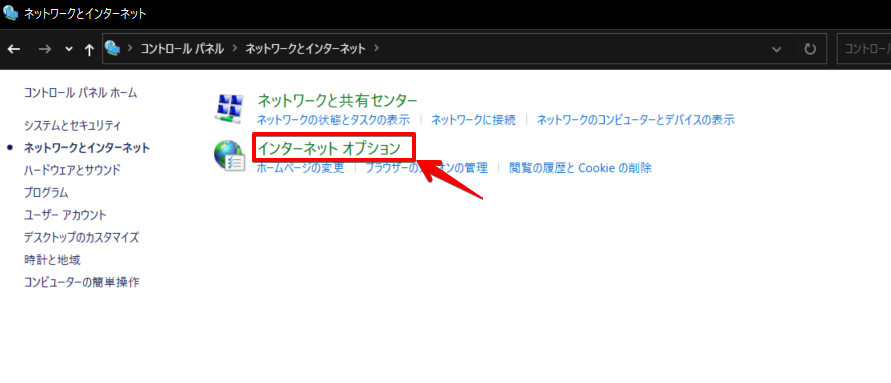
「ネットワークとインターネット」の画面に戻るので、もう一度「インターネットオプション」を開きます。
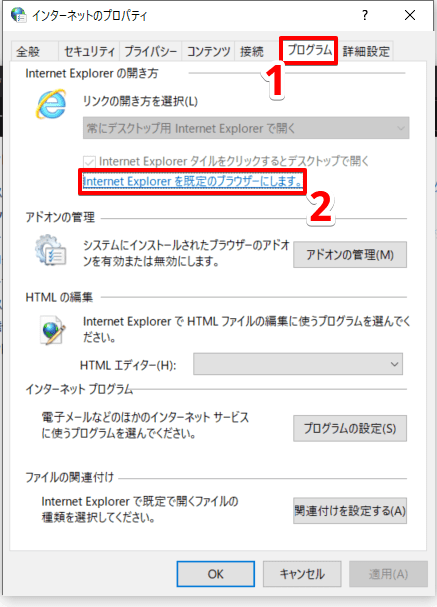
ダイアログボックスの「プログラム」タブから、「Internet Explorerを既定のブラウザーに設定します。」をクリックしましょう。
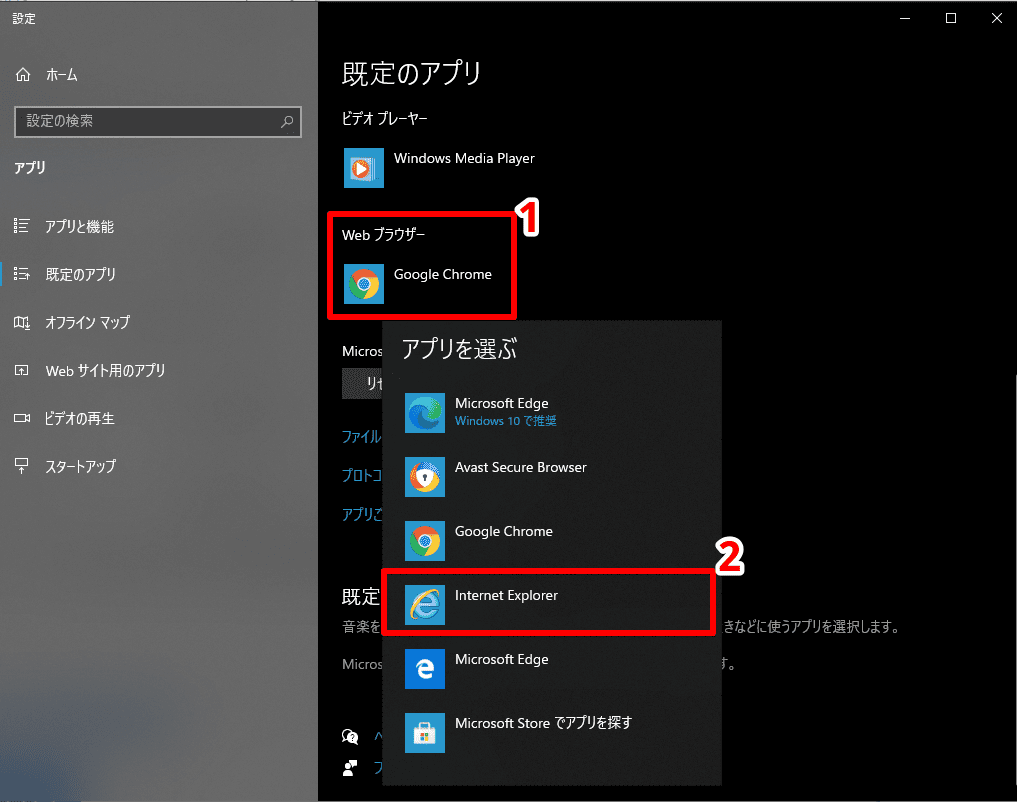
設定画面が開くので、「Webブラウザー」を「Internet Explorer」に設定しましょう。
 Dr.オフィス
Dr.オフィスお疲れさまでした!ハイパーリンクが開けるか試してみてね!
以上の手順で解決した人は、変更前のブラウザー(Google chromeなど)に戻して、様子を見てみるのもいいでしょう。
ハイパーリンクが開けない原因はさまざま!
今回はハイパーリンクが開けないという問題について、技術的な知識が無くても原因を突き止め、対処できる方法を紹介しました。
Internet Explorerの設定をリセットする方法は、Microsoftのヘルプデスクでも紹介されているので安心して実行してください。
最後に、すぐに確認できる項目をもう一度おさらいしましょう。
- URLに間違いはないか
- リンクにスペースが含まれていないか
- 相手がテキスト形式でメールを送信していないか
ハイパーリンクを開き、快適に情報をキャッチしましょう!
ハイパーリンクについてはこちら「≫Outlookでハイパーリンクを使おう!スムーズに情報共有できる機能を解説」が総まとめ解説になっています。













