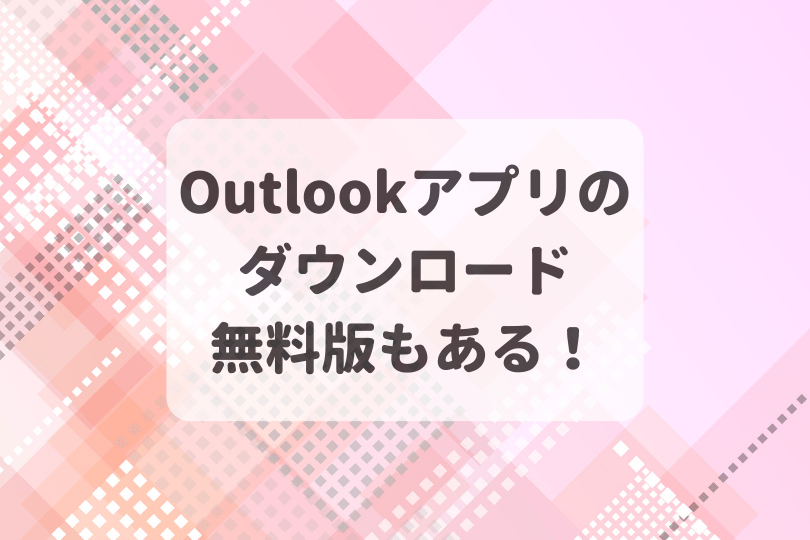Outlook初心者
Outlook初心者自分が使っているOutlookのバージョンを確認する方法を教えて!最新でないなら、バージョンアップしておきたいけど、どうやって進めるのかな?
 Dr.オフィス
Dr.オフィスOutlookのバージョンを確認する方法は簡単だよ。もし、最新でないならバージョンを更新しておく方が安心だね。これから詳しく解説するね。
今回は、Outlookのバージョンを確認する方法について、解説します。
自身が使用しているOutlookのバージョンについて、意外と知らないという方は多いかもしれません。
インターネットに接続していれば、自動更新が行われて『きっと最新バージョンを使用しているはずだ』と思いがちですよね。
ただし、状況により更新が失敗している可能性もあるため、定期的に自身のバージョン状況とOutlookの更新履歴を確認しておくことは重要です。
この記事を読むと、Outlookのバージョンを確認する方法と手動更新について、理解することができますよ。
- [ファイル]タブ選択
- 『Office アカウント』を選択
- 『Outlook のバージョン情報』を選択
- Outlookのバージョン情報を確認
 Dr.オフィス
Dr.オフィスPCサポート歴10年以上の私が、Outlookのバージョンを確認する方法について、詳しく解説するよ。
Outlookのバージョンを確認する方法は、簡単です。
Outlookに限らず、Office製品であれば、ExcelやWordでも共通の手順でバージョンの確認ができます。
自身が使用しているOffice製品のバージョンについて、改めて確認してみましょう。
また、これからOutlookの使用を検討している場合は、こちら≫Outlookアプリをダウンロードする方法!無料版とOffice 365の選び方も解説!を参考にしてみてください。
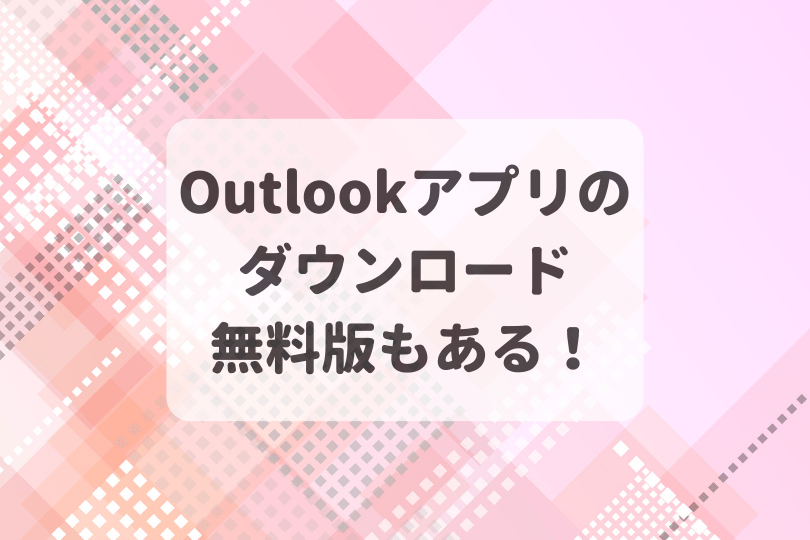
※本記事は『OS:Windows11』画像は『Outlookのバージョン:Microsoft365』を使用しています。
【Outlook】バージョンを確認しよう!
ここでは、自身が使用しているOutlookのバージョンを確認する方法と、Microsoft 社が公開している更新履歴の一覧を確認する方法について、順番に解説します。
バージョンを確認する方法
それでは、さっそく自身が使用しているOutlookのバージョンを確認してみましょう。
![[ファイル]タブ-『Office アカウント』を選択](https://office-doctor.jp/outlook/wp-content/uploads/2023/12/version-chek1-1-812x580.png)
- [ファイル]タブを選択
- 『Office アカウント』を選択
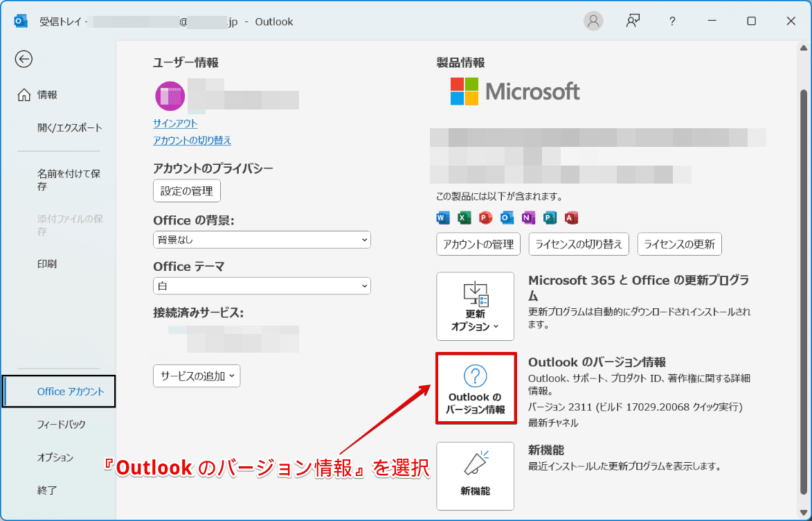
画面右側の『Outlook のバージョン情報』を選択しましょう。
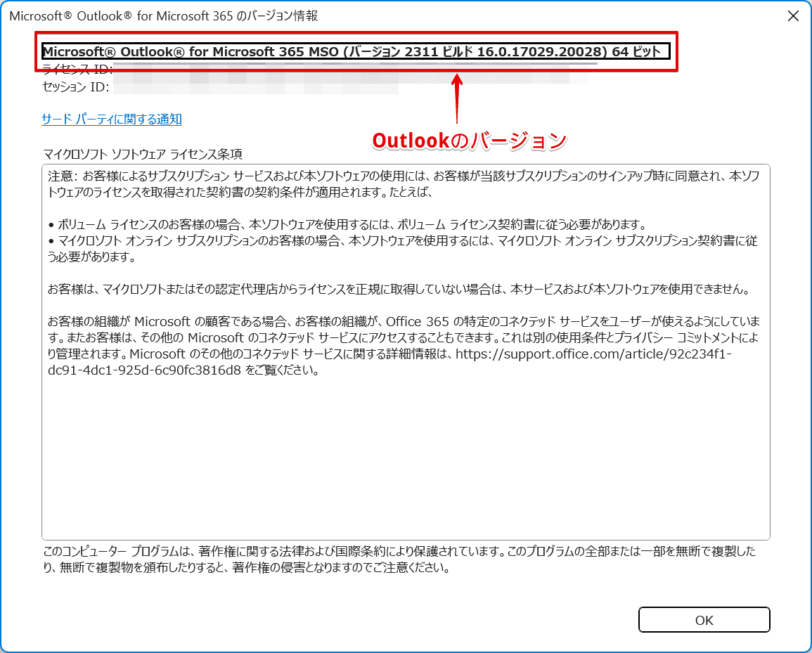
Outlookのバージョン情報が表示されましたね。
このように、自身が使用しているOutlookのバージョンを確認することができます。
バージョン履歴の確認
Outlookの歴代のバージョンについては、下記サイトにて確認することができます。
ビルド番号の多いものが、最新バージョンとなります。
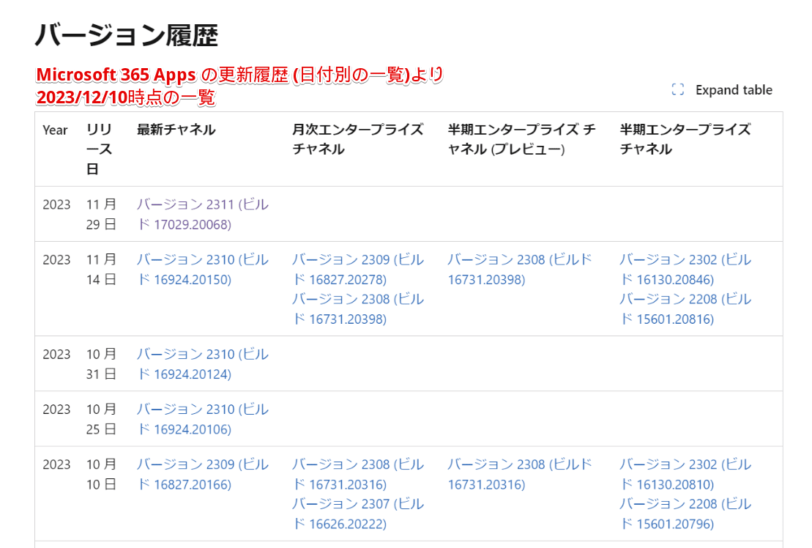
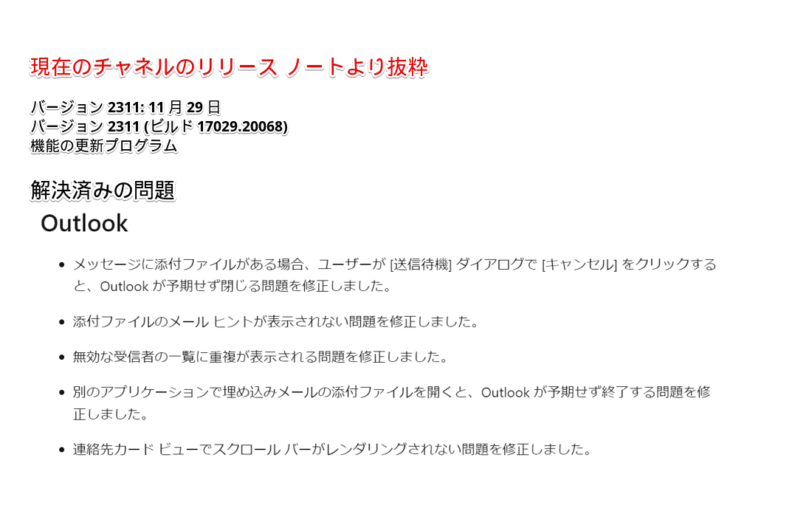
バージョンのリンクを選択すると、現在のチャネルの更新プログラムに含まれる新機能と、セキュリティ以外の更新プログラムに関する情報が確認できます。
 Dr.オフィス
Dr.オフィス『Microsoft 365 Apps』の更新履歴には、更新プログラムの内容も記載されているから、定期的に確認しておこうね。
Outlookをバージョンアップする方法
Outlookを含むOffice製品は、インターネットに接続していれば基本的に自動更新されますが、状況により更新が失敗している可能性もあります。
ここでは自動更新の確認方法と、手動でOutlookを更新する方法について、解説します。
自動更新の確認と設定
![[ファイル]タブ-『Office アカウント』を選択](https://office-doctor.jp/outlook/wp-content/uploads/2023/12/version-chek1-1-812x580.png)
- [ファイル]タブを選択
- 『Office アカウント』を選択
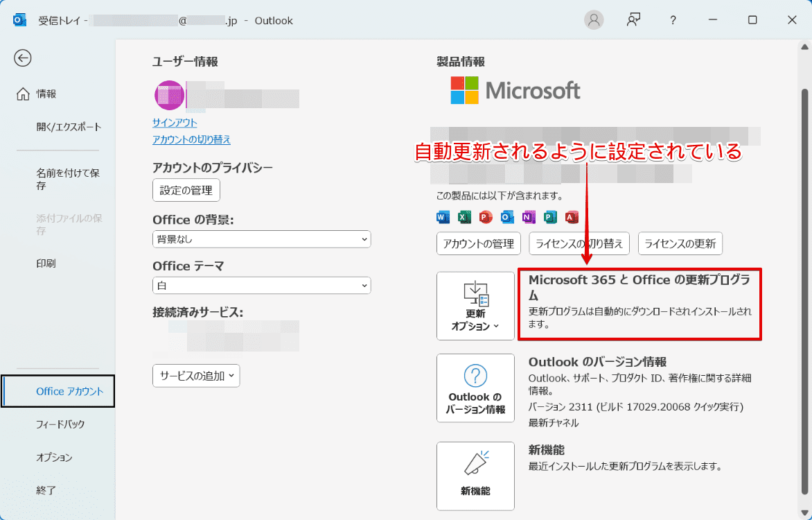
[Microsoft365とOfficeの更新プログラム]の項目が、『更新プログラムは自動的にダウンロードされインストールされます。』となっている場合、Outlookは自動でバージョンが更新されます。
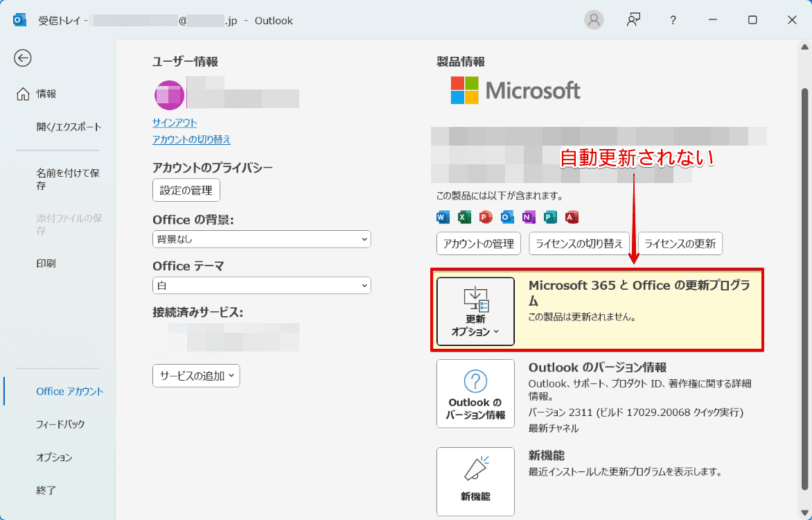
もしも、[Microsoft365とOfficeの更新プログラム]の項目が、『この製品は更新されません。』という表示の場合は、自動更新を有効にしておきましょう。
- 『更新オプション』を選択
- 『更新を有効にする』を選択
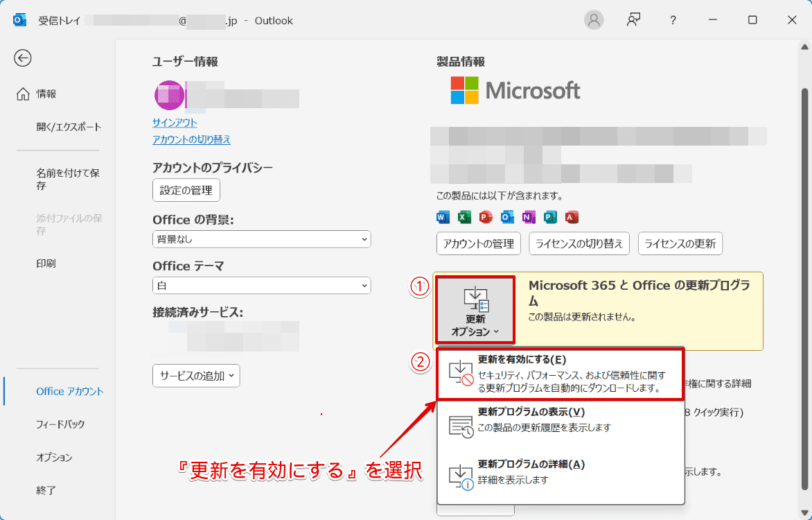
これで、自動更新の設定は完了です。
手動でOutlookのバージョンを更新する
Outlookのバージョンが最新でない場合は、手動で更新することができます。
![[ファイル]タブ-『Office アカウント』を選択](https://office-doctor.jp/outlook/wp-content/uploads/2023/12/version-chek1-1-812x580.png)
- [ファイル]タブを選択
- 『Office アカウント』を選択
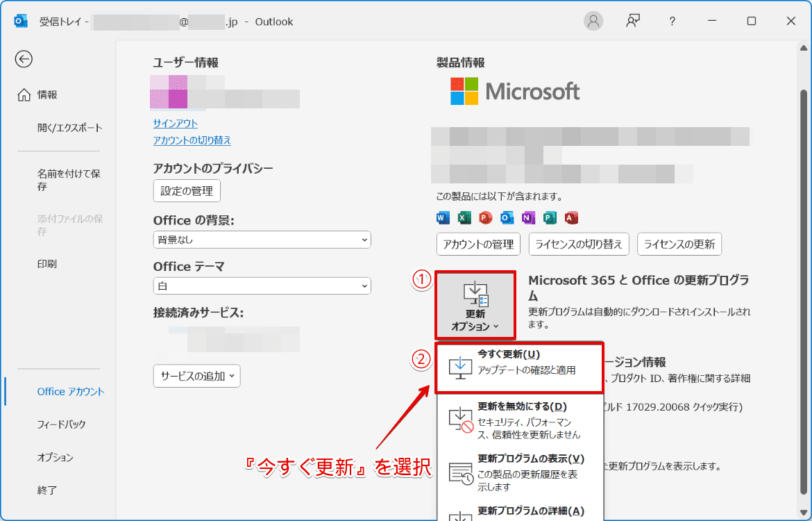
- 『更新オプション』を選択
- 『今すぐ更新』を選択
『今すぐ更新』を選択すると、ポップアップ画面が表示されます。
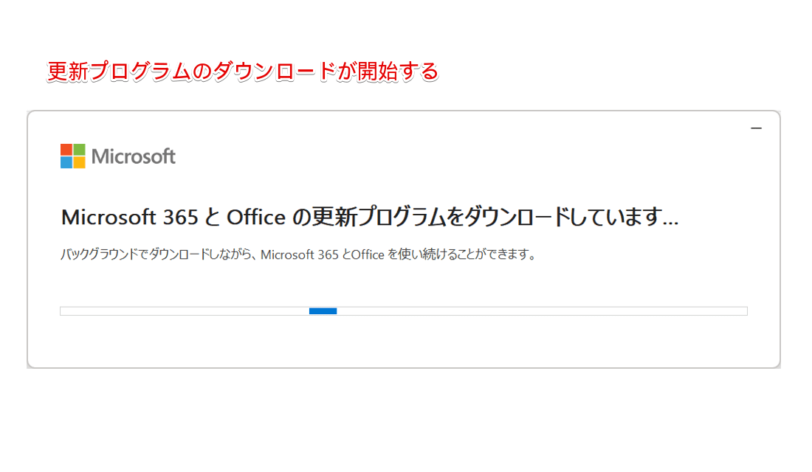
更新プログラムのダウンロードが開始するので、しばらく待機しましょう。
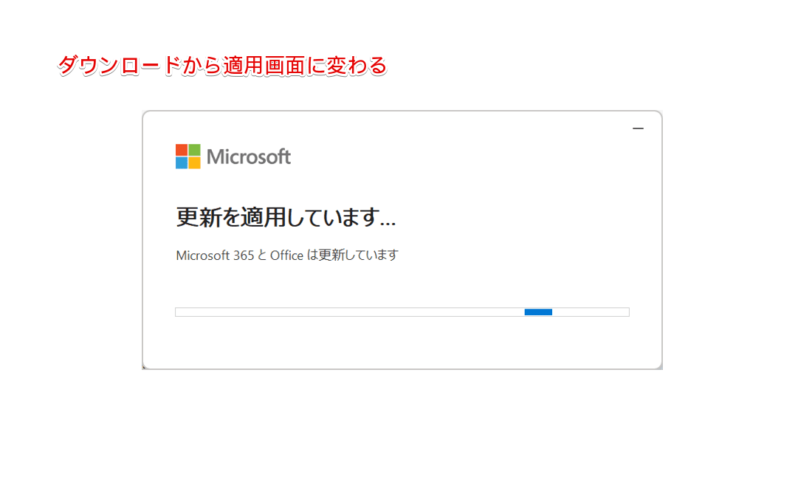
更新プログラムのダウンロードが終了すると、適用画面に変わります。
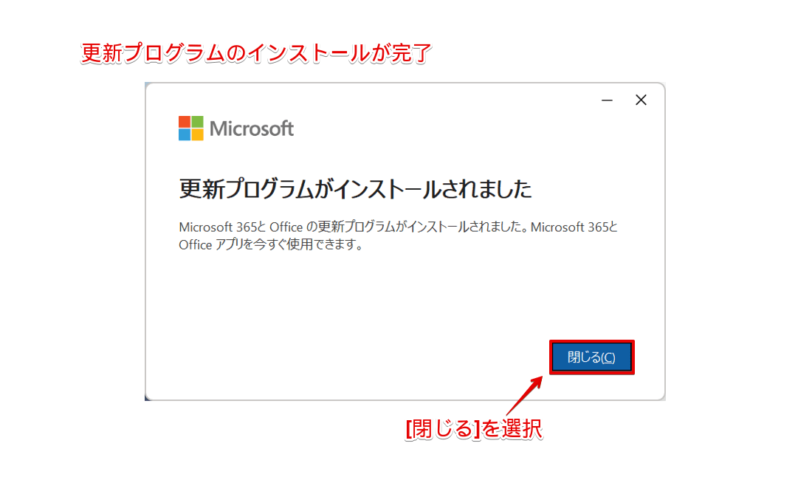
上記画面が表示されたら、更新プログラムのインストールは完了です。
このように、手動でOutlookのバージョンを最新に更新することができます。
 Dr.オフィス
Dr.オフィスOutlookのバージョンが最新でない場合には、手動で更新してみよう!
『新しいOutlookを試す』とは?
Outlookの画面右上に表示されている『新しいOutlookを試す』について、気になったことはありませんか。
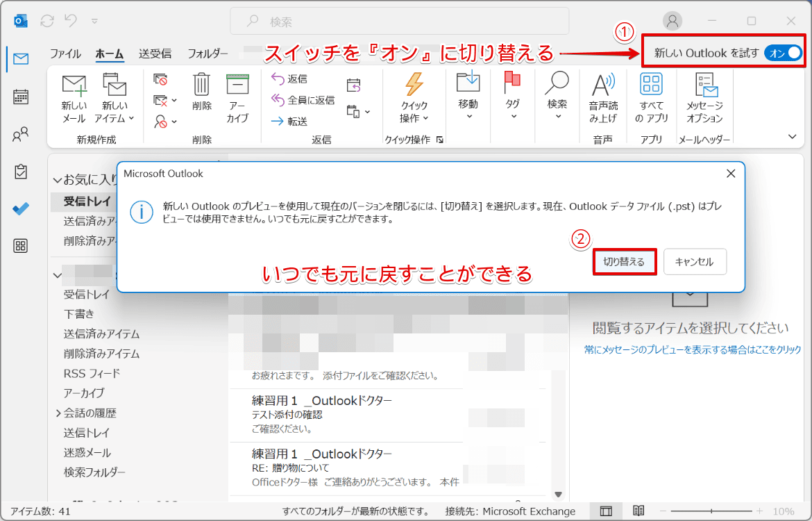
こちらは、表示そのままの意味のとおり、スイッチを『オン』に切り替えると、『新しいOutlookを試す』ことができます。
プライバシーに関する画面やインポートの設定などが表示されますが、画面の指示に従って操作しましょう。
また、すぐに元のOutlookに戻すことができるので、気軽に試すことができます。
『新しいOutlook』は、Web版Outlookとインターフェイスを共通化するため、Web版の操作画面が採用されています。Web版に合わせることで、アプリ版(Outlook for Windowsのデスクトップアプリ)でも同じ操作感で利用できることになります。
Outlookのバージョンの確認に関するQ&A
- Outlookのバージョンを確認する方法を教えて下さい。
-
[ファイル]タブ-『Office アカウント』-『Outlook のバージョン情報』の順に選択すると、Outlookのバージョン情報が表示されます。詳細については、『バージョンを確認する方法』で解説しています。
- Outlookを最新にアップデートするにはどうしたらいいですか?
-
インターネットに接続していれば基本的に自動更新されます。手動でアップデートする方法については、『Outlookをバージョンアップする方法』で解説しています。
バージョン確認は『Office アカウント』から簡単にできる!
今回は、Outlookのバージョンを確認する方法について、解説しました。
Outlookのバージョン確認は、『Office アカウント』から簡単に表示することができましたね。
普段から問題なくOutlookを使用できていれば、不具合などのきっかけがない限り、バージョンの確認をする機会は少ないかもしれません。
しかし、不具合が起きなくても、その予防策の1つとして、Outlookのバージョンや更新履歴はすぐに確認できるようにしておきましょう。
最後に、Outlookのバージョンを確認する簡単ステップについて、おさらいします。
- [ファイル]タブ選択
- 『Office アカウント』を選択
- 『Outlook のバージョン情報』を選択
- Outlookのバージョン情報を確認
インターネットに接続していれば自動更新が行われますが、定期的にOffice製品のバージョン状況を確認することをおすすめします。
また、これからOutlookの使用を検討している場合は、こちら≫Outlookアプリをダウンロードする方法!無料版とOffice 365の選び方も解説!を参考にしてみてください。