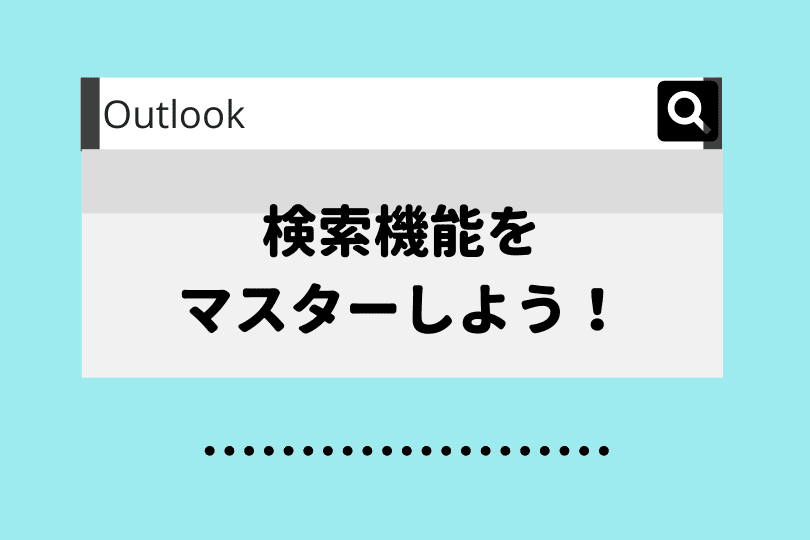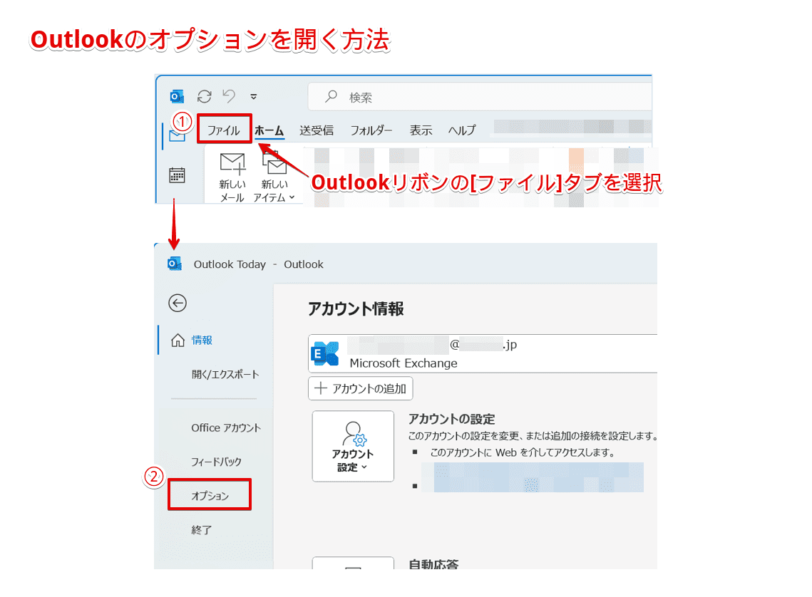Outlook初心者
Outlook初心者Outlookで新着メールの通知を設定する方法を教えてほしい。通知音やポップアップ表示を設定できるといいな。
 Dr.オフィス
Dr.オフィスもちろん、新着メールの通知に通知音やポップアップ表示を設定できるよ。これから詳しく解説するね。
今回は、Outlookで受信したメールの通知を設定する方法について、解説します。
作業に集中していると新着メールに気付かなかったり、確認が後回しになったりして、返信が遅れてしまったという経験はありませんか。
定期的にメールを確認するつもりでも、作業が立て込んでいると忘れてしまいますよね。
この記事を読むと、Outlookで新着メールの通知に通知音やポップアップ表示を設定する方法について、理解することができますよ。
- [ファイル]タブを選択して、『オプション』を選択
(ショートカットキーAlt→F→Tを押して、Outlookのオプションを開く) - 画面左側の『メール』を選択
- 『メッセージ受信』の項目から下記の設定を行う
- [音で知らせる]にチェックを入れる
- [デスクトップ通知を表示する]にチェックを入れる
- [OK]を選択
 Dr.オフィス
Dr.オフィスPCサポート歴10年以上の私が、Outlookで新着メールの通知に通知音やポップアップ表示を設定する方法について、詳しく解説するよ。
Outlookの通知機能には、ポップアップの表示と音で通知する方法やポップアップのみで通知する方法などがあります。
共有スペースなど周囲に気を配る必要がある場所では、通知音を[オフ]に切り替えるか、ポップアップ通知のみの設定に切り替えるなど、使い分けることができます。
また、受信したメール(既読メールなど)を検索する方法については、こちら≫Outlookでメールを検索する方法!便利技の活用術もわかりやすく解説!で詳しく解説しています。
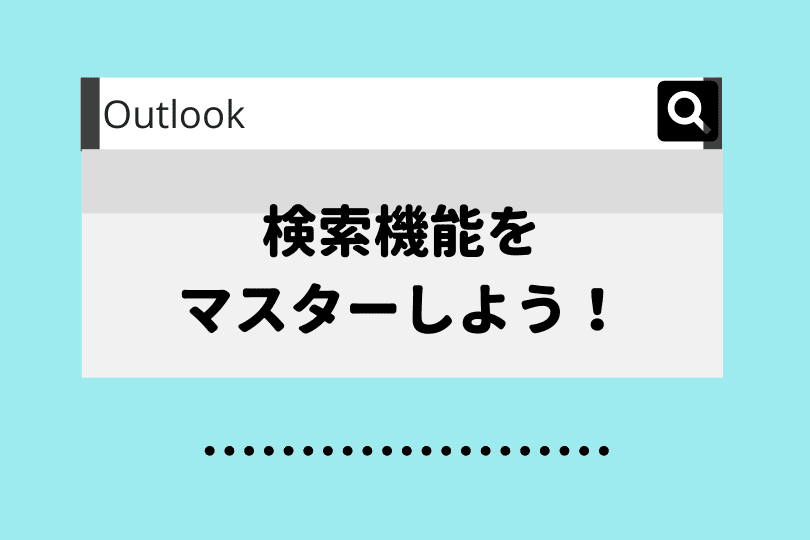
※本記事は『OS:Windows11』画像は『Outlookのバージョン:Microsoft365』を使用しています。
【Outlook】受信したメールの通知を設定する方法
Outlookでは、受信したメールの通知を設定することができます。
設定できる通知の種類は、下記の通りです。
- 音で知らせる
- マウスポインターを変更する
- タスクバーに封筒のアイコンを表示する
- デスクトップ通知を表示する

ここでは、通知音とポップアップ表示を設定する方法と、通知音を変更する方法について、解説します。
通知音とポップアップ表示の設定
それでは、さっそくOutlookで通知の設定を行ってみましょう。
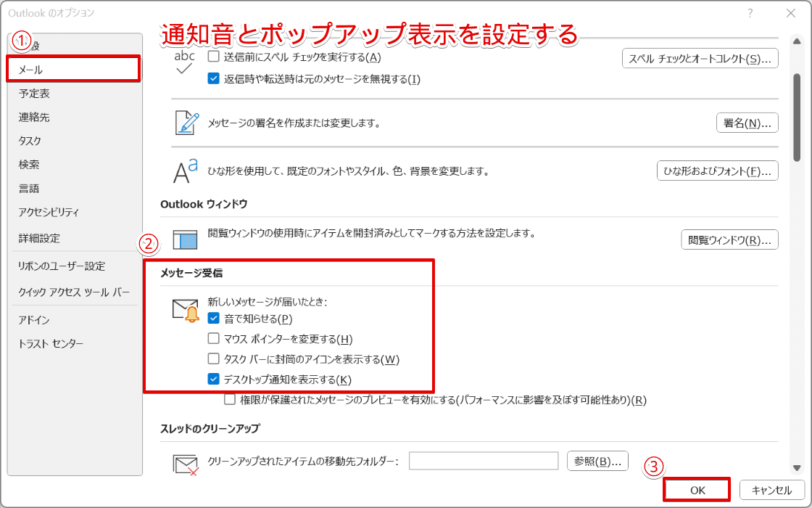
- 画面左側の『メール』を選択
- 『メッセージ受信』の項目から下記の設定を行う
- [音で知らせる]にチェックを入れる
- [デスクトップ通知を表示する]にチェックを入れる
- [OK]を選択
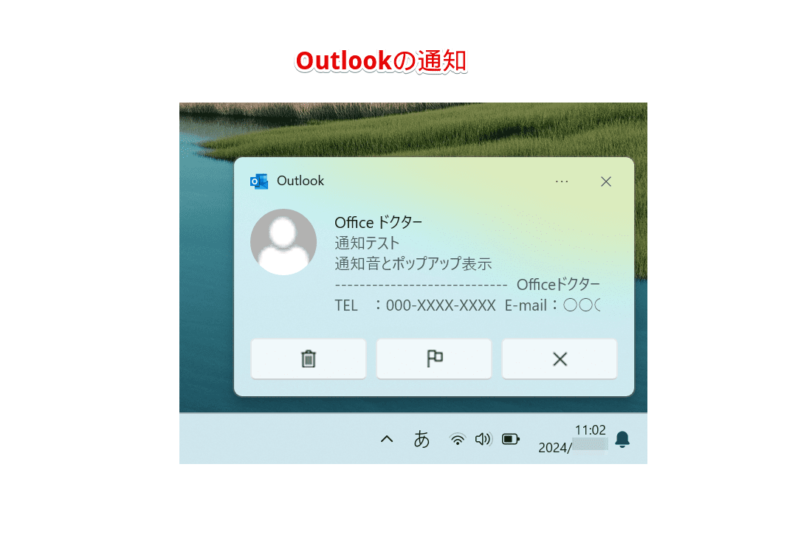
メールを受信すると、画面右下に通知(音とポップアップ)が表示されます。
このように、通知音とポップアップ表示を設定することができます。
 Dr.オフィス
Dr.オフィスOutlookの通知の『オン・オフ』の設定は、とても簡単だね!
通知音の変更
メール受信時の通知音は、任意に変更することができます。
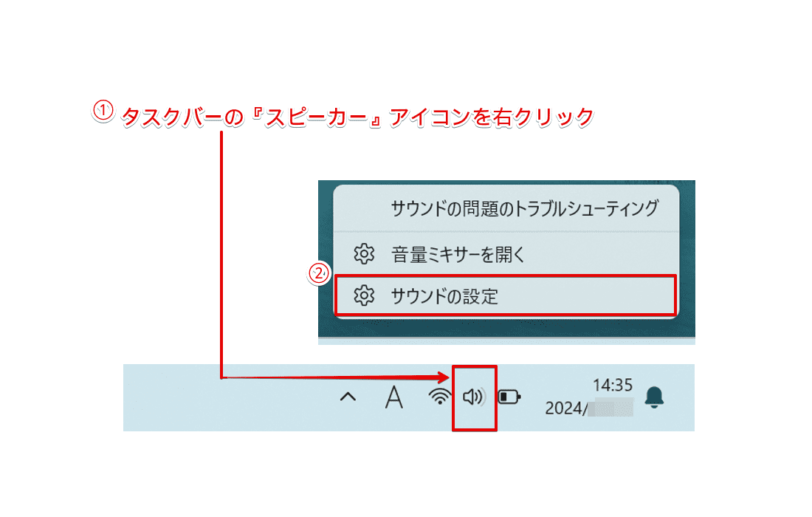
- タスクバーに表示されている『スピーカー』アイコンを右クリック
- 『サウンドの設定』を選択
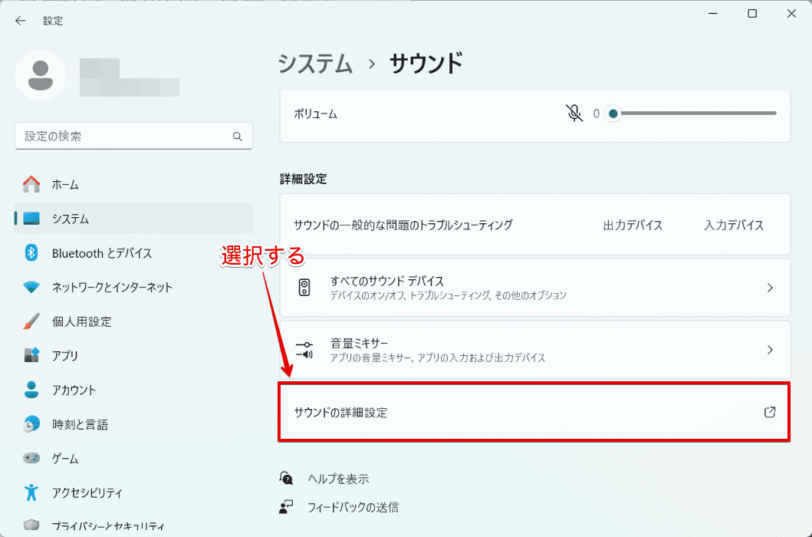
『サウンド』の設定画面が表示されたら、『サウンドの詳細設定』を選択しましょう。
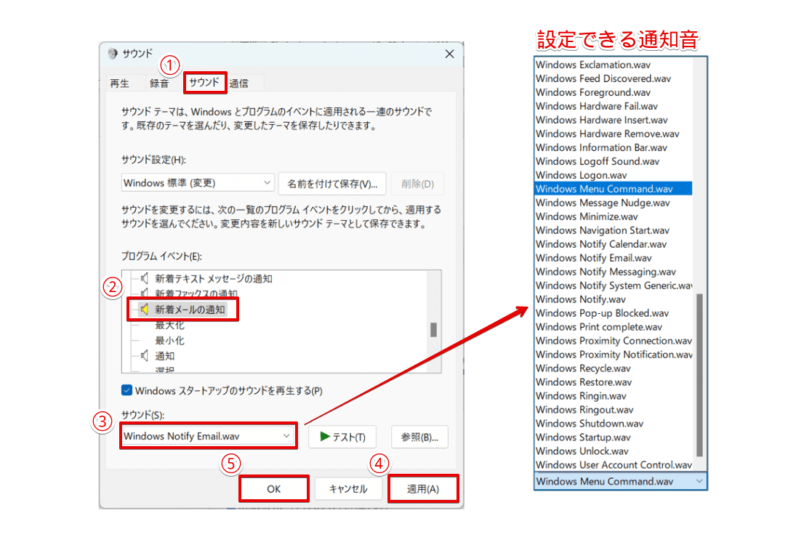
- [サウンド]タブを選択
- [新着メールの通知]を選択
- 『サウンド』のプルダウンを選択して設定したい通知音を選択
- [適用]を選択
- [OK]を選択
設定した通知音を確認したい場合は、[テスト]をクリックすると、すぐに音を確認できます。
このように、メール受信時の通知音を変更することができます。
通知をフォルダーごとに設定しよう
Outlookで仕分けルールを作成すると、通知をフォルダーごとに設定することができます。
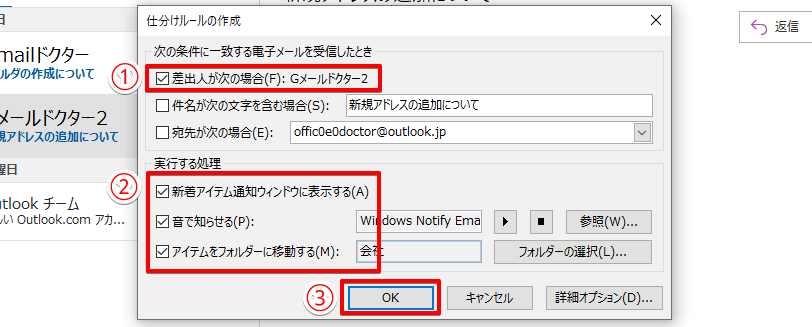
通知をフォルダーごとに設定する方法については、こちら≫『Outlookでフォルダごとに通知を設定する方法』で詳しく解説しています。

通知が来ない時の対処方法
Outlookのオプションから通知設定を有効にしていても、通知が来ない場合があります。
ここでは、メール受信時に通知が来ない場合に確認する2箇所について、紹介します。
通知を表示するには、Outlookを起動しておく必要があります。その他にもスピーカーをミュートにしていないか(適切な音量にしているか)、最低限の設定は確認しておきましょう。
Windowsの『通知』を確認
Outlookの通知設定に問題がないのに通知が来ないという場合には、Windowsの『通知とアクション』の設定を確認してみましょう。
Windowsの『通知とアクション』を確認するには、ショートカットキーWindowsロゴ→Iを押して、Windowsの設定を開きます。
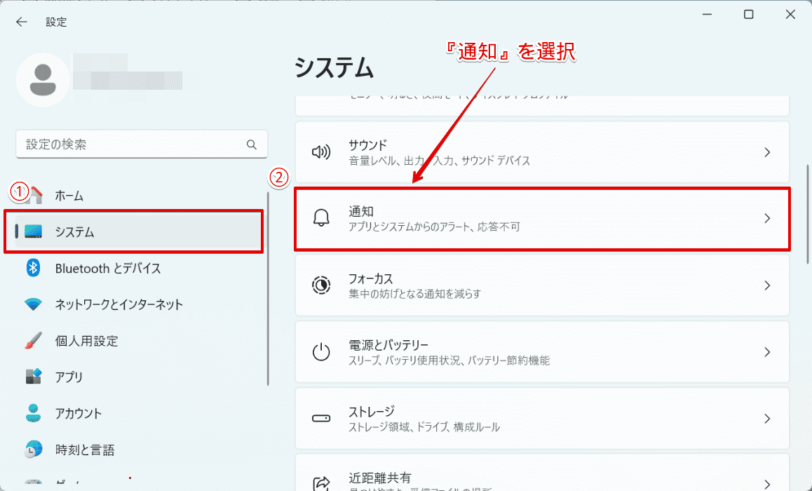
Windowsの設定画面が表示されたら、下記の通りに設定します。
- 画面左側の『システム』を選択
- 『通知』を選択
画面表示が、『通知』の設定画面に変わります。
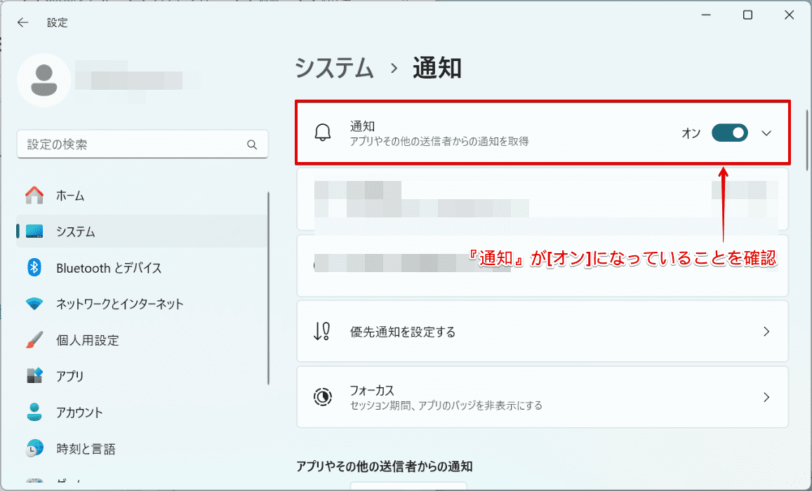
『通知』が[オン]になっていることを確認しましょう。
『通知』が[オン]になっていることを確認したら、アプリやその他の送信者からの通知を確認します。
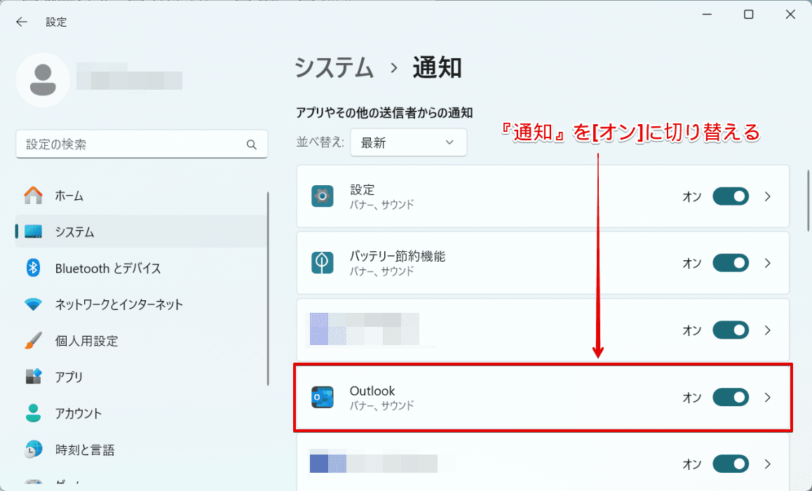
一覧に表示されるOutlookの通知が[オフ]になっている場合は、[オン]に切り替えましょう。
応答不可モード/集中モードを確認
次に、『応答不可モード/集中モード』が[オン]に設定されていないか確認してみましょう。
Windows11の『応答不可モード/集中モード』を[オン]に設定している場合には、表示や音などで知らせる通知が非表示になります。
ここでは、『応答不可モード』の確認方法について解説します。
Windows 11 バージョン 22H2は『応答不可モード』、Windows 11 バージョン 21H2は『集中モード』が使用できます。
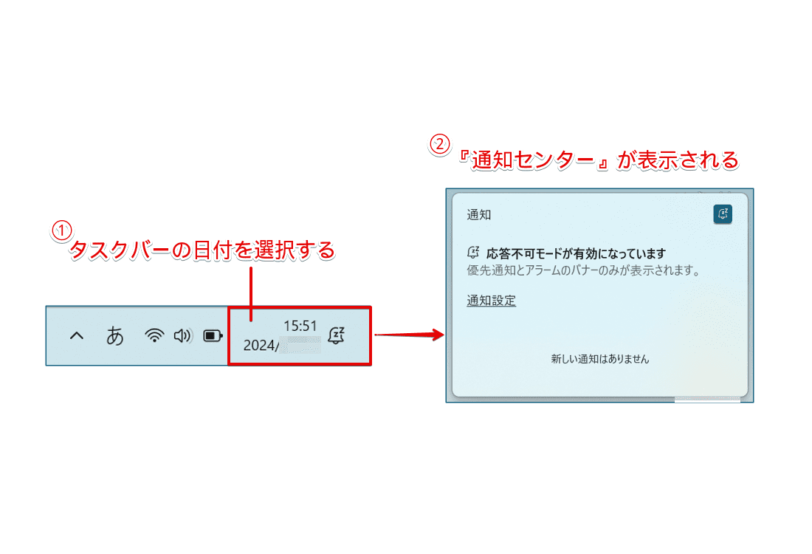
タスクバーに右下に表示されている日付を選択すると、通知センターが表示されます。
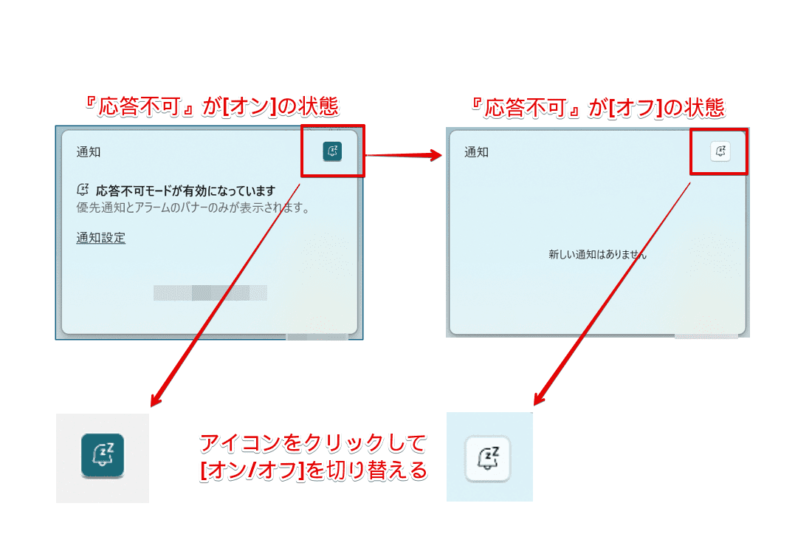
『応答不可』が[オン]の状態で、アイコンをクリックすると、『応答不可』を[オン]から[オフ]に切り替えることができます。
このように、Outlookのオプションで通知設定しても通知されない場合には、Windowsの設定を確認する必要があります。
 Dr.オフィス
Dr.オフィスWindows側でOutlookの通知機能を[オフ]にしている可能性もあるんだね。
Outlookの通知に関するQ&A
- Outlookでメール受信のポップアップを表示する方法を教えてください。
-
Outlookのオプションから『メッセージ受信』の設定にて、[デスクトップ通知を表示する]にチェックを入れると、ポップアップを表示することができます。詳しくは、『【Outlook】受信したメールの通知を設定する方法』で解説しています。
- Outlookで受信メールの通知音が鳴らないのはなぜですか?
-
Outlookのオプションで通知設定しても通知されない場合には、Windowsの設定を確認する必要があります。詳しくは、『通知が来ない時の対処方法』で解説しています。
Outlookの通知機能を有効に活用しよう!
今回は、Outlookで受信したメールの通知を設定する方法について、解説しました。
通知機能は、受信したメールをリアルタイムで知らせてくれる、便利な機能でしたね。
作業をしていてもポップアップ表示を設定していれば、視覚的にメールの受信に気付くことができます。
ただし、共有スペースでの作業や画面共有を行う際には、通知音やポップアップ表示の設定を[オフ]にして、使い分けましょう。
最後にOutlookで受信したメールの通知を設定する簡単ステップについて、おさらいします。
- [ファイル]タブを選択して、『オプション』を選択
(ショートカットキーAlt→F→Tを押して、Outlookのオプションを開く) - 画面左側の『メール』を選択
- 『メッセージ受信』の項目から下記の設定を行う
- [音で知らせる]にチェックを入れる
- [デスクトップ通知を表示する]にチェックを入れる
- [OK]を選択
作業に集中しながら受信メールを把握しておきたい場合は、通知機能を有効活用しましょう。
また、受信したメール(既読メールなど)を検索する方法については、こちら≫Outlookでメールを検索する方法!便利技の活用術もわかりやすく解説!で詳しく解説しています。