 Outlook初心者
Outlook初心者Outlookで過去のメールを検索する方法は?
やり取りが多いからスクロールして探すのが大変なんだよね。
 Dr.オフィス
Dr.オフィス普段からメールをしてると、内容を忘れちゃうことも多いよね!
検索機能を使いこなすための解説を用意したから、この機会にやってみてね!
Outlookの検索ボックスは、最新バージョンでは画面の最上部に固定されています。
今回は検索結果をより正確にする方法や、スピーディーに検索できる方法も紹介します。
- 最新バージョンでの検索ボックスは、画面最上部に移動している
- より正確な検索は「高度な検索」を活用する
- ショートカットキー【Ctrl+E/Alt+Q】に慣れておくと便利
 Dr.オフィス
Dr.オフィス事務職歴10年の私は、新入社員になるべく早く検索機能をマスターすることをオススメしているよ!
「高度な検索」と聞くと難しそうに感じるかもしれませんが、実際にやってみるととても簡単なので安心してトライしましょう。
検索以外にも、「仕分けルール」の設定も効率化には欠かせないのでぜひ使ってみてください。
※本記事は『OS:Windows10』画像は『Outlookのバージョン:Microsoft365』を使用しています。
Outlookの検索ボックスでメールを検索する方法
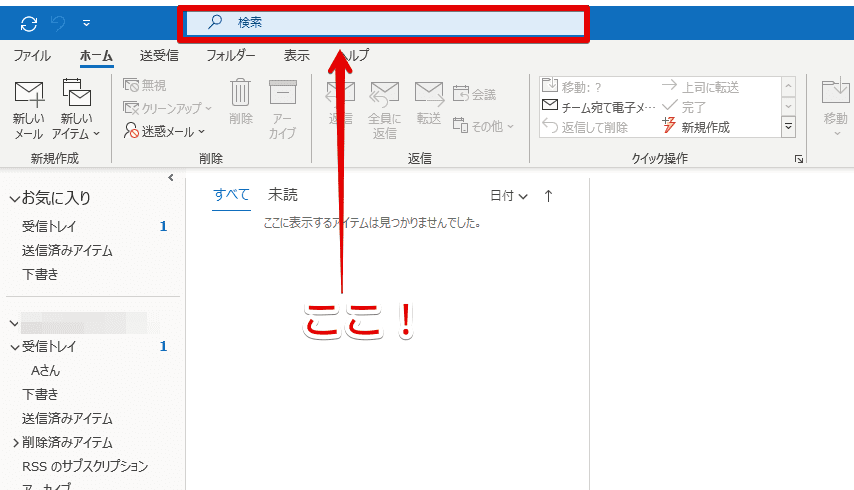
Outlookの検索ボックスは現在、アップデートにより画面最上部に移動しています。
ここに表示されていない場合は、メール一覧の上部に表示されていると思います。
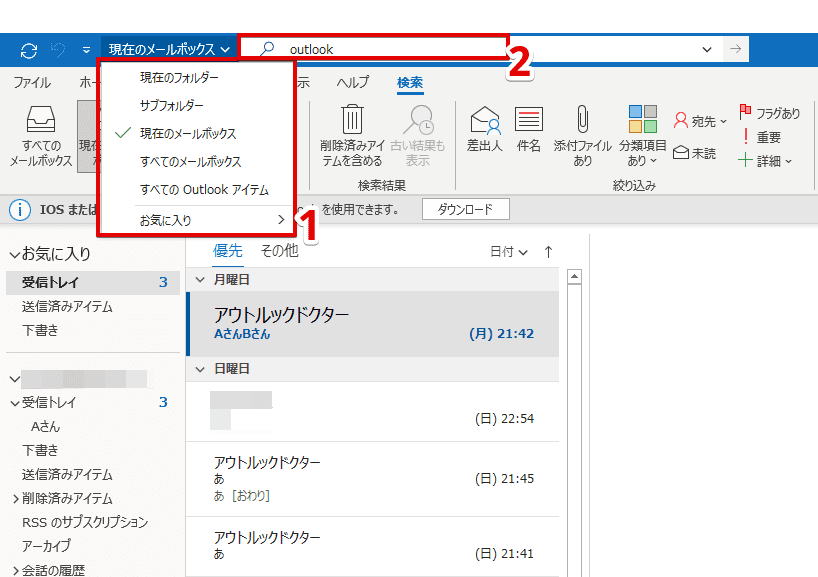
検索したい場所(受信トレイやフォルダ)を選択し、キーワードを入力したらEnterキーを押しましょう。
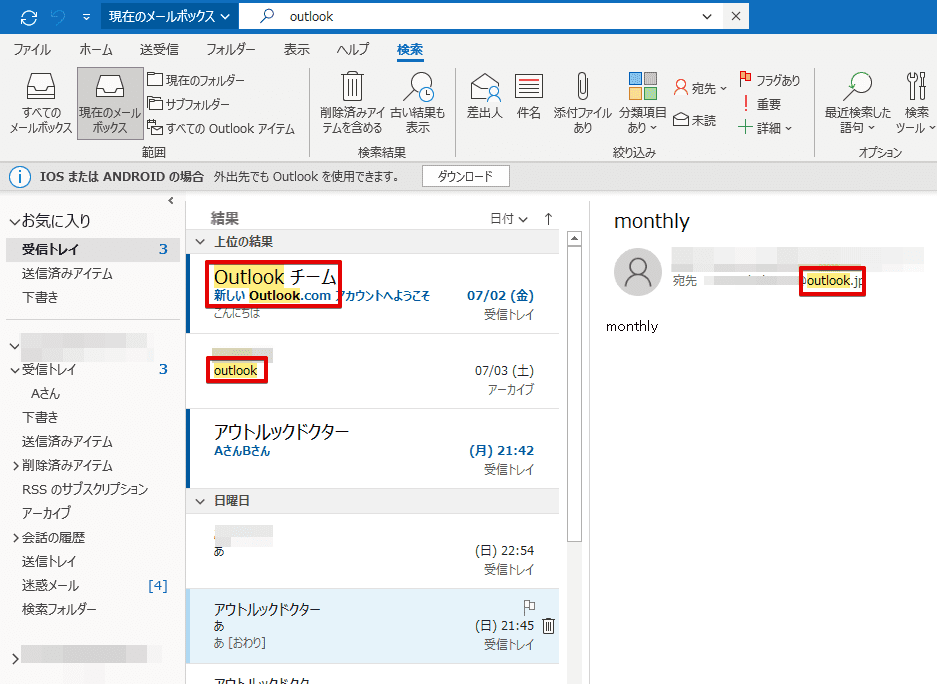
該当するメールが表示されました。黄色くなっている部分が検索した文字列ですね。
差出人を指定して検索する方法
差出人を検索する方法は2種類あります。
方法1「検索タブから差出人を入力する」
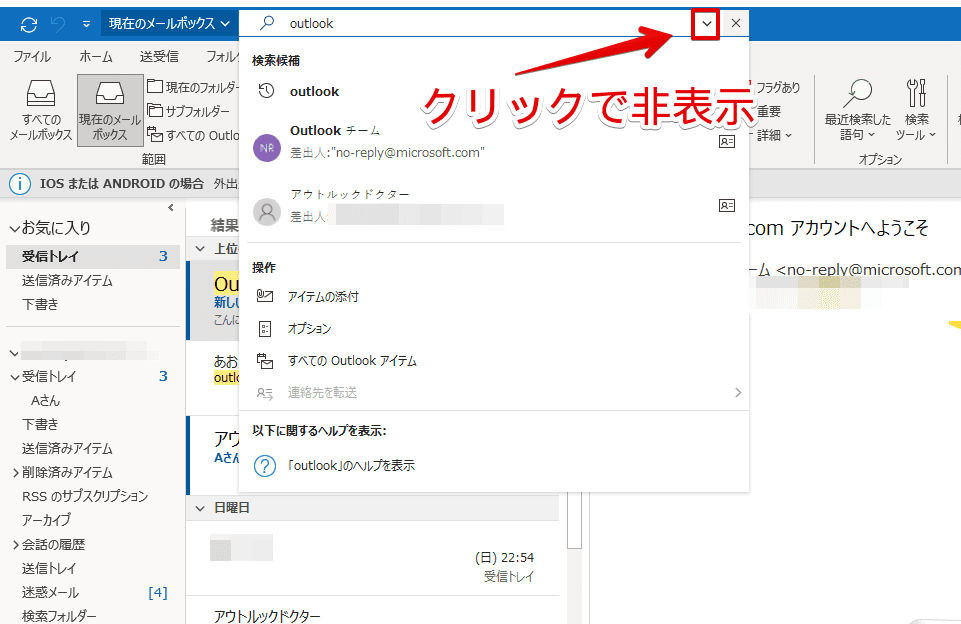
検索ボックスをクリックすると自動的に「検索タブ」が上部に表示されるのですが、検索候補などが表示されて隠れてしまっているかもしれません。
そんなときはボックスの「v」を2回クリックすると非表示にできます。
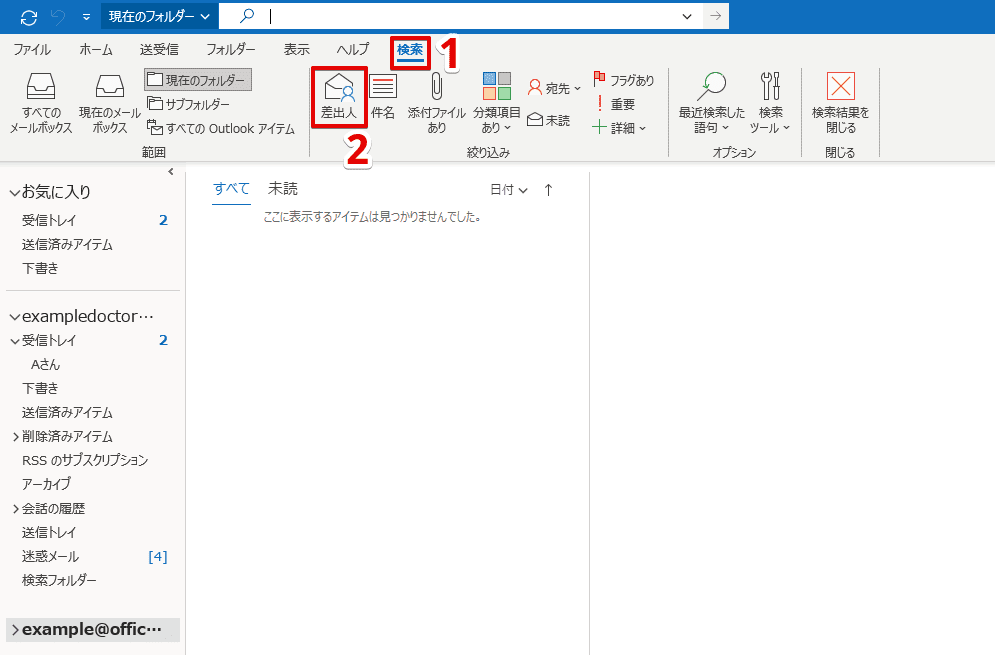
検索タブが開いていることがわかりますね。
「絞り込み」グループの中から「差出人」をクリックしましょう。
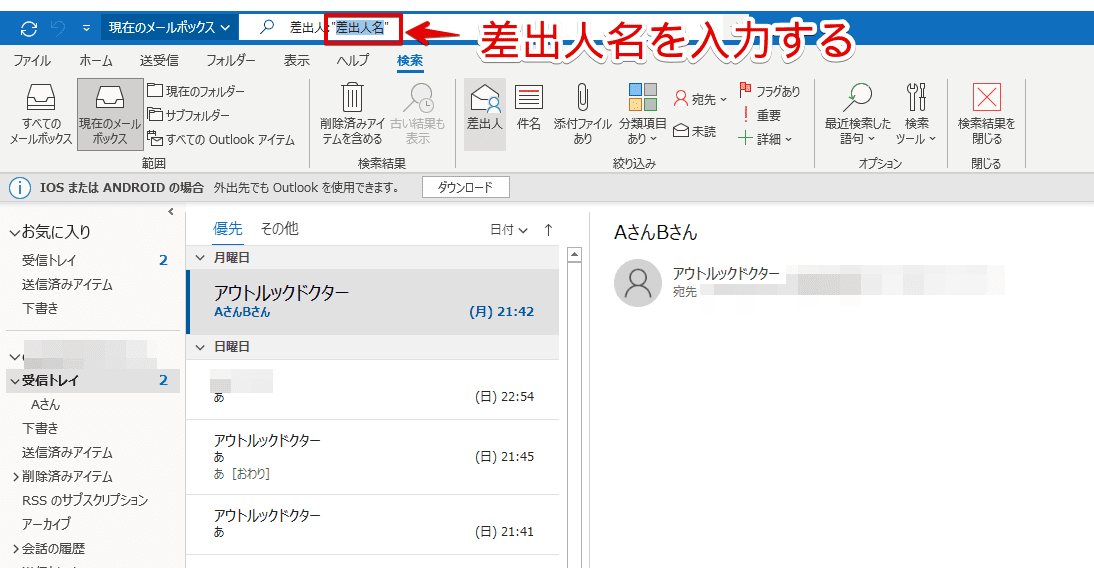
「”差出人名”」のところにそのまま名前を入力しましょう。「””」の記号は消さなくて大丈夫です。
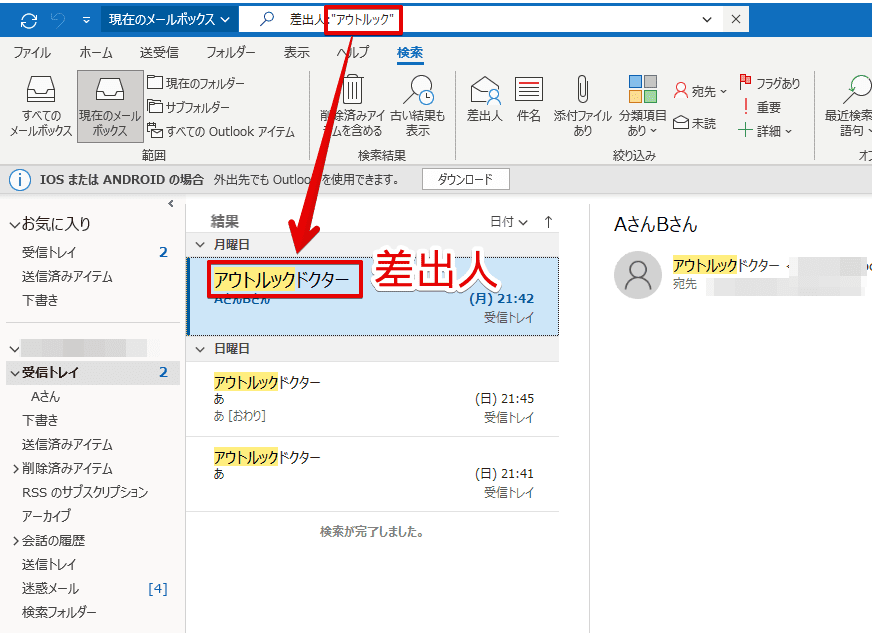
条件に当てはまるメールが表示されました。
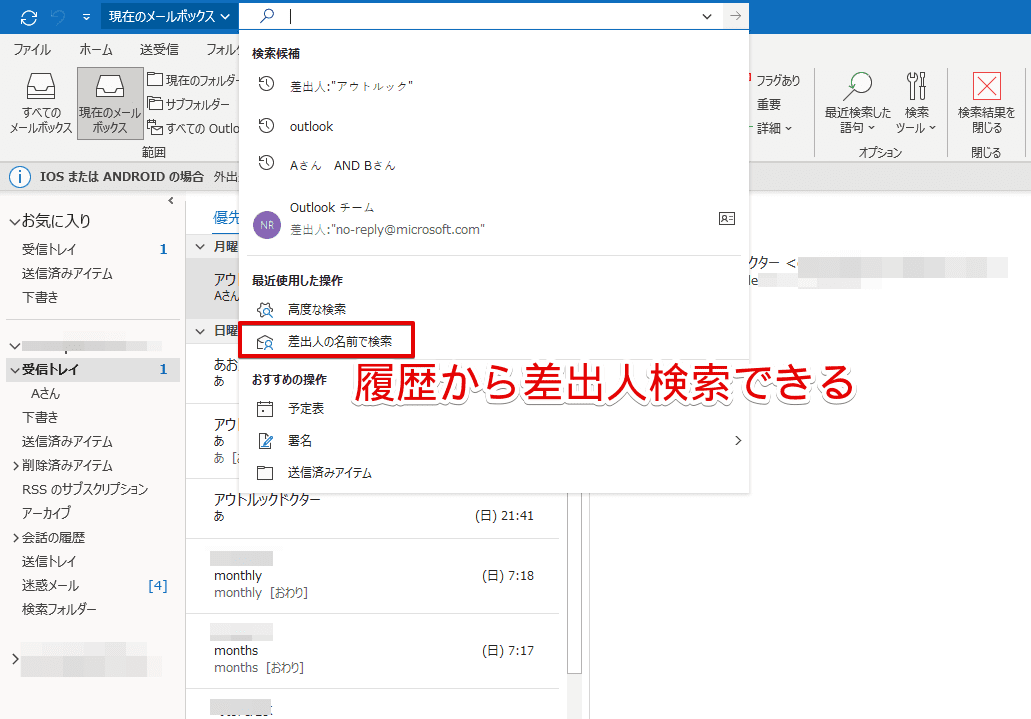
「最近使用した操作」という履歴にも残るので、活用すると作業スピードが上がります。
方法2「検索ボックスに直接入力する」
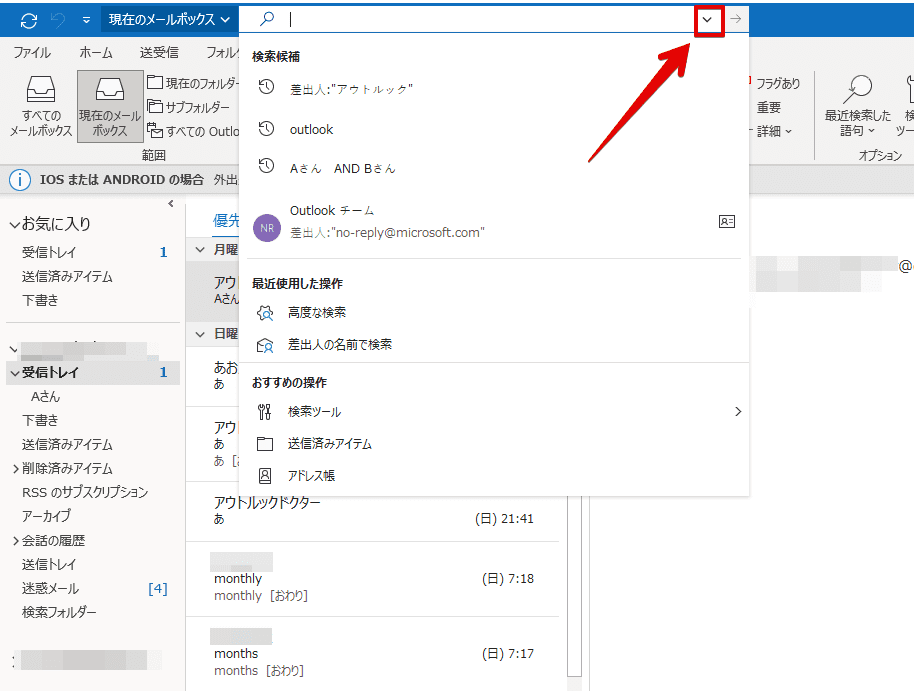
検索ボックスをクリックしたときに表示される、「v」マークをクリックしましょう。
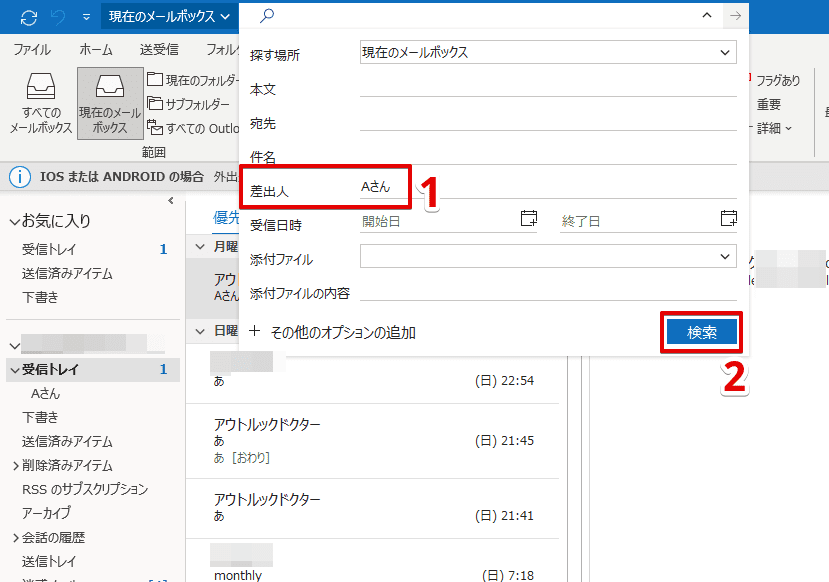
「差出人」の欄があるので名前を入力すれば、「検索」ボタンで完了です。
宛先を指定して検索する方法
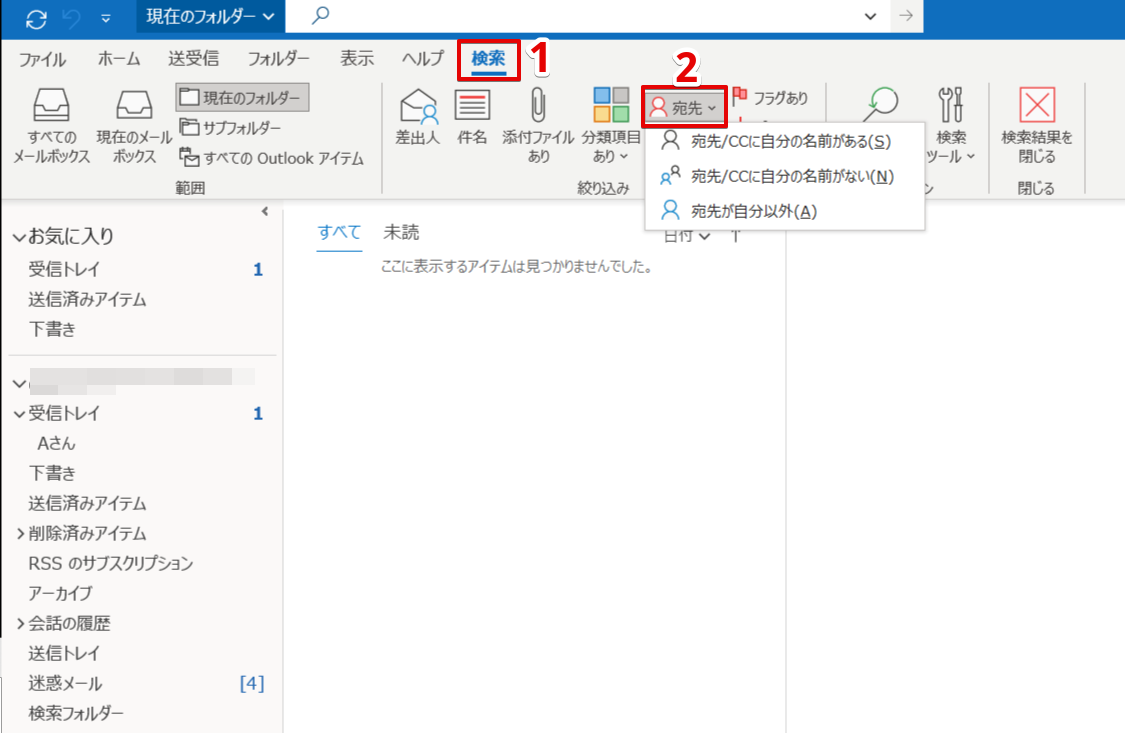
検索タブは検索ボックスをクリックすると表示されます。「絞り込み」グループの中から「宛先」を選択しましょう。
今回は「宛先が自分以外」を選択します。
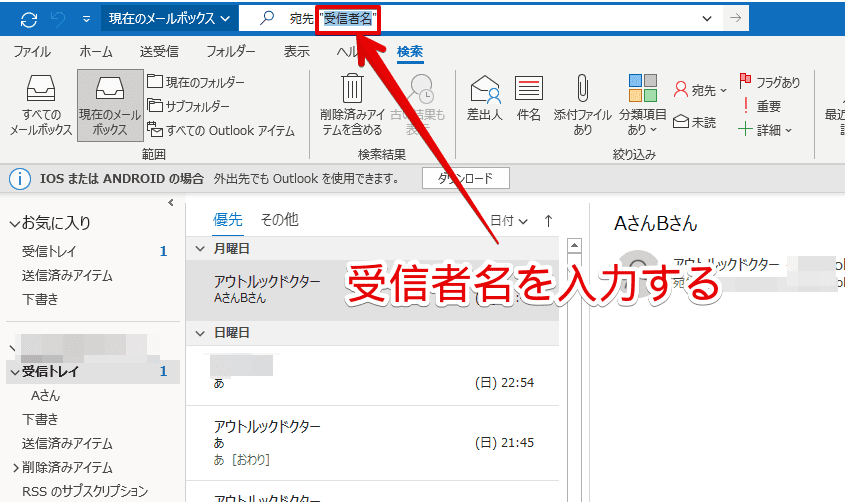
「”受信者名”」のところに、相手の名前などを入力してEnterキーを押せば検索できます。
完全一致で検索する方法
完全一致で検索するには、文字列を「” “(ダブルクォーテーション)」で囲む必要があります。
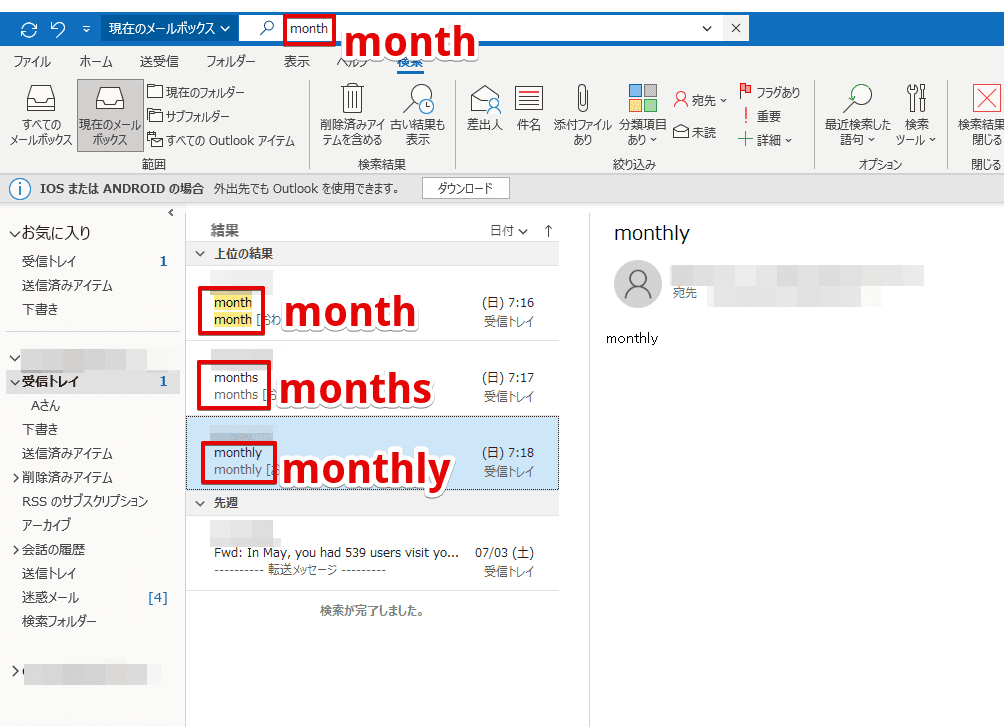
たとえば「month」とい文字列のメールを検索したいのに、検索窓に「month」と入力すると「months」や「monthly」という語句を含んだメールもヒットします。
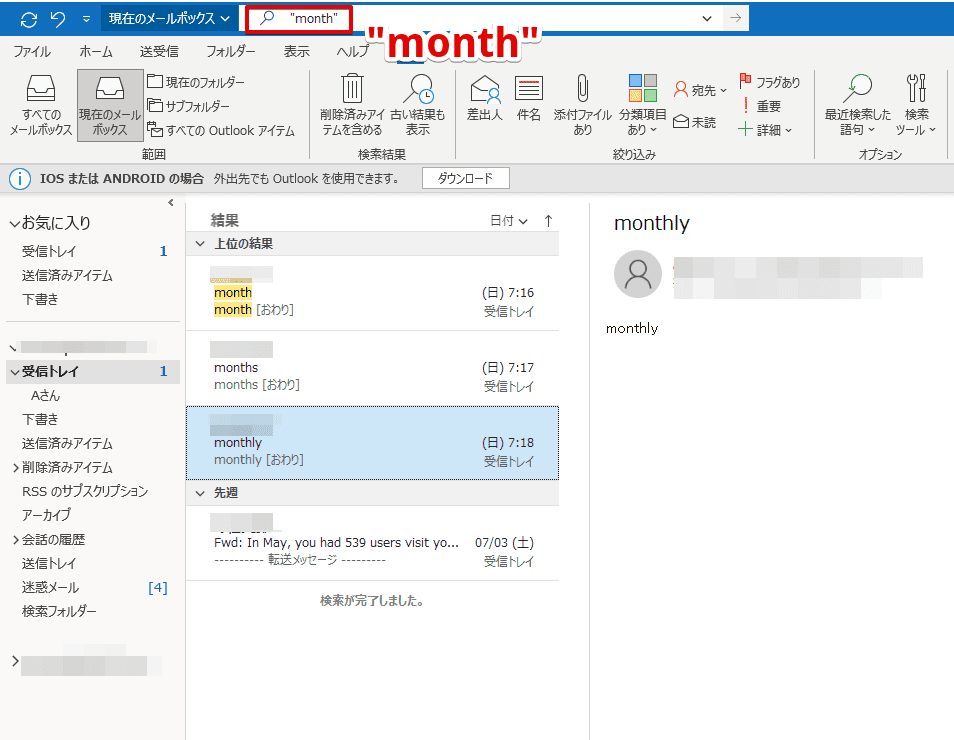
そんなときはShiftを押しながら2を押して、「”month”」という風にダブルクォーテーションで囲みましょう。
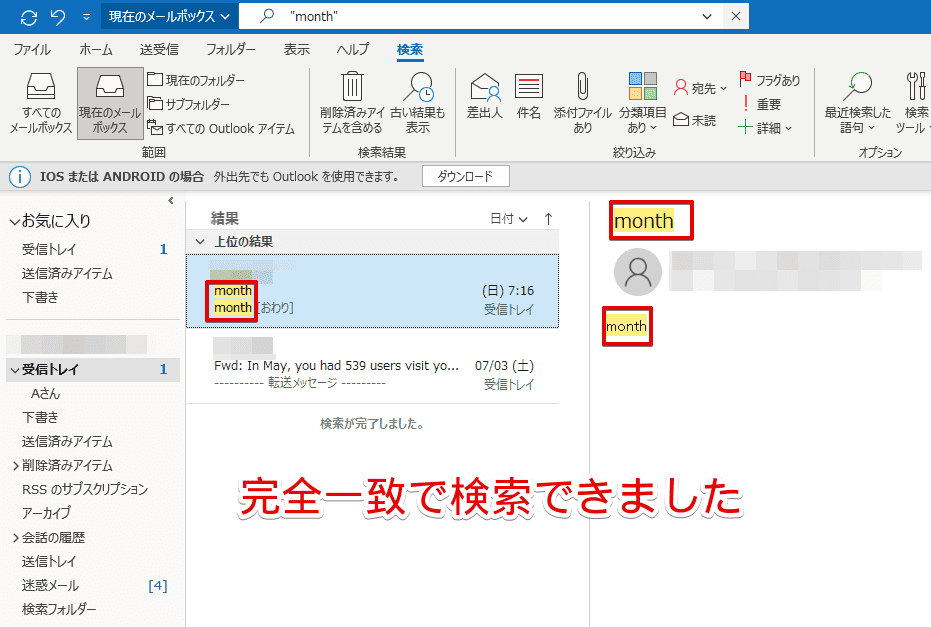
「month」を完全一致で検索できました。
検索のショートカットキー【Ctrl+E/Alt+Q】
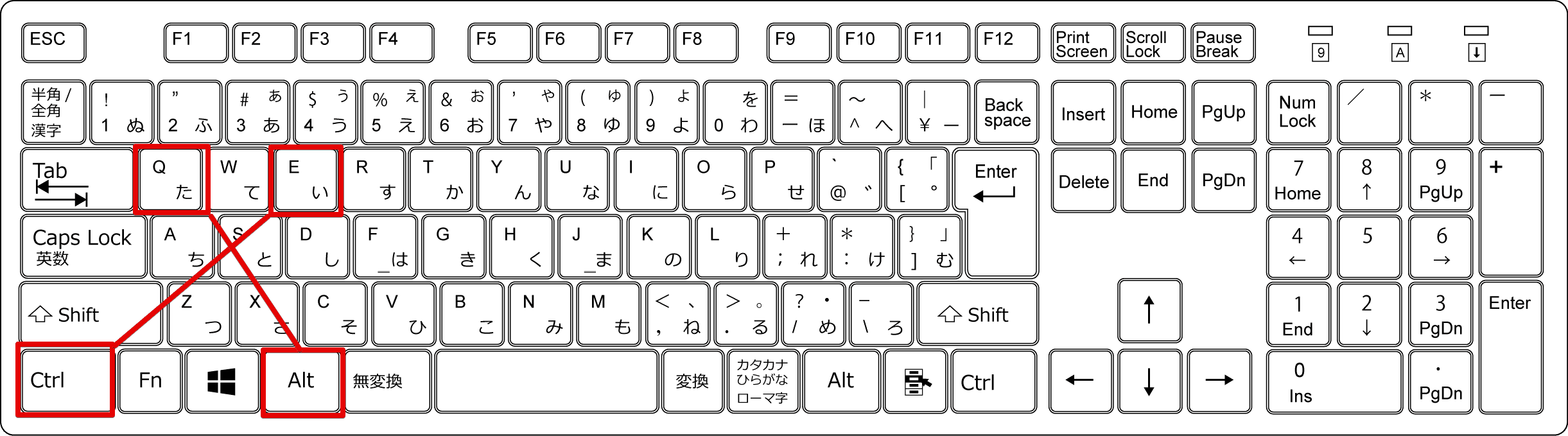
Outlookの検索は2種類のショートカットキーがあります。どちらを使っても動作に違いは無いので、押しやすいほうでどうぞ。
Ctrl+EAlt+Q
押した時点でカーソルまで置かれているので、そのまま入力を開始できとても便利です。
また、F3キーでもショートカットできるのでぜひ活用しましょう。
キーボード設定によっては出来ない場合もあるので気を付けてくださいね。
Ctrl+EとAlt+Qのショートカットキーについては、こちら≫検索タブを開く『F3』または『Ctrl+E』または『Alt+Q』を参考にしてみてください。
高度な検索を活用する
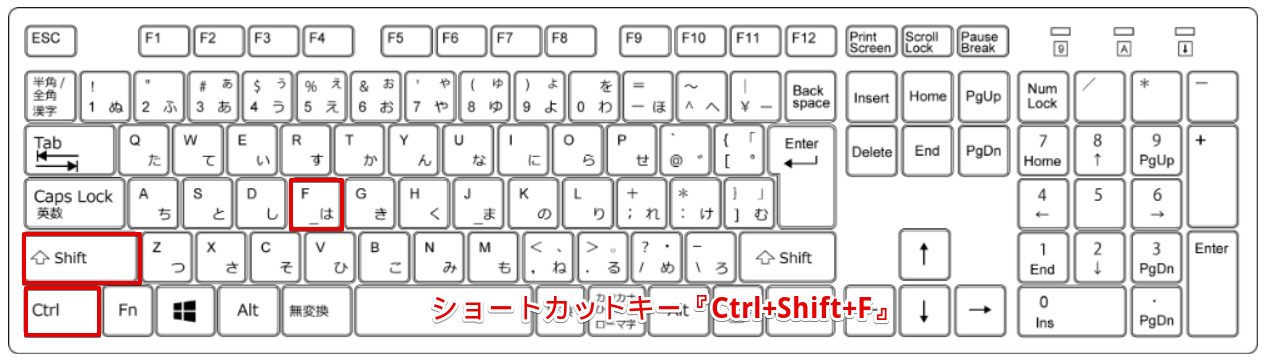
「高度な検索(Ctrl+Shift+F)」を使うと、条件を細かく絞って検索できます。使い方は次の通りです。
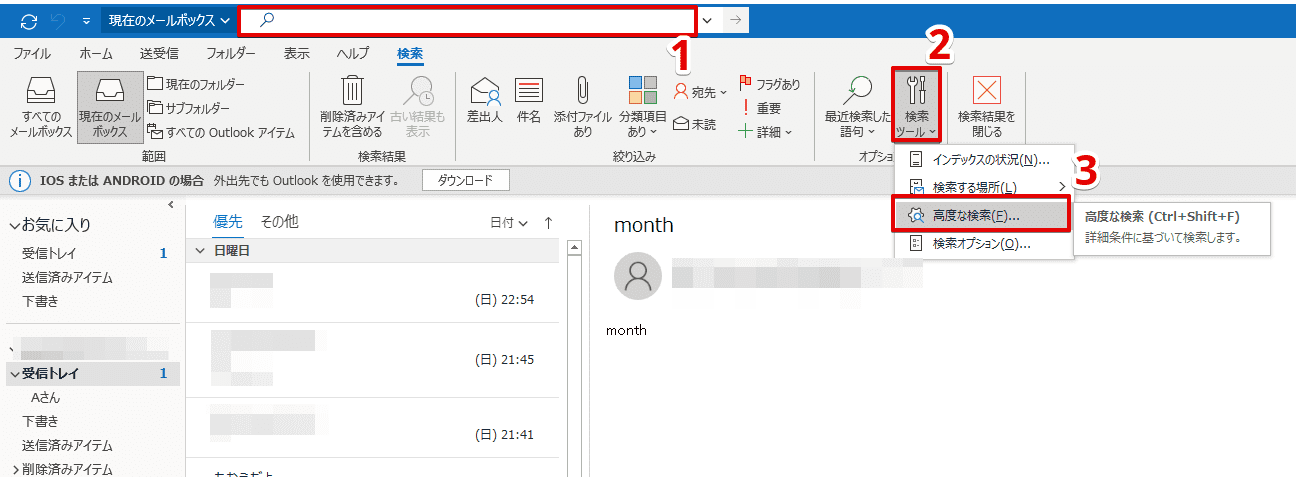
検索ボックスをクリックし、「検索ツール」から「高度な検索」を選択します。
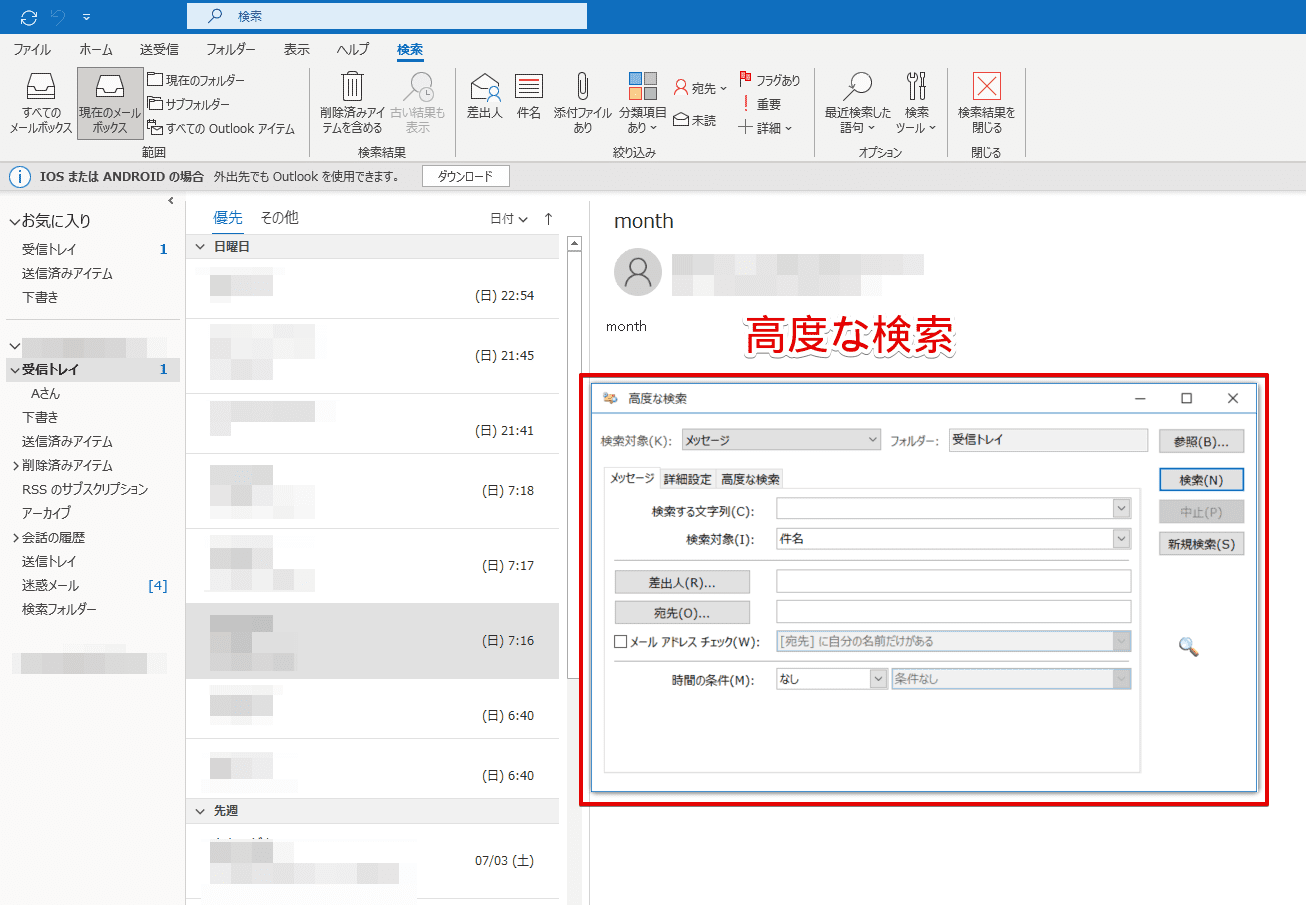
このダイアログボックスでは、差出人や宛先だけでなく、未読のみのメールや添付ファイル有りか無しかなども指定できます。
使い方はこちら「≫Outlook【高度な検索】の使い方!便利な時短テクニックも紹介!」で解説しています。
検索フォルダを活用する
検索フォルダを作成すると、複数のメールボックスから同じ条件のメールを探せて便利です。
たとえば「未読のメール」という検索フォルダを作成すると、受信したすべてのメールの中から未読のメールのみを表示できます。
使い方は次の通りです。
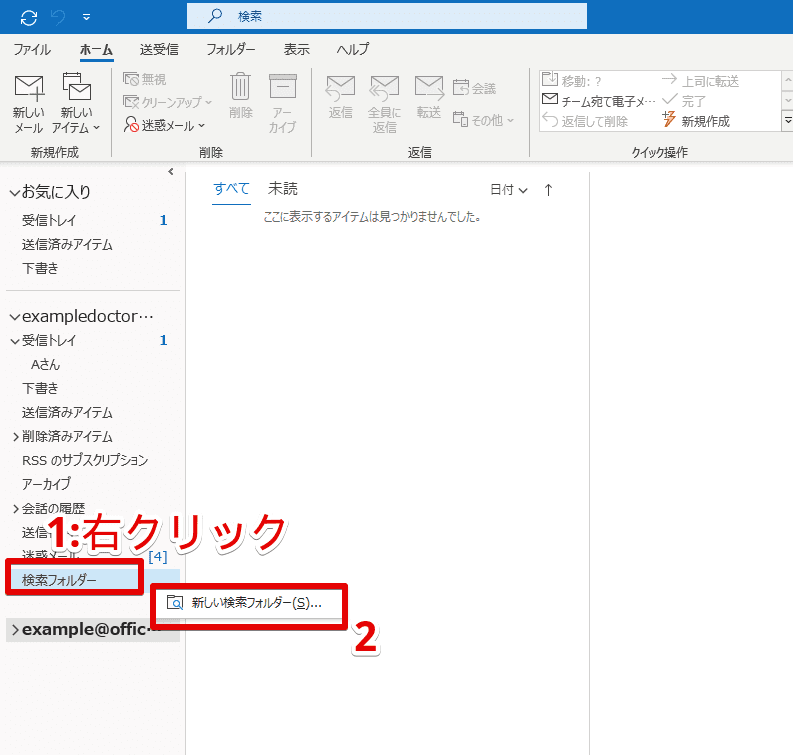
まずはフォルダーウィンドウの一番下の「検索フォルダー」を右クリックし、「新しい検索フォルダー」をクリックしましょう。
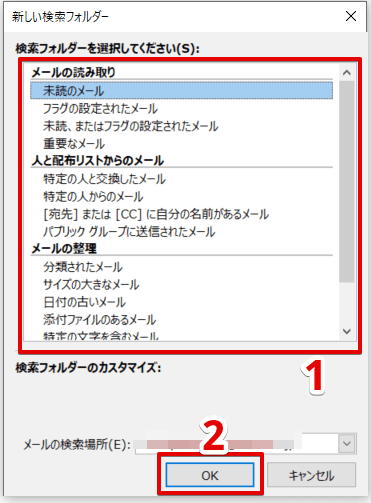
検索フォルダーの種類を選んで「OK」ボタンで完了です。
検索フォルダーの詳しい使い方はこちら「≫【Outlook】検索フォルダーの作り方!ピンポイントで条件を指定する方法も解説」を読んでください。
検索履歴を削除するには?
Outlookは今のところ、検索履歴を削除できない仕様になっていますが、Windows側で少し手間をかければ可能です。
- Outlookを終了する
- Windowsでレジストリエディターを開く。(スタートメニュー横の検索バーに入力すると出てきます。)
- \HKEY_CURRENT_USER\SOFTWARE\Microsoft\Office\16.0\Outlook\Profiles\Outlook\0a0d020000000000c000000000000046 を削除する(上記をコピペしてEnterキーを押すと、レジストリにすぐ飛べますよ。)
ふたたびOutlookを開いて検索履歴が消えているか確認してください。
また、この方法は現在の履歴しか削除できません。
新たに検索をおこなうと、また履歴に表示されます。
詳しい手順やweb版Outlookから削除する方法などは「≫【Outlook】検索履歴を削除する方法! インストール版とブラウザ版を解説!」で解説しています。
検索にAND条件を指定する
ANDやNOT、ORなどの演算子を使うと、検索結果をより絞り込めます。演算子は必ず大文字で入力しましょう。半角か全角かは問わないようです。
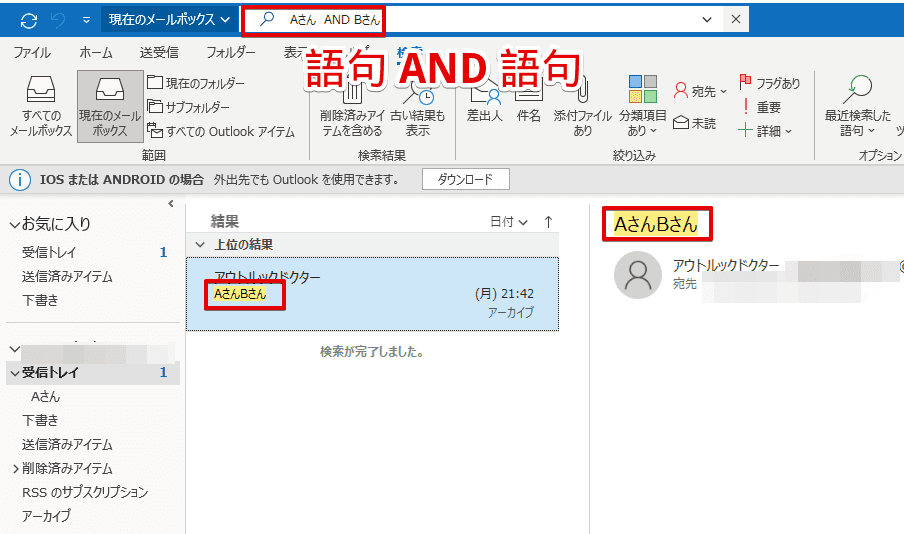
主な演算子の意味は次の通りです。
| 条件 | 例 | 意味 |
| AND | Aさん AND Bさん | 「Aさん」と「Bさん」の両方を含んだメール |
| NOT | Aさん NOT Bさん | 「Aさん」を含み、「Bさん」を含まないメール |
| OR | Aさん OR Bさん | 片方、もしくは両方を含んだメール |
検索の正確性を上げたい人はぜひ活用してみてください。
検索ができないときは
Outlookで検索ができないときは次の方法を試してみましょう。
- Outlookをアップデートする
- トラブルシューティングを実行する
- インデックスを再構築する
- オンライン修復をおこなう
- Windowsをアップデートする
- Officeをインストールし直す
くわしい操作方法などはこちら「≫Outlookで【メールが検索できない】ときの対処法6選!初心者も簡単解決!」で解説しています。
検索機能でメール探しをスピーディーに!
今回はOutlookで過去のメールを素早く検索する方法を解説しました。
無駄な検索結果を減らすために、「高度な検索」を使ったり、AND条件などもぜひ活用しましょう。
最後に検索機能のポイントをおさらいします。
- 最新バージョンでの検索ボックスは、画面最上部に移動している
- より正確な検索は「高度な検索」を活用する
- ショートカットキー【
Ctrl+E/Alt+Q】に慣れておくと便利
検索機能を使いこなして、スピーディーにメールを見つけましょう!
ぜひ検索機能と一緒に「仕分けルール」の設定もやってみてください。













