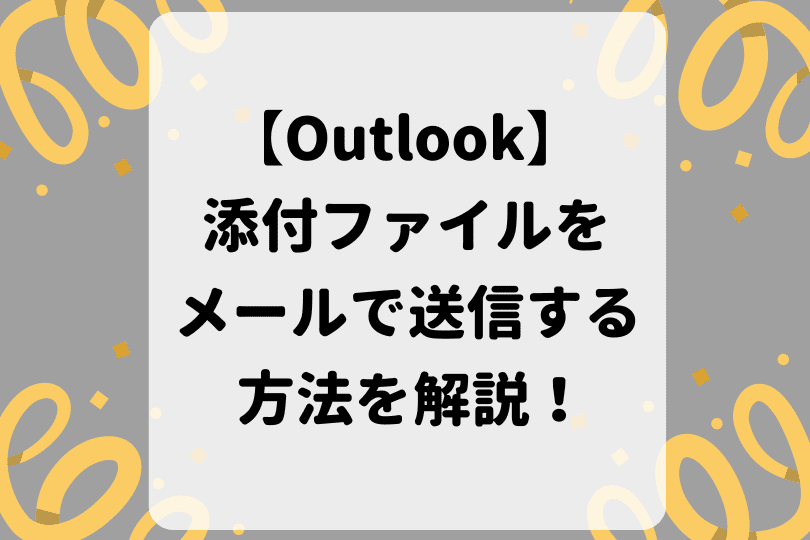Outlook初心者
Outlook初心者Outlookで添付ファイルの送受信がブロックされるのはどうして?ブロックを解除することもできるのかな?
 Dr.オフィス
Dr.オフィスOutlookでは、特定の種類のファイルを添付すると送受信する操作がブロックされるよ。これから詳しく解説するね。
今回は、Outlookで添付ファイルがブロックされる原因と解除する方法について、解説します。
この記事を読むと、Outlookで添付ファイルがブロックされるファイルの種類と、ブロックを解除する方法について、理解することができますよ。
- ファイルのリンクをメールに挿入する
- ファイルを圧縮する
- ファイル名を変更する
 Dr.オフィス
Dr.オフィスPCサポート歴10年以上の私が、Outlookで添付ファイルがブロックされる原因と解除する方法について、詳しく解説するよ。
Outlookで添付ファイルがブロックされるファイルの種類は、Microsoftサポートページにて簡単に確認することができます。
ブロックされるファイルの種類をすべて覚える必要はありませんが、Outlookのセキュリティ機能としてブロックされることを意識しておきましょう。
Outlookで添付ファイルを送信する方法については、こちら≫Outlookで添付ファイル付きメールを送信する方法!初心者必見で詳しく解説しているので、是非参考にしてみてください。
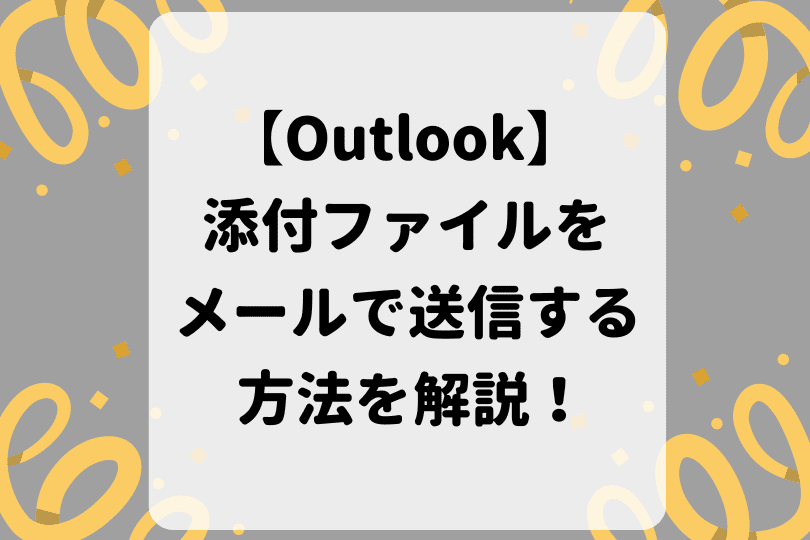
※本記事は『OS:Windows11』画像は『Outlookのバージョン:Microsoft365』を使用しています。
【Outlook】添付ファイルがブロックされる原因はファイルの種類にある!
Outlookには、コンピューターウイルスから送信者と受信者を保護するために、特定の種類のファイルを添付して送受信する操作をブロックするセキュリティ機能があります。
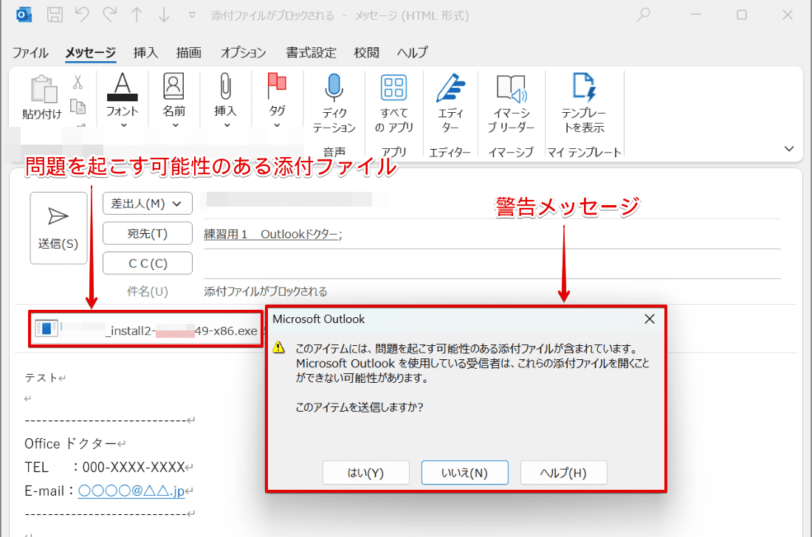
そのため、特定の種類のファイルは、セキュリティやシステム上の理由により、メールに添付すると警告メッセージが表示されます。
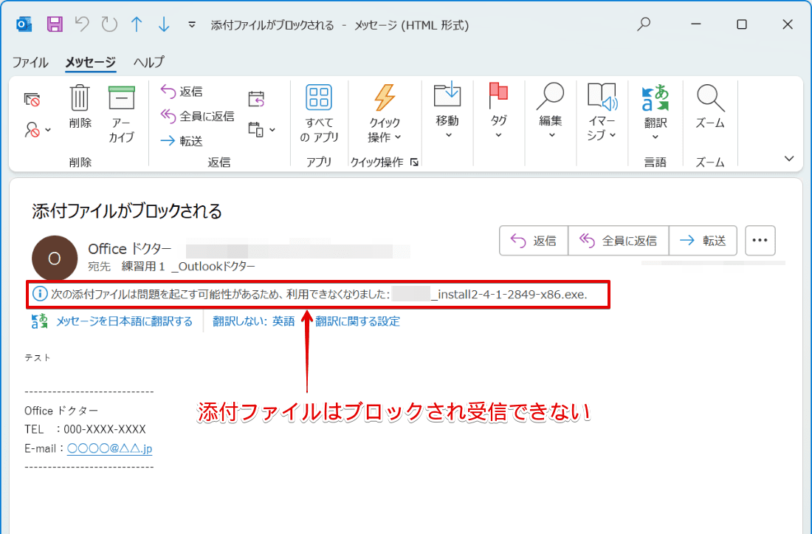
また、受信側がOutlookを使用している場合、『次の添付ファイルは問題を起こす可能性があるため、利用できなくなりました』と警告メッセージが表示され、添付ファイルを受信することができません。
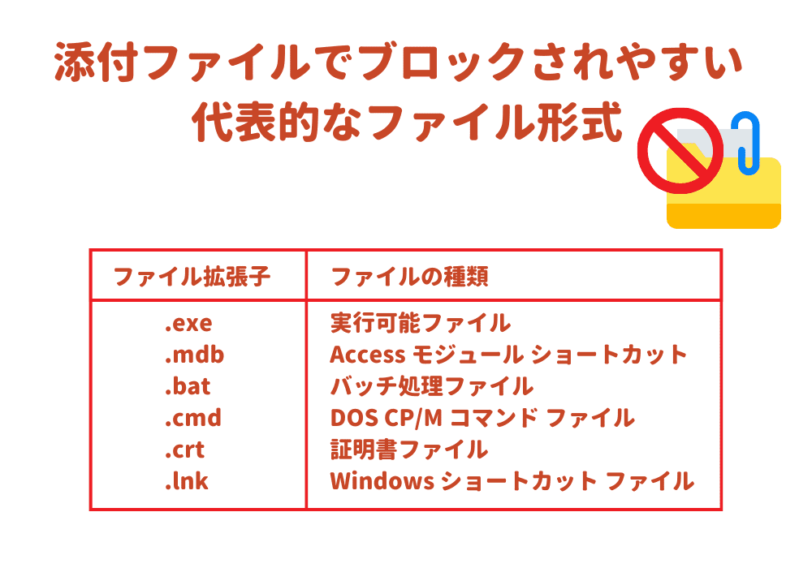
添付ファイルでブロックされやすい代表的なファイル形式は、拡張子が『.exe』の『EXEファイル(実行可能ファイル)』です。
Outlookでブロックされる添付ファイルの種類のすべては、Microsoftサポートページにて確認できるため、この機会にぜひ確認しておきましょう。
 Dr.オフィス
Dr.オフィスOutlookでブロックされる添付ファイルの種類は、沢山あるんだね。
添付ファイルのブロックを解除する3つの方法
Outlookでブロックされる添付ファイルをメールで送受信するには、いくつかの方法があります。
ここでは、添付ファイルのブロックを解除する3つの方法について、順番に見ていきましょう。
ファイルのリンクをメールに挿入する
Outlookでブロックされる添付ファイルをOneDriveなどのクラウドストレージに保存し、ファイルへのリンクをメールに挿入することで、添付ファイルのブロックを解除できます。
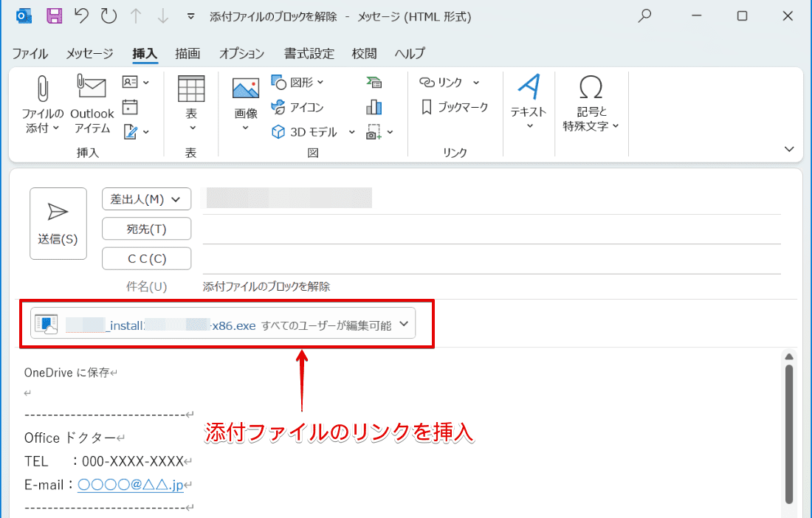
上記のように、OneDriveに保存している『.exe』ファイルへのリンクをメールに挿入しても、警告メッセージは表示されません。
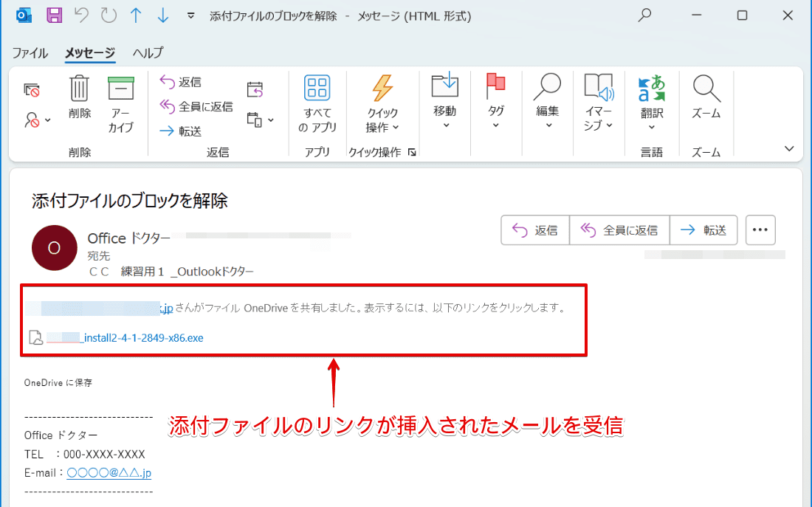
また、受信側も正常にメールを受信し、挿入されたリンクから『.exe』ファイルをダウンロードすることができます。
Outlookでリンクを挿入する方法については、こちら≫【Outlook】添付ファイルが容量の上限を超えた場合の対処方法を解説!の『クラウドストレージを利用する』で詳しく解説しています。

ファイルを圧縮して『zip形式』を作成する
Outlookでブロックされる添付ファイルの種類に『zip形式』のファイルは、含まれていません。
そのため、特定の種類のファイルを『zip形式』にすることで、添付ファイルのブロックを解除できます。
ここでは、Windows11に標準搭載されている圧縮機能を使用して、添付ファイルのブロックを解除してみましょう。
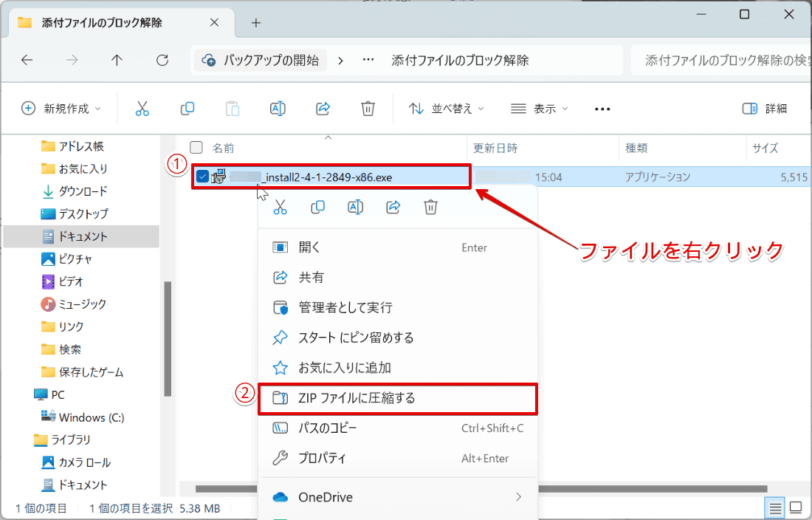
- 添付したいファイルである『.exe』ファイルを右クリックして、コンテキストメニューを表示
- コンテキストメニューから、[ZIP ファイルに圧縮する]をクリック
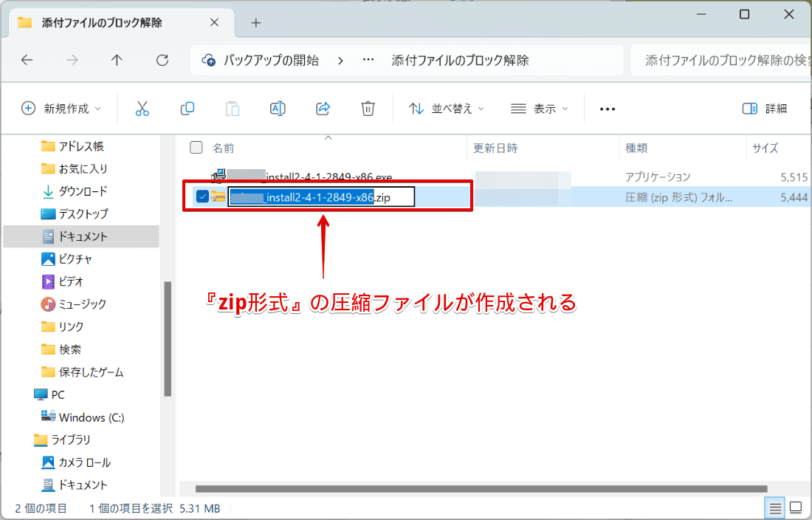
『.exe』ファイルの下に、拡張子が『.zip』で表示された圧縮ファイルが作成されます。
圧縮した『.zip』ファイルをメールに添付してみましょう。
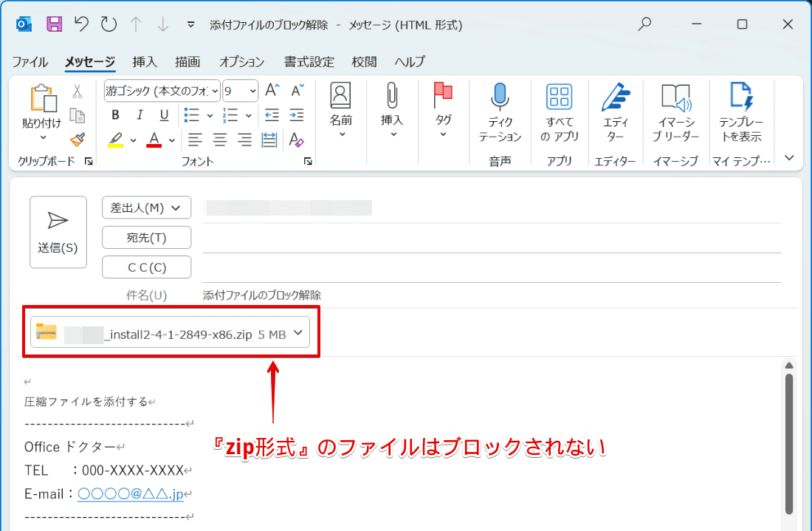
警告メッセージが表示されることなく、ファイルを添付することができましたね。
このように、圧縮ファイルを作成することで、添付ファイルのブロックを解除することができます。
 Dr.オフィス
Dr.オフィス圧縮ファイルは、ファイルを右クリックで簡単に作成できるから、便利だね!
拡張子をブロックされない種類に変更する
Outlookでブロックされる添付ファイルの種類に含まれない拡張子に変更することで、添付ファイルのブロックを解除できます。
その場合、受信側は受信した添付ファイルを保存し、元ファイルの拡張子に戻す必要があります。
ここでは、拡張子『.exe』を『.docx(Microsoft Wordの拡張子)』に変更して、添付ファイルのブロックを解除してみましょう。
【送信側】
- 『.exe』ファイルをブロックされる添付ファイルの種類に含まれない拡張子『.docx』に変更
- 拡張子『.docx』に変更したファイルをメールに添付して送信
【受信側】
- 受信した添付ファイルを任意の場所に保存
- 拡張子『.docx』に変更されたファイルを元ファイルの拡張子『.exe』に変更して戻す
![[名前の変更]をクリック](https://office-doctor.jp/outlook/wp-content/uploads/2024/05/attachment-blocked9-812x518.png)
Shiftを押しながら、『.exe』ファイルを右クリック- コンテキストメニュー[名前の変更]をクリック
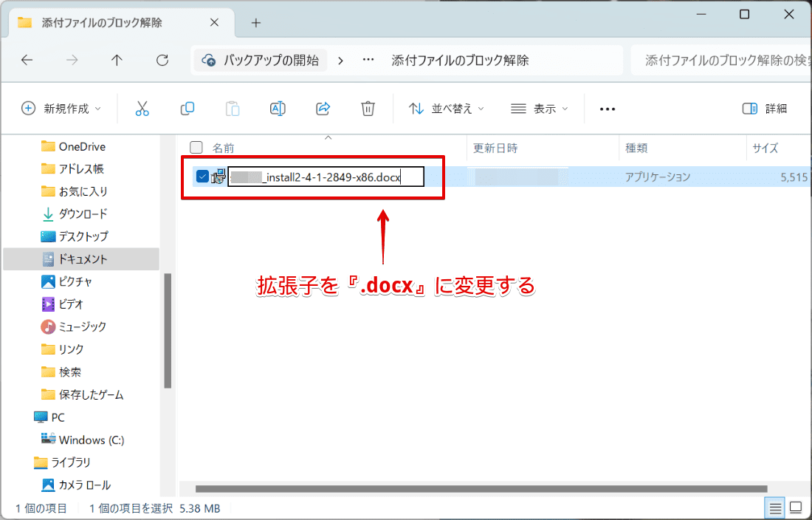
ファイル名にカーソルが挿入されたら、『.exe』を『.docx』に変更します。
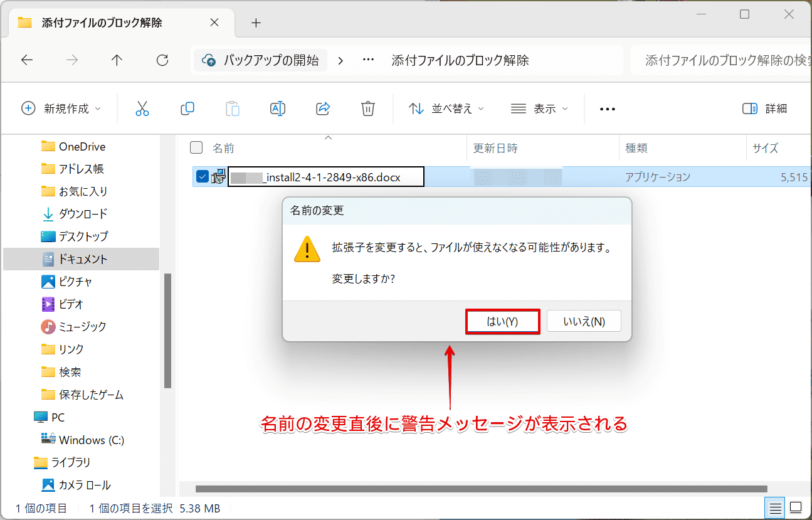
拡張子を変更すると警告メッセージが表示されますが、[はい]を選択します。
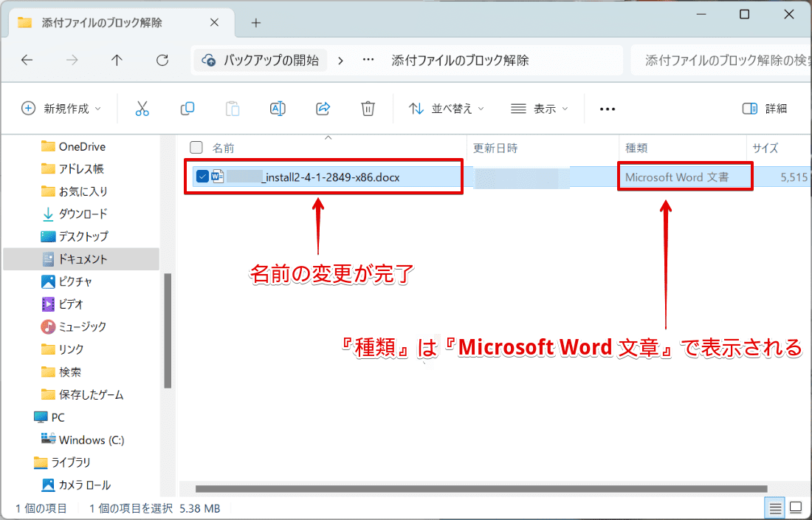
ファイル拡張子『.exe』が『.docx』に変更されたことが確認できますね。
拡張子を変更したファイルをメールに添付してみましょう。
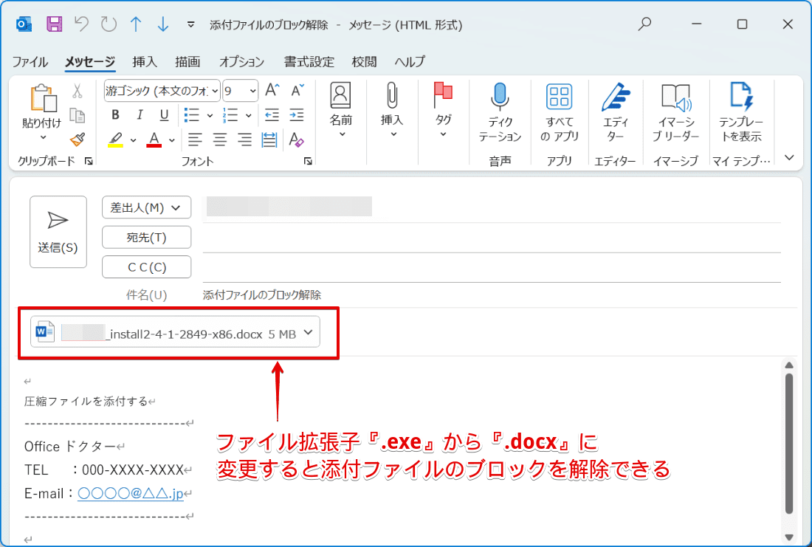
拡張子を変更する前のファイルはブロック対象でしたが、変更した後は、警告メッセージが表示されることなく、ファイルを添付することができます。
このように、拡張子をブロックされないものに変更すると、添付ファイルのブロックを解除することができます。
 Dr.オフィス
Dr.オフィス特定の種類のファイルを圧縮したり、ファイル拡張子を変更したりして添付ファイルを送信する場合は、受信側に変更前のファイルの『ファイル形式』を事前に連絡しておこうね。
【Outlook】添付ファイルのブロック解除に関するQ&A
- Outlookに添付するファイルが見れないのはなぜですか?
-
対象のファイルが、Outlookでブロックされる添付ファイルの種類に含まれている可能性があります。詳しくは、『【Outlook】添付ファイルがブロックされる原因はファイルの種類にある!』で解説しています。
- Outlookに添付するファイルのブロックを解除する方法はありますか?
-
ファイルへのリンク送信やファイル名変更などで添付ファイルのブロックを解除できます。詳しくは、『添付ファイルのブロックを解除する3つの方法』で解説しています。
添付ファイルがブロックされたら拡張子を確認しよう!
今回は、Outlookで添付ファイルの送受信がブロックされる原因と解除する方法について、解説しました。
添付ファイルがブロックされる原因は、Outlookに特定の種類のファイルをブロックするセキュリティ機能が搭載されているためでしたね。
添付ファイルがブロックされた場合は、適切な方法を確認し、ブロックを解除しましょう。
最後に、Outlookで添付ファイルのブロックを解除する3つの方法について、おさらいします。
- ファイルのリンクをメールに挿入する
- ファイルを圧縮する
- ファイル名を変更する
ブロック対象のファイルを送受信するための方法はいくつかありますが、安全にファイルを共有できる方法を常に意識しておきましょう。
Outlookで添付ファイルを送信する方法については、こちら≫Outlookで添付ファイル付きメールを送信する方法!初心者必見で詳しく解説しています。