 Outlook初心者
Outlook初心者Outlookのメールボックス容量がいっぱいみたいで、メールの送受信ができないよ!
容量を確認して整理するにはどうしたらいい?
 Dr.オフィス
Dr.オフィスOutlookのメール容量には上限があるよ!今現在どのくらい使っているか確認したり、一括で整理したりすることもできるよ!
今回は、Outlookでメール容量を確認して整理する方法について解説します。
Outlookのアカウントサーバーに保存できる容量には上限があり、いっぱいになってしまうと、メールの送受信ができなくなる、添付ファイルが開けないなどのトラブルが起こることがあります。
できればそうなる前に、定期的に空き容量を確認して、不要なメールを削除するなど、対策をとっておくことがおススメです。
- アカウント情報の「ツール」から「メールボックスの整理」を開く
- 「メールボックスのサイズを表示」を選択
- 現在使用中の容量が表示される
 Dr.オフィス
Dr.オフィスOutlookに詳しい私が、メール容量の確認方法や賢い整理術について、わかりやすく解説していくよ!
Outlookの空き容量は、「メールボックスの整理」で簡単に確認することができます。
あわせて、メールを整理するルールを設定しておくと、今後のメール管理にも役立ちますよ。
メールをアーカイブして整理する方法について、<<Outlookアーカイブへの移動方法と戻し方!>>で解説しています。そちらも合わせて参考にしてみてください。
※本記事は『OS:Windows11』画像は『Outlookのバージョン:Microsoft365』を使用しています。
Outlookでメールの容量を確認してみよう!
Outlookでメールボックスに保存できる容量は、1つのアカウントにつき100GBまで、無料版の【Outlook.com】では15GBまでとなっています。
また、送受信するメールごとの容量制限もあるので注意しましょう。
ここではまず使用中のOutlookの容量や、送受信するメールのサイズを確認する方法について解説します。
メールボックスの容量を確認する方法
まず、現在使用中のメールボックス容量を確認してみましょう。
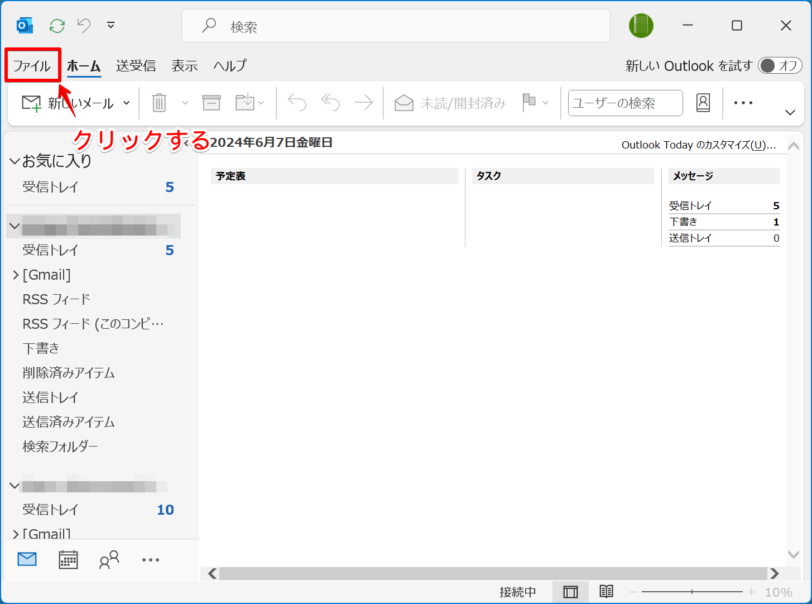
まず、ホーム画面で左上の「ファイル」タブをクリックして開きましょう。
ファイルタブを開くと、アカウント情報が表示されます。
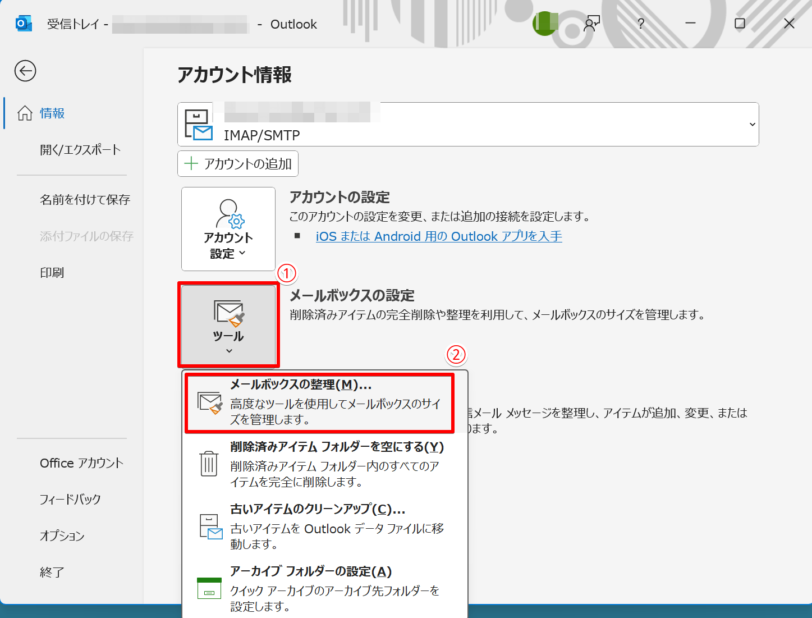
- アカウント情報内の「メールボックスの設定」をクリック
- 「メールボックスの整理」を選択する
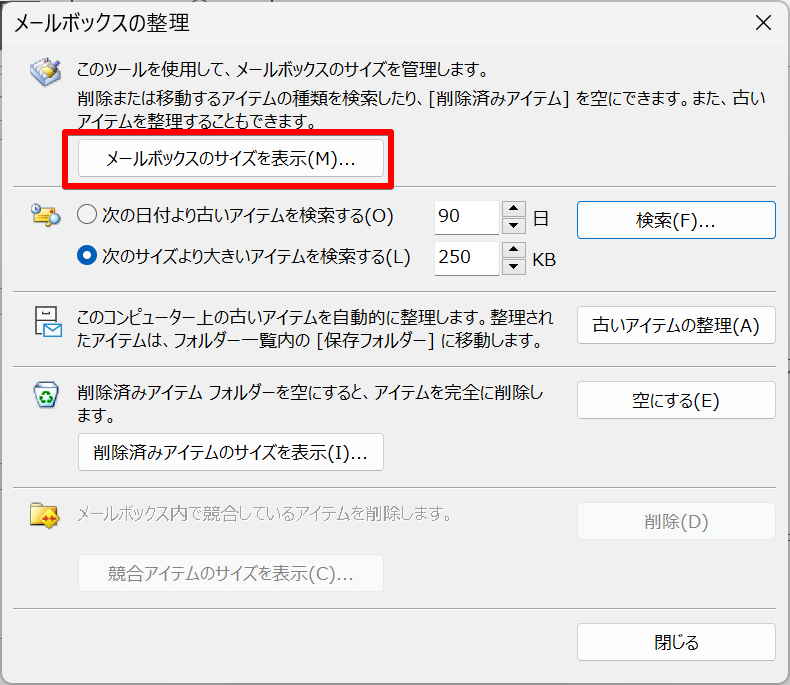
次に、「メールボックスの整理」から「メールボックスのサイズを表示」を選択して開いてください。
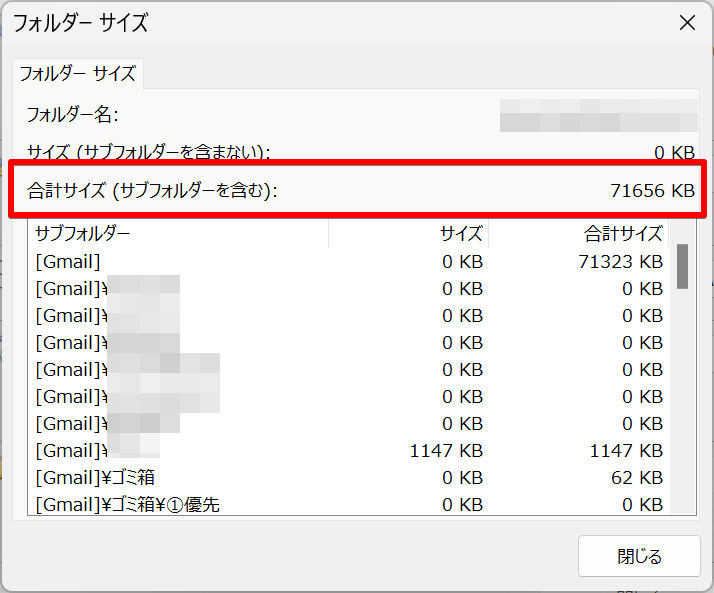
「フォルダーサイズ」が開き、フォルダーごとの使用容量と、合計サイズが表示されます。
 Dr.オフィス
Dr.オフィス容量の確認は、スマホ版アプリではできないよ。
デスクトップ版かWeb版Outlookで確認してね。
送受信するメールの容量制限
Outlookで送信・受信するメールにも容量制限があり、添付ファイルを含め、メッセージ1通につき100MBまでとなっています。
制限を超えるサイズのメールを送信しようとすると、エラーになってしまうので注意しましょう。
ここでは、これから送信するメールの容量を確認する手順を例に見ていきましょう。
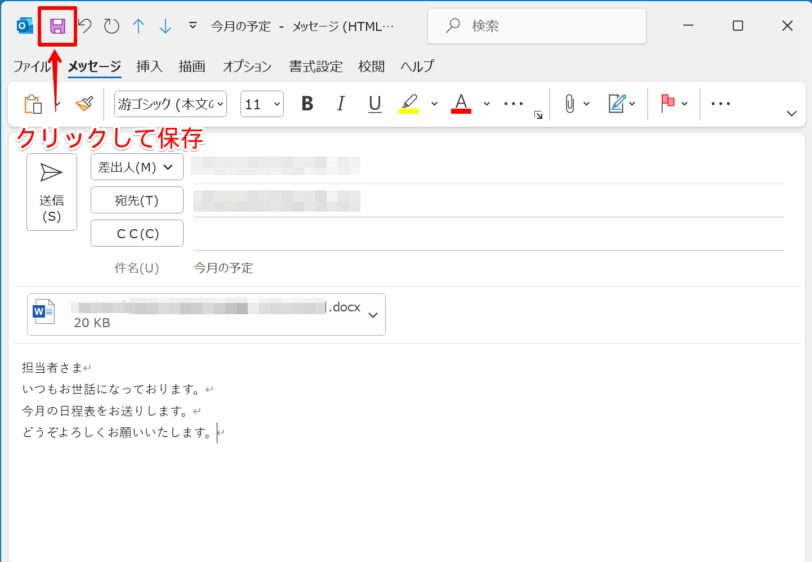
まず、「新規メッセージ」で作成したメールを一旦保存します。
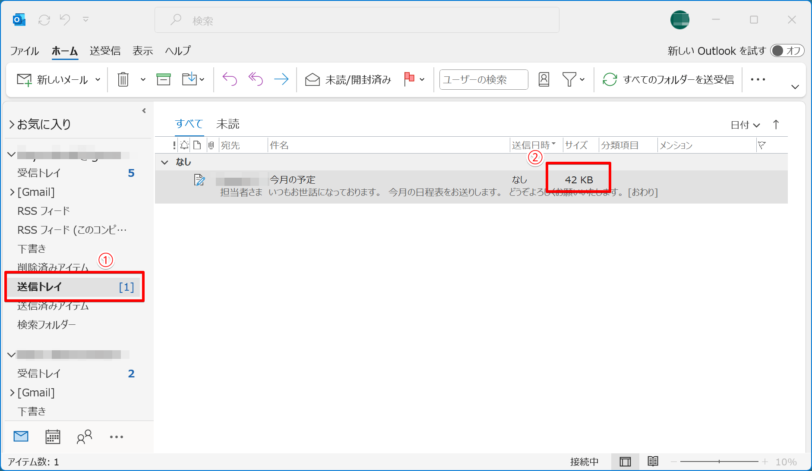
- 先ほどメールを保存したフォルダーを選択する
- フォルダーに保存されているメッセージ一覧の「サイズ」欄でメッセージのデータサイズを確認できる
「送信日時」「サイズ」「分類項目」など、メッセージに関する情報が全て表示されない場合は、Outlookを全画面で表示してみてください。
 Dr.オフィス
Dr.オフィス同様に、受信メールのサイズを確認したい場合は、受信トレイや保存先のフォルダーから確認できるよ。
不要なメールを減らして容量を空ける簡単な方法を紹介!
Outlookでメールボックスの空き容量が不足してくると、メールやファイルの送受信がスムーズにできなくなってしまうことがあります。
その場合に有効な対策の一つは、メールボックスのクリーンアップを利用して不要なメールを削除するなど、使用中の容量を減らすことです。
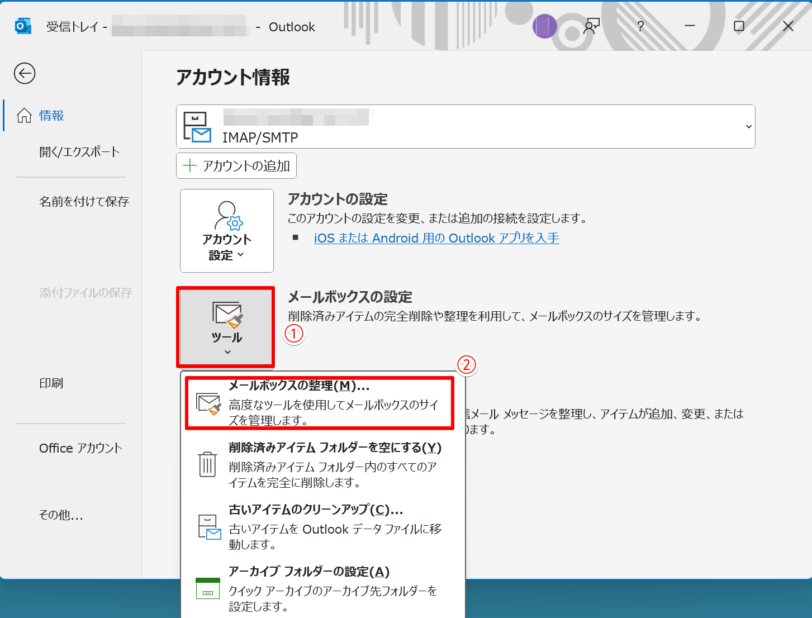
こちらの「メールボックスの設定」で、Outlookデータファイル内の不要なアイテムを削除し、整理することができます。
詳しくは、<<Outlookの容量を減らす方法!>>にて解説しています。合わせて参考にしてみてくださいね。
Outlookで添付ファイルのデータサイズが大きいと容量オーバーになる
Outlookで送信できる添付ファイルのサイズは20MBまでとなっています。
 Dr.オフィス
Dr.オフィスExchangeServerメールボックスを使用している場合のファイルサイズ制限は、10MBまでだよ!
写真や動画など、容量の大きいファイルを添付して送信する際、送信エラーになる、相手が受信するのに時間がかかる場合があります。
スムーズにデータファイルを送るには、ファイルのサイズを確認して、以下のような対策が必要です。
- 添付ファイルをZip形式で圧縮し、容量を削減する
- メールに添付するのでなく、GoogleDriveやOneDriveなどのクラウドストレージサービスを利用する
添付ファイルのサイズを確認する方法や、サイズの大きいファイルを送る具体的な方法については、<<添付ファイルが容量の上限を超えた場合の対処法!>>で解説しています。そちらも合わせて参考にしてみてくださいね。
メールボックス容量の上限を変更するには
できればメールボックスの上限を増やしたいところですが、基本的にこの上限を変更して増やすことは、今のところできません。
無料版の【Outlook.com】を利用している場合、Microsoft 365サブスクリプションプランに加入すれば、容量を拡大することができます。
 Dr.オフィス
Dr.オフィスOutlookを企業で使用している場合、メールボックス容量を管理者権限で制限していることがあるよ。
その場合は使える容量を増やしてもらうよう、管理者に相談してみてね。
Outlookのメールボックス容量を確認する方法に関するQ&A
- Outlookで容量があるのにメールを受信できません。どうしたら良いですか?
-
受信メールの容量が大きすぎる可能性があります。添付ファイルを圧縮するか、メールを分割してもらうよう、送信者に依頼してみてください。
- メールボックスがいっぱいの状態でメールを受信できなかった場合、容量を減らせば自動で受信できますか?
-
自動では再受信できないことがあります。送信者に連絡してメールを再送信してもらってください。
Outlookのメールボックスを整理して、容量を空けておこう!
今回は、Outlookのメールボックス容量や、メール1通のデータサイズを確認して整理する方法について解説しました。
突然メールの送受信ができない状態になってしまうと、急ぎの仕事を進められないなど、業務に支障をきたす可能性もあります。
そうなる前に定期的にメールボックスの空き容量を確認して、余裕を作っておくことが大切です。
それではポイントをおさらいしましょう。
- アカウント情報の「ツール」から「メールボックスの整理」を開く
- 「メールボックスのサイズを表示」を選択
- 現在使用中の容量が表示される
メールを常に整理しておくことは、仕事をスマートに進める上で重要です。今回の記事を参考に、メールの断捨離をして業務に集中しやすい環境を整えましょう!
メールをアーカイブして整理する方法について、<<Outlookアーカイブへの移動方法と戻し方!>>で解説しています。そちらも合わせて参考にしてみてください。













