 Outlook初心者
Outlook初心者Outlookで検索ができないよ!
再起動とかしてみたけど直らないなぁ。
 Dr.オフィス
Dr.オフィスよく使う機能ができないと困るよね!
対処法をピックアップしたからやってみよう!
今回はメールを検索したいけど、結果が出てこないという人に対処法を紹介します。
検索以外のトラブルにも使えることがあるので、ぜひ覚えてみてください。
- トラブルシューティングを実行する
- インデックスを再構築する
- インデックスの作成対象からOutlookを除外する
 Dr.オフィス
Dr.オフィス10年以上事務職をしてきた私が、ちょっと意外な対処法も紹介するよ!
記事内で紹介する対処法は、ほぼ画面に従って進めていくだけなのでとっても簡単です。
検索の基本的な使い方はこちら「≫Outlookでメールを検索する方法!便利技の活用術もわかりやすく解説!」で解説しています。
※本記事は『OS:Windows10』画像は『Outlookのバージョン:Microsoft365』を使用しています。
Outlokでメールを検索できない時の対処法
さっそく検索ができない時の対処法を解説していきます。まずは簡単な項目から始めましょう。
Outlookを再起動する
画面右上の「×(閉じる)」ボタンだけでは、Outlookが完全に終了できていない場合があります。
起動中のアプリを確実に終了するために、「タスクマネージャー」から閉じましょう。
手順は次の通りです。
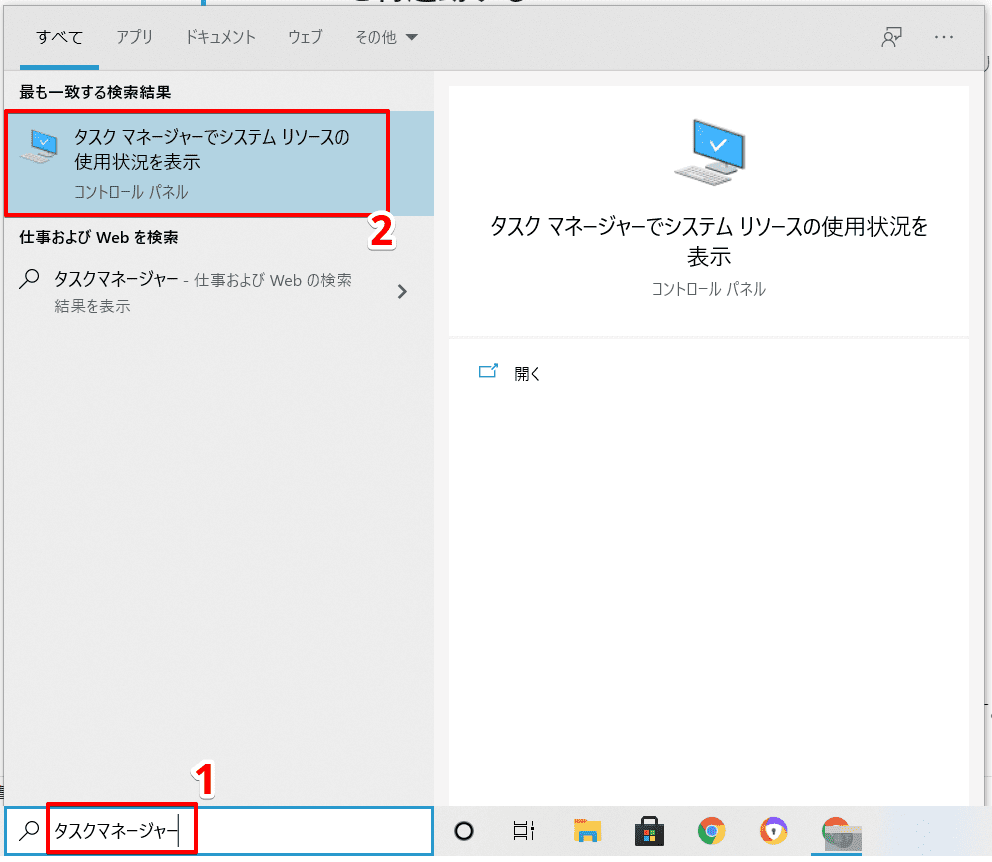
Windowsで「タスクマネージャー」を起動します。
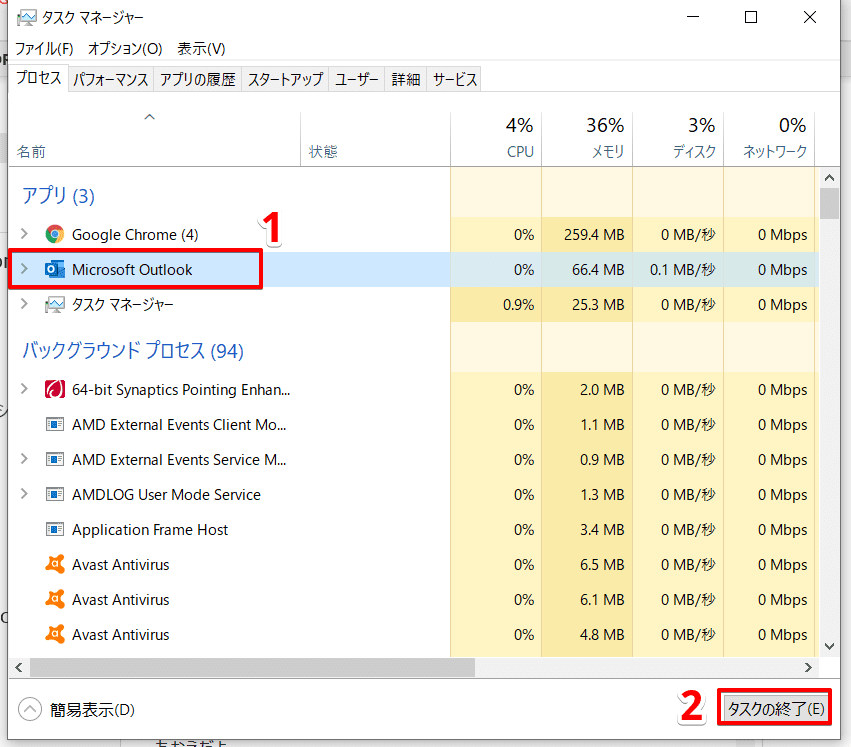
「Microsoft Outlook」を選択し、「タスクの終了」をクリックしましょう。
Outlookを開いて、検索が機能しているか確認してみてください。
更新プログラムをインストールする
Outlookの更新プログラムをインストールすると、バグの修正につながることがあります。
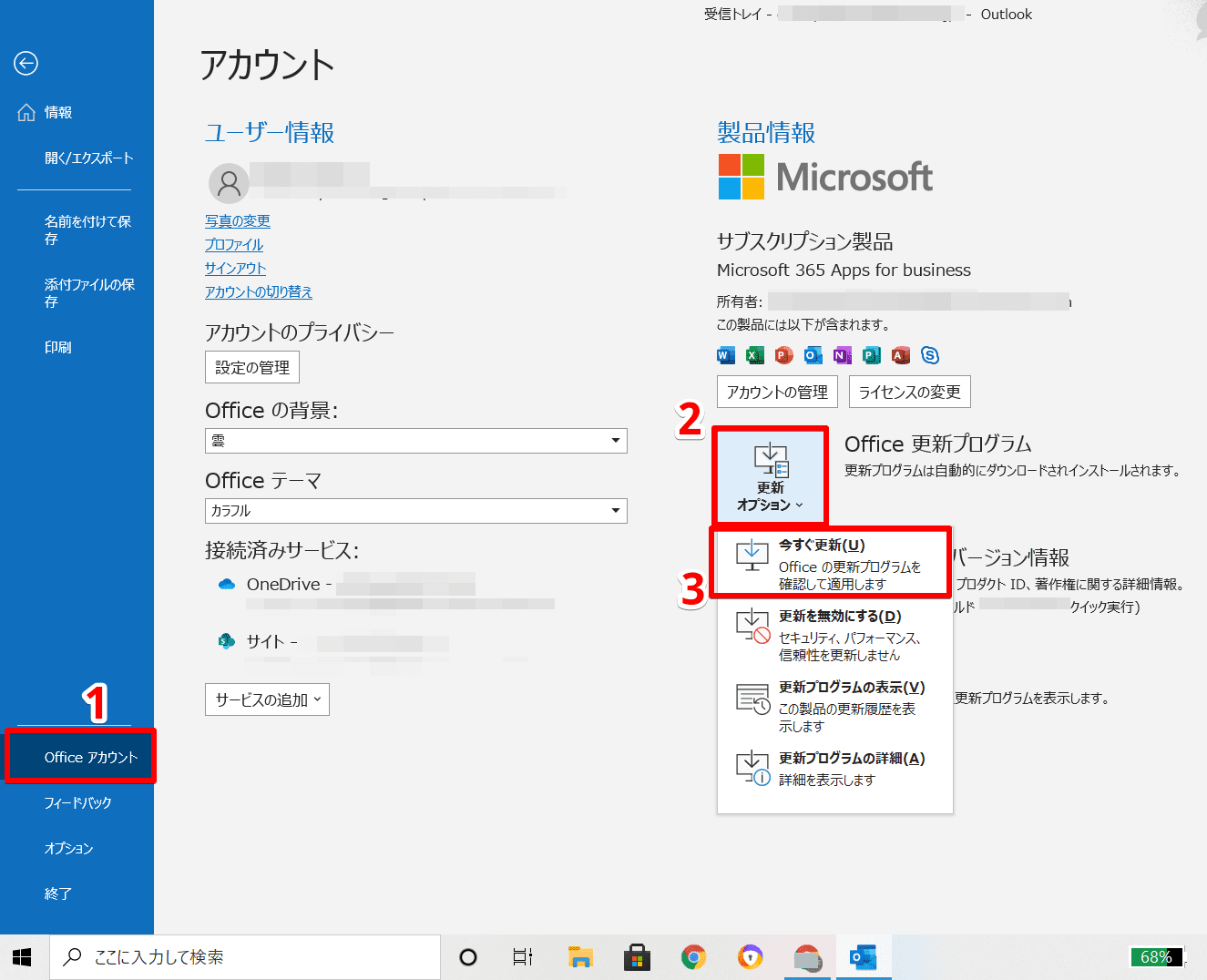
ファイルタブの中から「Office アカウント」を選択し、「更新オプション」から「今すぐ更新」をクリックしましょう。
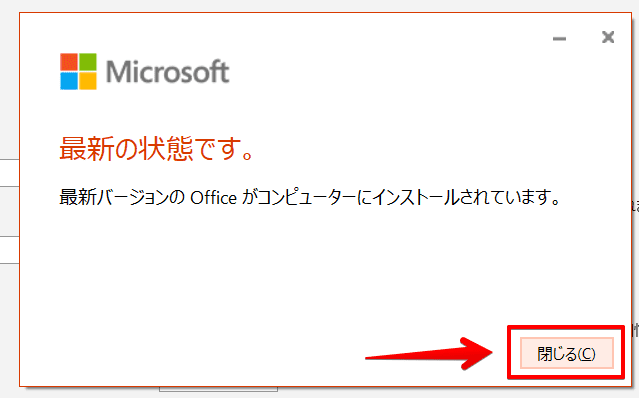
更新が完了したら、Outlookを再起動して確認してみてください。
トラブルシューティングを実行する
Windows10ではトラブルシューティングを実行すると、検索が機能しないという問題が解決する可能性があります。
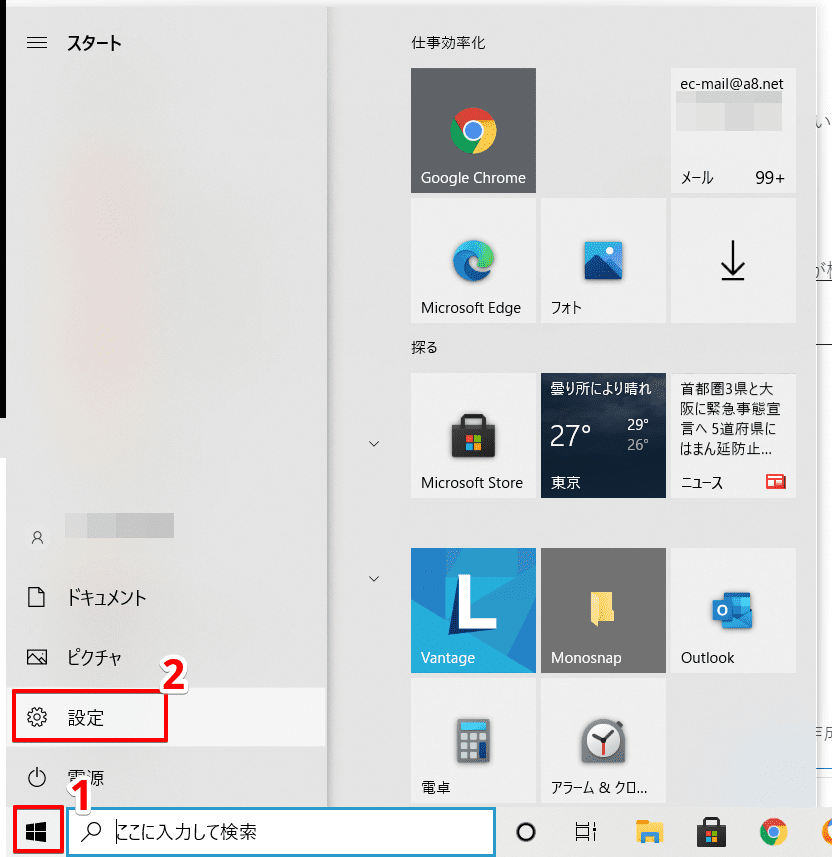
まずはスタートメニューから「設定」をクリックしましょう。
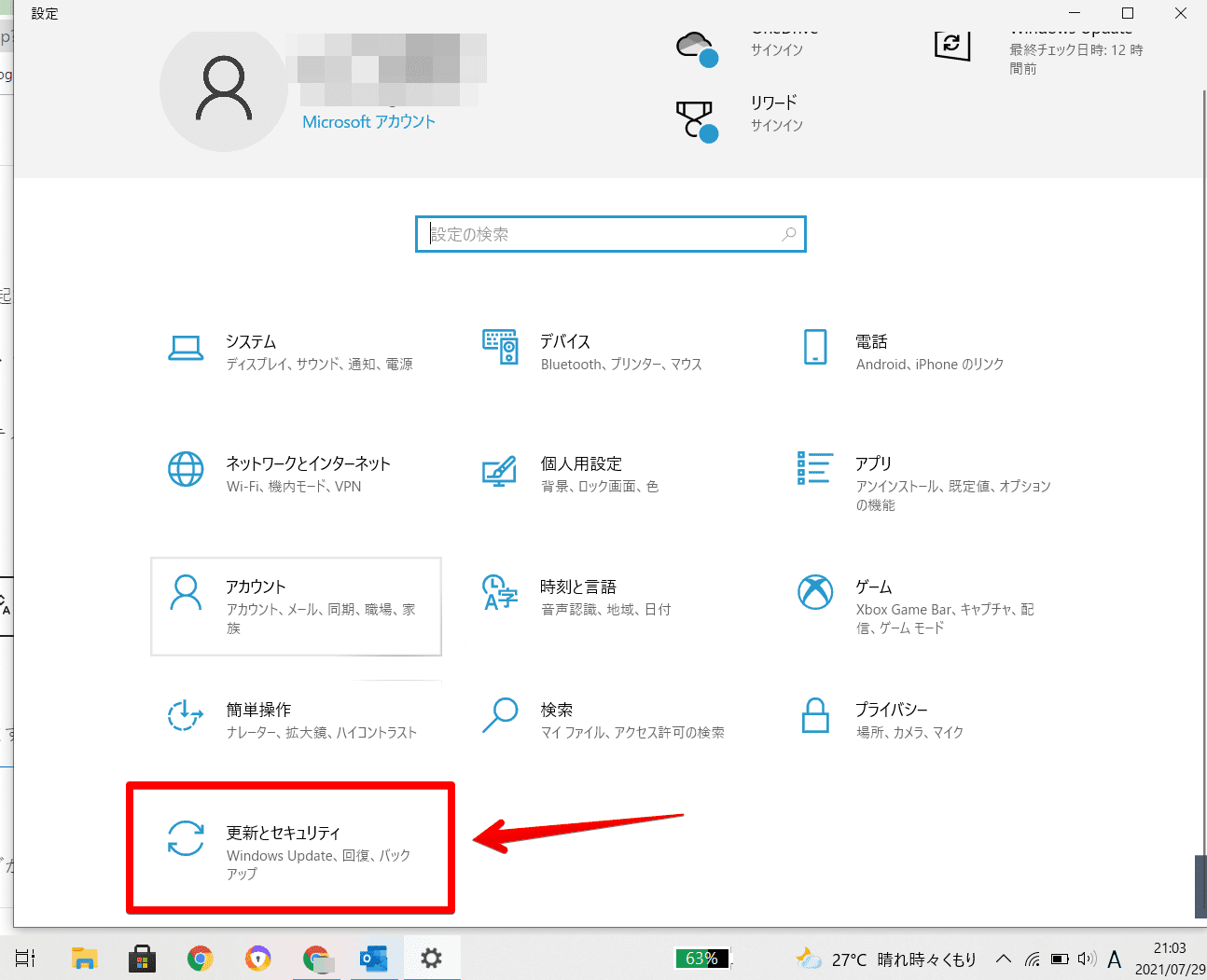
「更新とセキュリティ」を開きます。
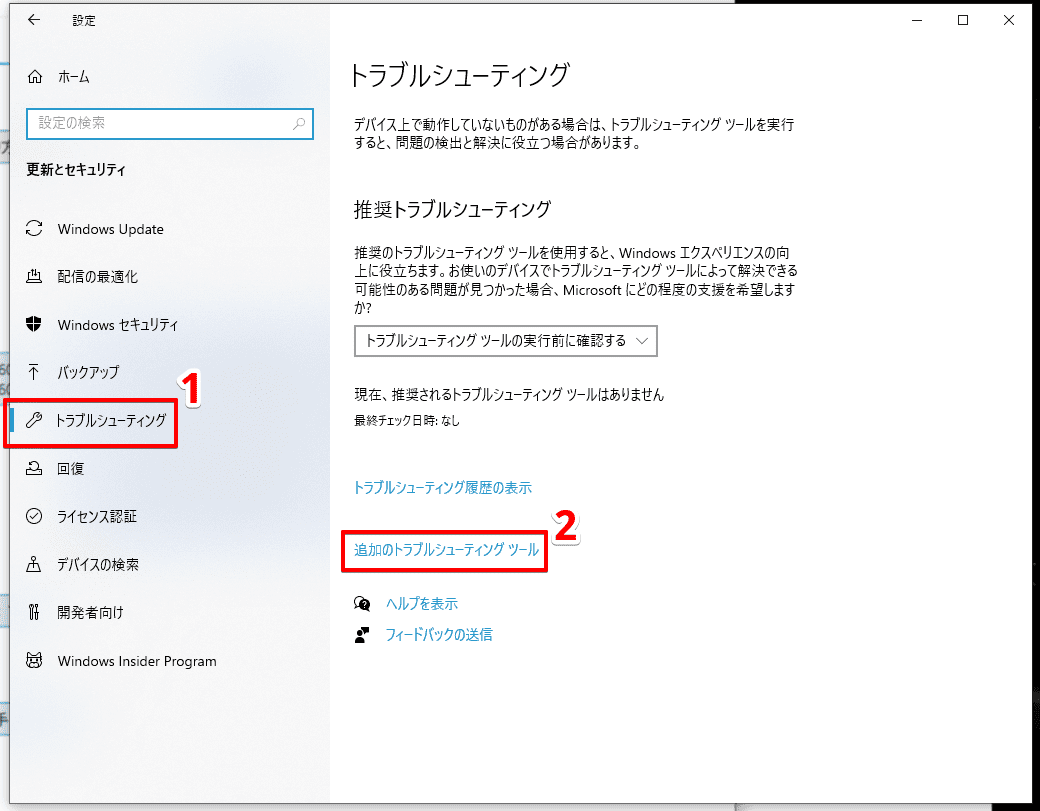
「トラブルシューティング」タブから「検索とインデックス作成」を選択します。
ここに「検索とインデックス作成」が表示されていない場合は、「追加のトラブルシューティングツール」を開きましょう。
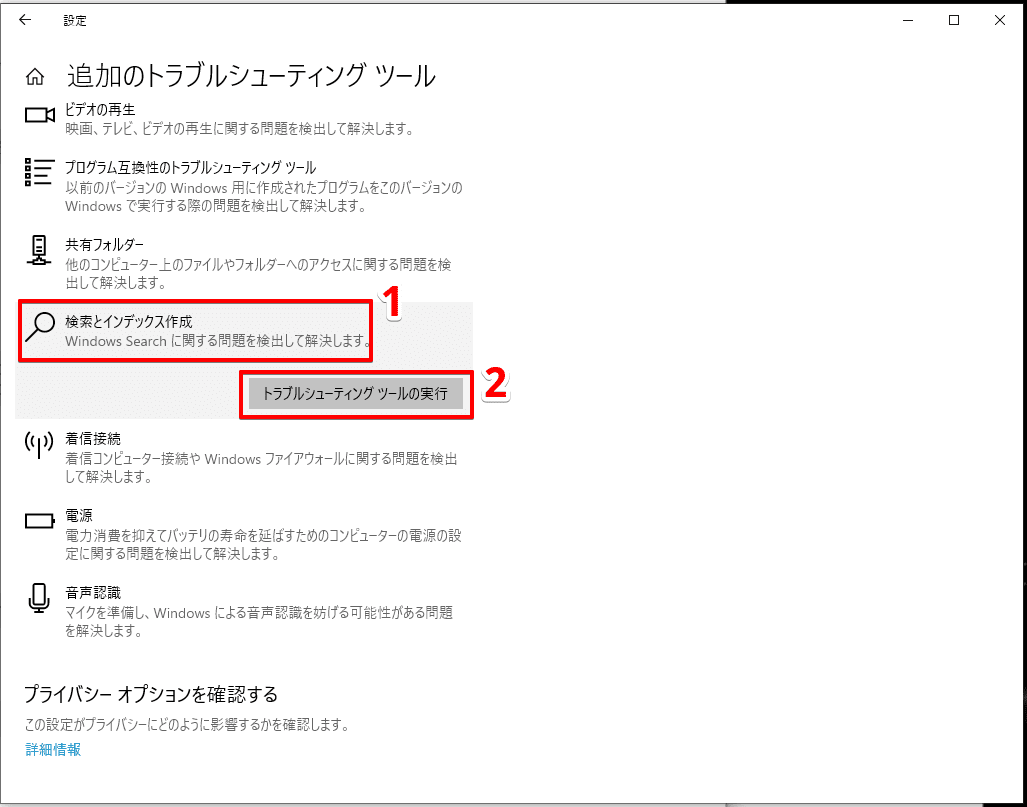
「検索とインデックス作成」→「トラブルシューティングツールの実行」という順にクリックします。
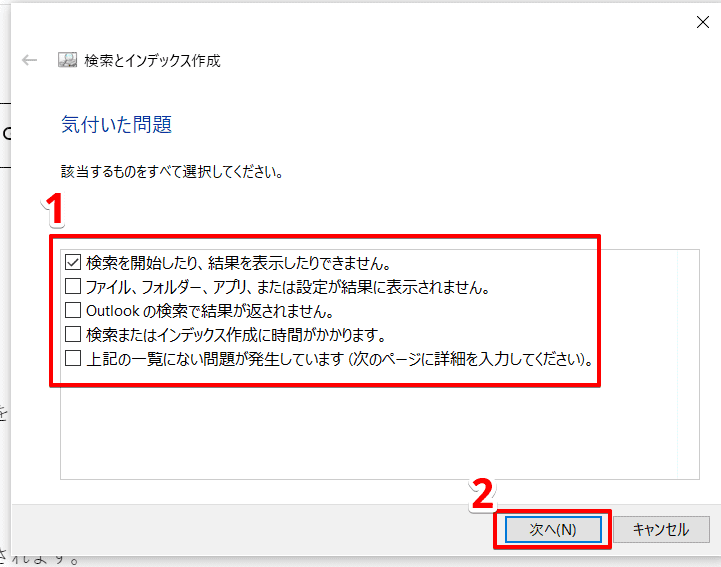
当てはまる不具合にチェックを入れて、「次へ」をクリックします。
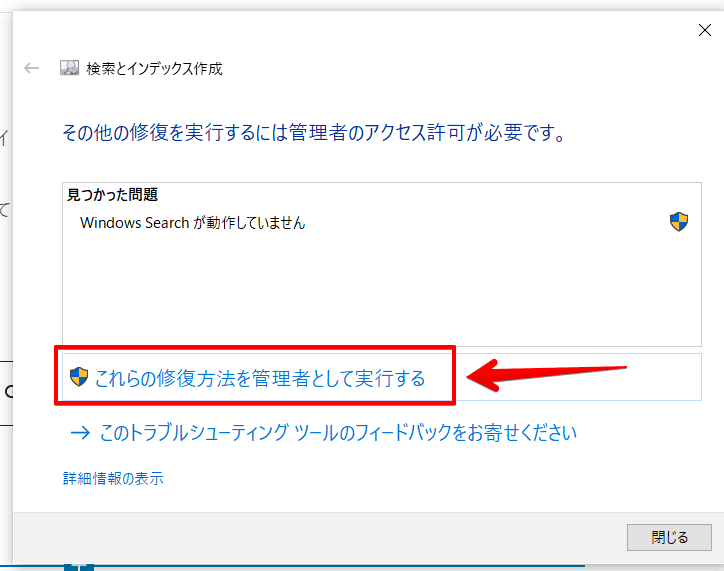
「これらの修復方法を管理者として実行する」をクリックしましょう。
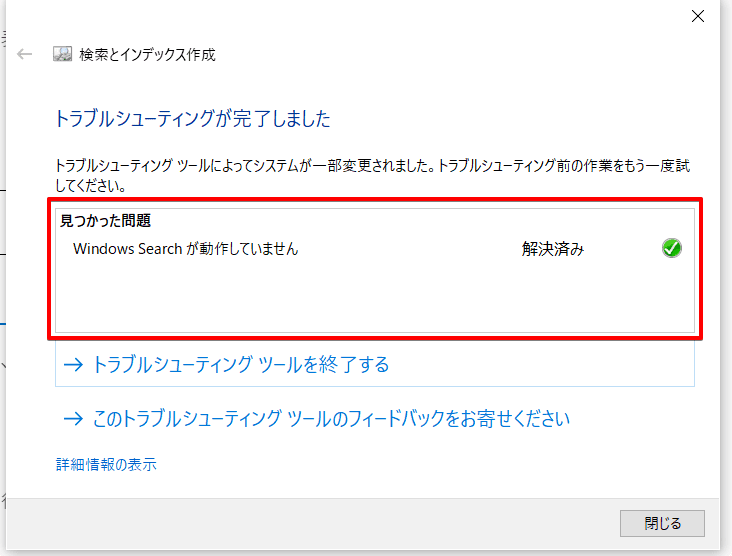
問題が見つかればダイアログボックス内に表示されます。
インデックスを再構築する
データ検索を素早くおこなうためのインデックスですが、これが破損していると正常に機能しない場合があります。
インデックスは次の手順で再構築できます。
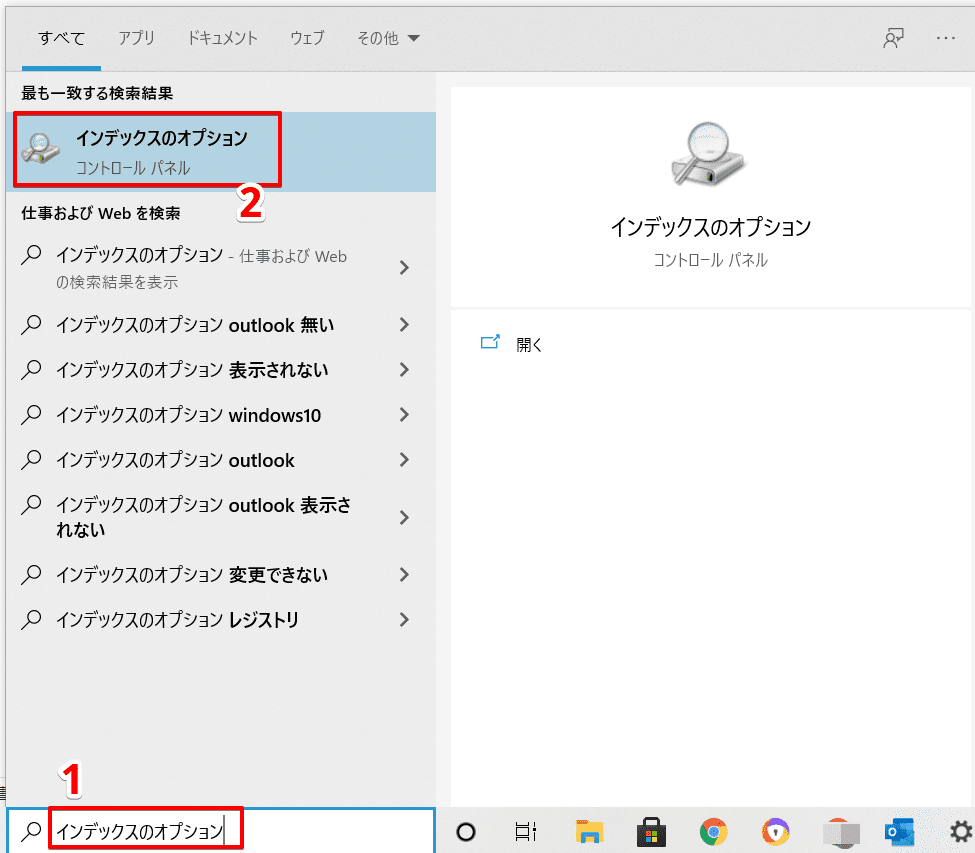
スタートメニュー横の検索ボックスで「インデックスのオプション」を開きましょう。
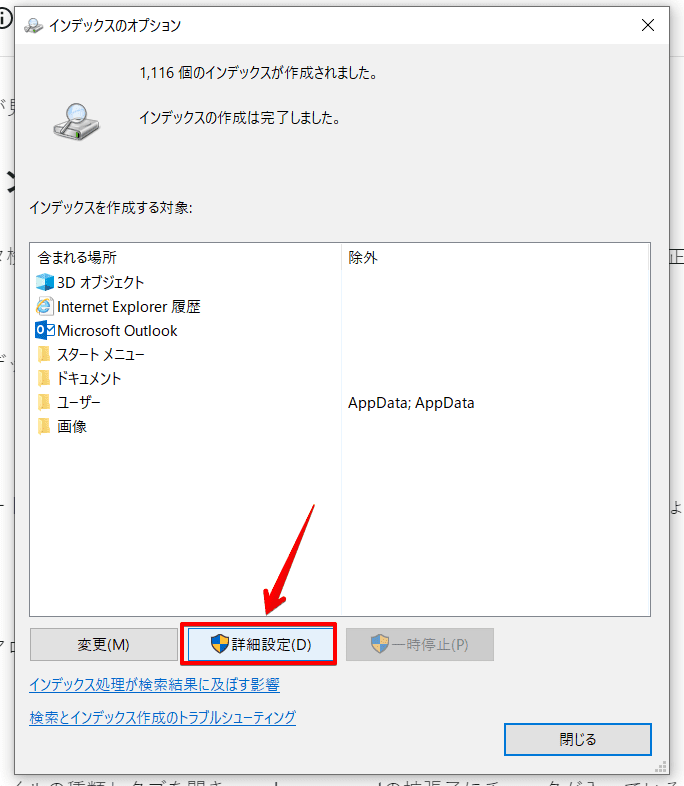
ダイアログボックスで「詳細設定」を選択します。
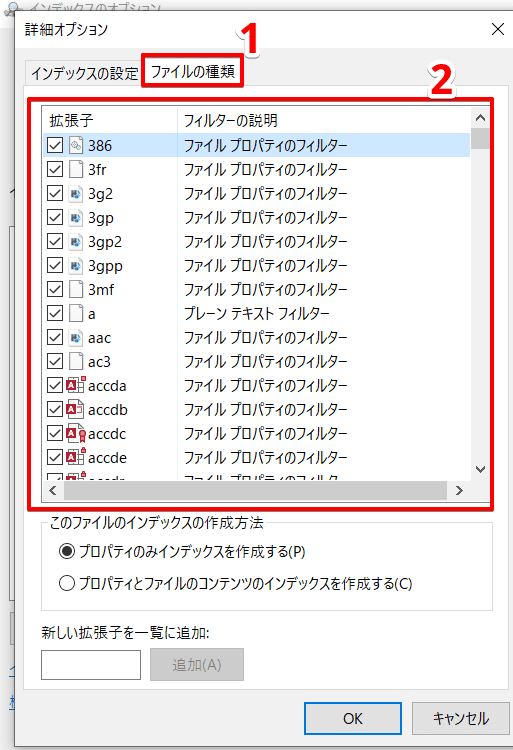
「ファイルの種類」タブを開き、eml、msg、pstの拡張子にチェックが入っているか確認します。
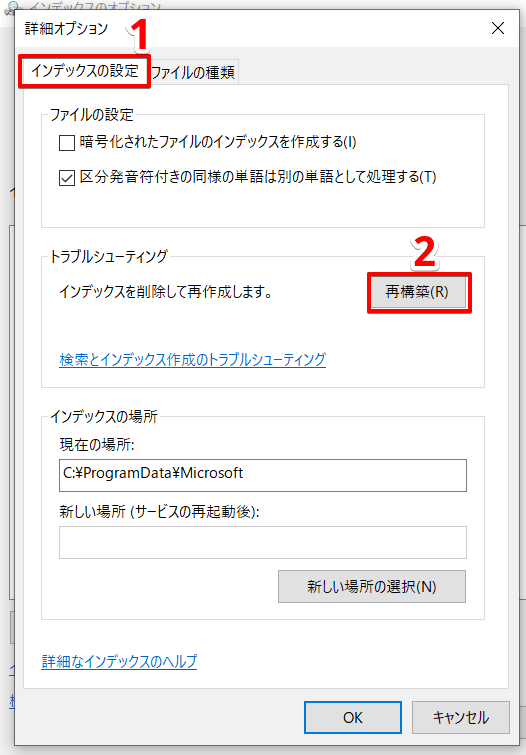
「インデックスの設定」タブに戻り、「再構築」をクリックしましょう。
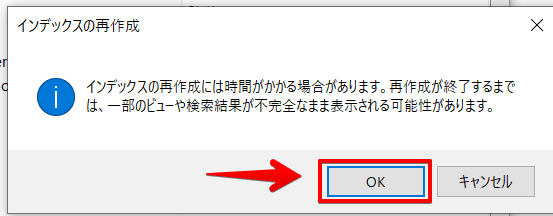
「OK」で再構築が始まります。
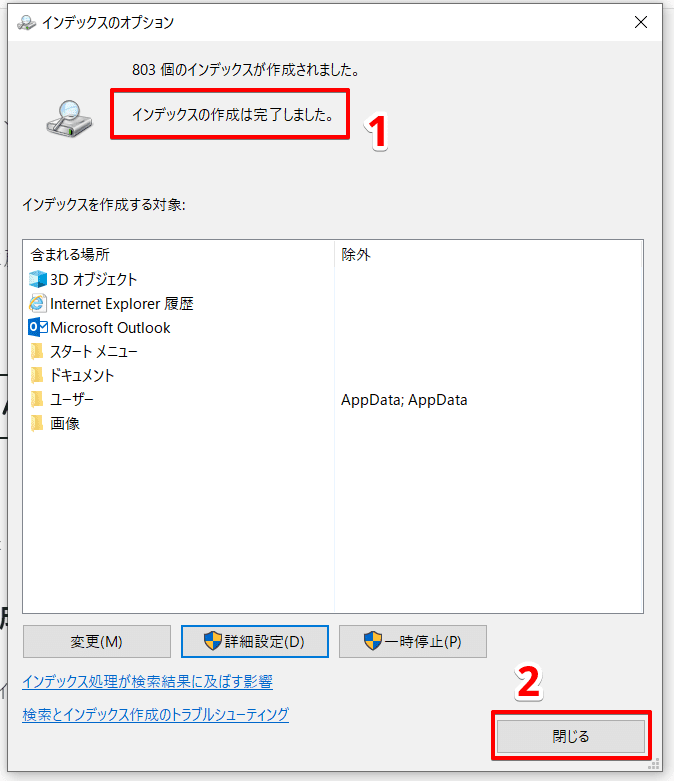
インデックスの作成が完了したら「閉じる」で完了です。
インデックスの作成対象からOutlookを除外する
前の章とは反対に、Outlookをインデックス作成の対象から除外すると改善するケースもあります。
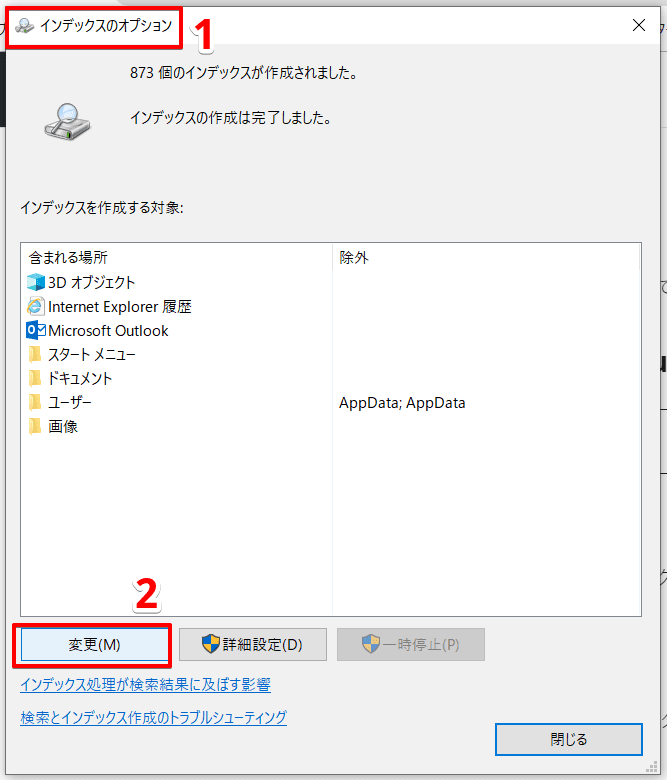
「インデックスのオプション」を開き、「変更」をクリックしましょう。
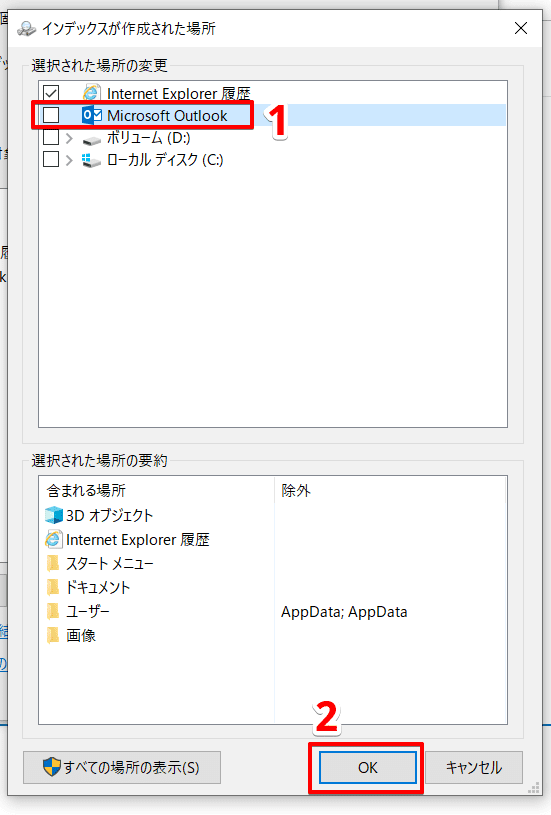
「Microsoft Outlook」のチェックを外し、「OK」ボタンをクリックします。
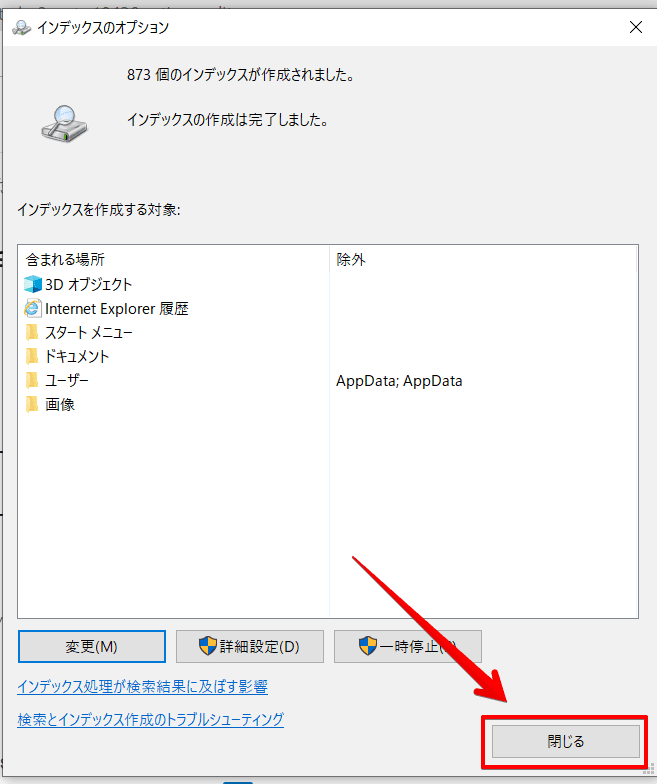
「含まれる場所」から「Microsoft Outlook」が消えていれば、ダイアログボックスを閉じて完了です。
元に戻したいときも、同じ手順で簡単にできます。
 Dr.オフィス
Dr.オフィスちゃんと反映されているか不安な人は、この状態でインデックスを再構築してみるといいかも!
Officeをインストールし直す
最後にOfficeをアンインストールし、インストールし直すという方法を紹介します。
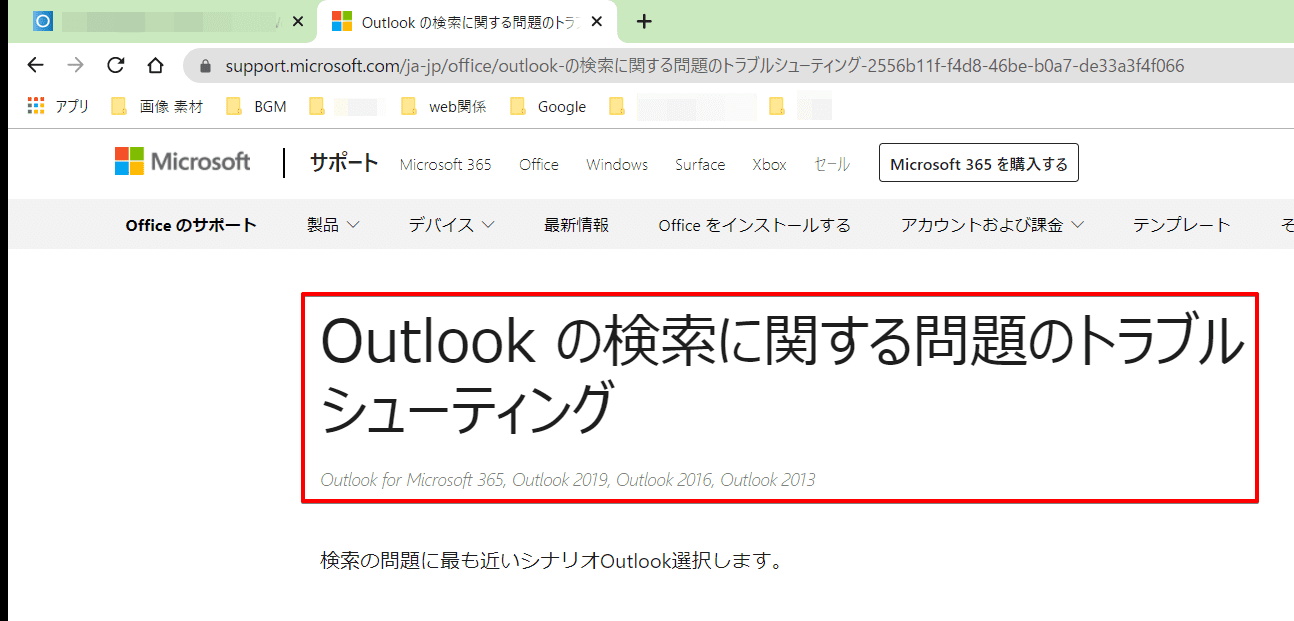
まずはMicrosoft公式サポートの、「≫Outlookの検索に関する問題のトラブルシューティング」に移動します。
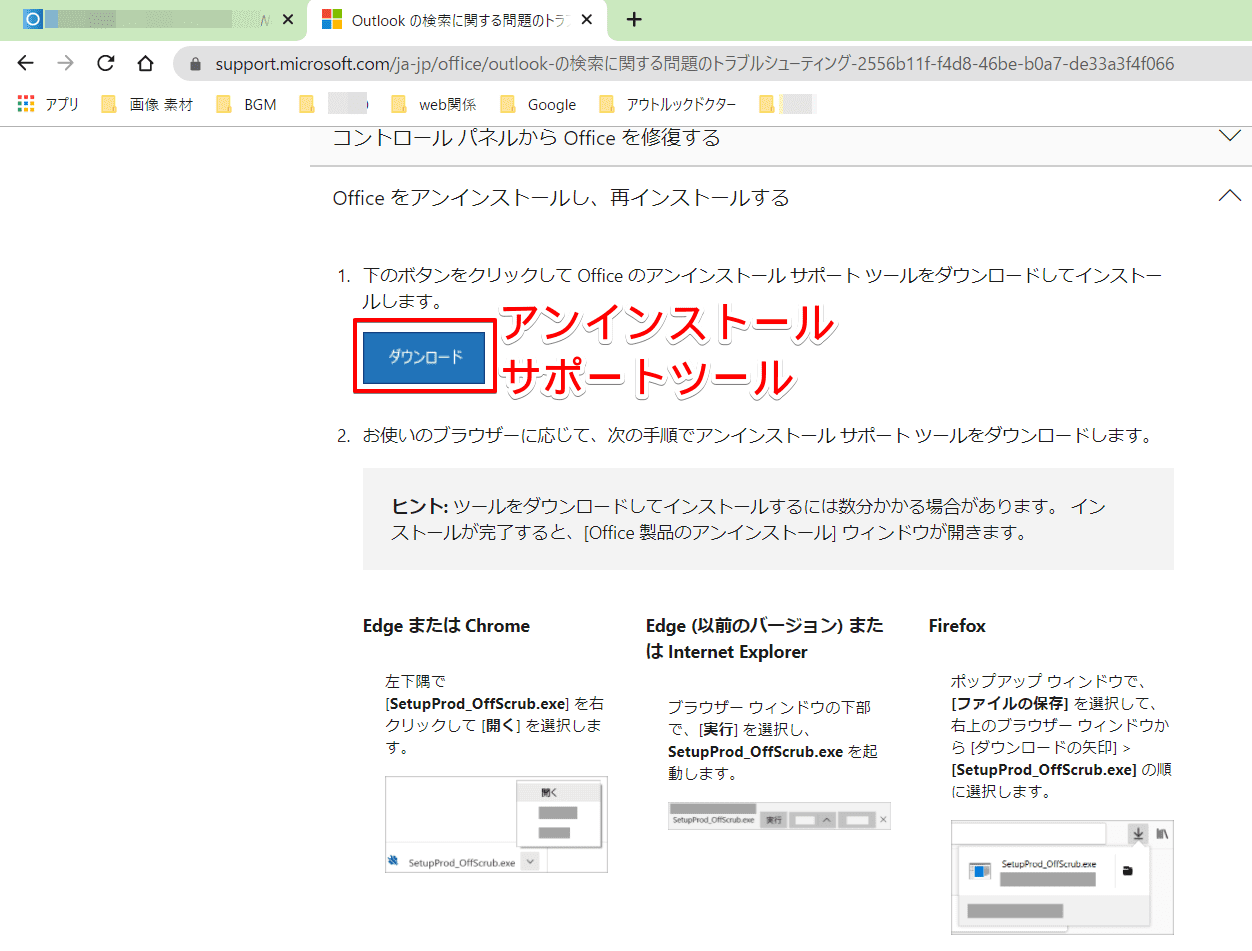
アンインストールサポートツールをダウンロードして、ブラウザや再インストールするOfficeのバージョンごとの手順に従って進めましょう。
それでも解決しなかった時は
今回は誰でもできる対処法のみを紹介しました。
簡単そうな手段から試してみて、どうしても直らない場合は「Office サポート」か「マイクロソフト コミュニティ」を利用しましょう。
最後に今回のポイントのおさらいです。
- トラブルシューティングを実行する
- インデックスを再構築する
- インデックスの作成対象からOutlookを除外する
検索機能を正常に戻し、Outlookを快適に使いましょう!
無事に解決できた人におすすめの機能「≫Outlook【高度な検索】の使い方!便利な時短テクニックも紹介!」もぜひ読んでみてください。













