 Outlook初心者
Outlook初心者Outlookの高度な検索ってなんだろう?どうやってやるのかな?
 Dr.オフィス
Dr.オフィス高度な検索を使うと、指定できる条件の種類がぐんと増えるよ!
使い方や便利技を紹介するね!
Outlookの高度な検索を使うと、文字列だけでなくフラグや添付ファイル、[CC]の有無など豊富な条件を指定して絞り込めます。
しかし便利な反面、高度な検索を開くまでに時間がかかって結果的に効率アップしていないという問題も本文を読むと解消できます。
- 検索ボックスをクリックし、検索タブを表示させる
- 「検索ツール」から「高度な検索」を選択する
- ダイアログボックスで3つのタブから条件を指定する
ショートカットキーは【Ctrl+Shift+F】です。
 Dr.オフィス
Dr.オフィス10年以上事務職をしている私は、メールがたまるから高度な検索にいつも助けられてるよ!
機能の名前だけ聞くと難しそうに感じるかもしれませんが、検索したいことを選択していくだけなので数回やれば慣れてきますよ。
検索機能の総合的な解説はこちら「≫Outlookでメールを検索する方法!便利技の活用術もわかりやすく解説!」になります。
ぜひ参考にしてみてください。
※本記事は『OS:Windows10』画像は『Outlookのバージョン:Microsoft365』を使用しています。
Outlookの高度な検索の使い方
Outlookの高度な検索は、「検索ツール」の中に収納されています。まずは基本の使い方を見てみましょう。
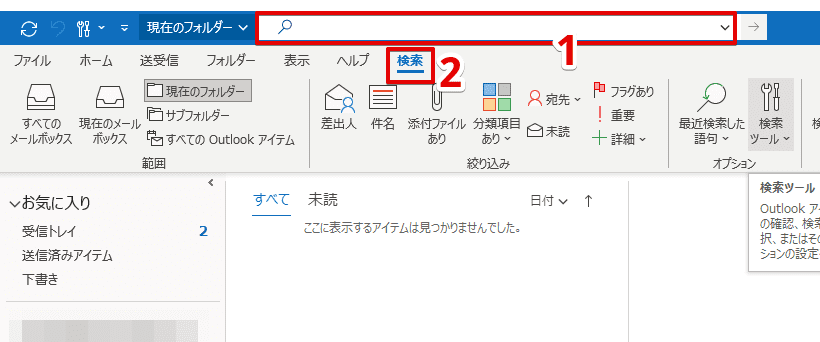
検索ボックスをクリックして、検索タブを表示させます。
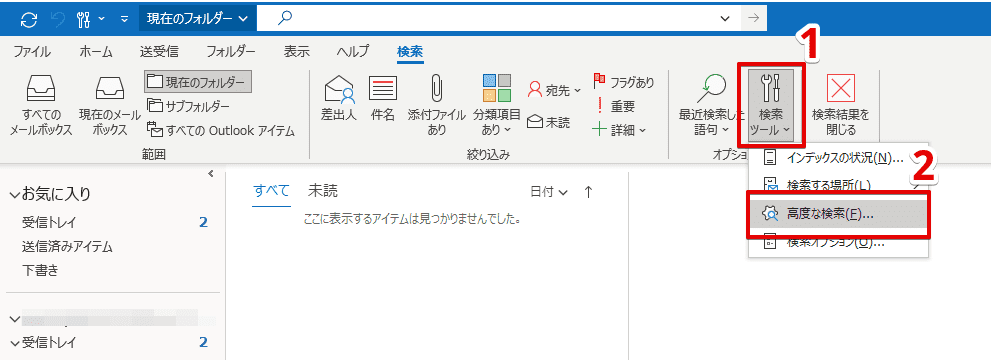
「検索ツール」から「高度な検索」を開きましょう。
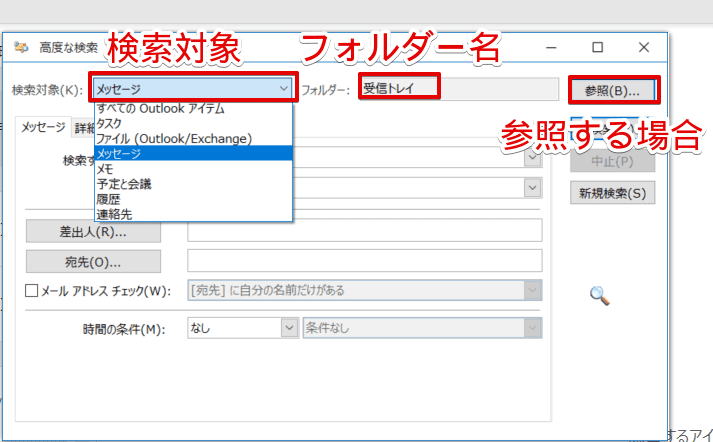
高度な検索のダイアログボックスが開きました。検索対象やフォルダーを選択しましょう。
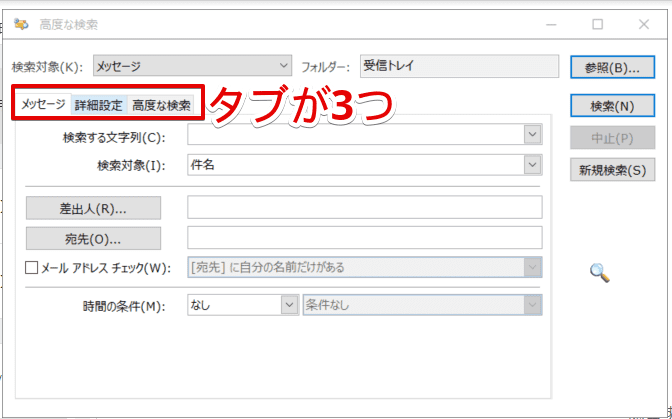
高度な検索の準備ができました。タブが3つあるので順番に使い方を解説します。
本文や差出人、日時を指定する方法
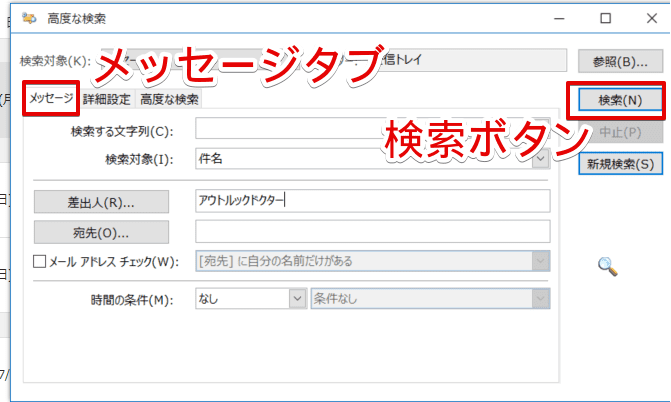
「メッセージ」タブでは次の項目を指定できます。
- 文字列
- 検索対象(件名、件名とメッセージ本文、よく使用するテキストフィールド)
- 差出人
- 宛先
- メールアドレスチェック
・[宛先]に自分の名前だけがある
・[宛先]に自分とほかの人の名前がある
・[CC]に自分とほかの人の名前がある - 時間の条件(受信や送信の日時など)
条件を指定したら、右側の「検索」ボタンを押せば検索開始されます。
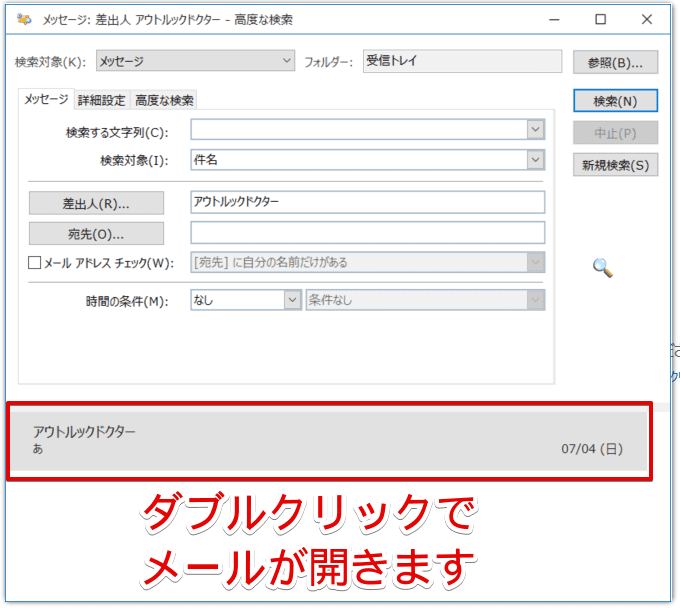
検索結果がダイアログボックスの下に表示されました。結果をダブルクリックするとメールを開けます。
 Dr.オフィス
Dr.オフィスもっと絞り込みたいときは、検索ボタンを押さずにほかのタブを開いて条件を追加指定しよう!
次は「詳細設定」タブについて解説します。
未読、添付ファイルの有り無しや優先度などを指定する方法
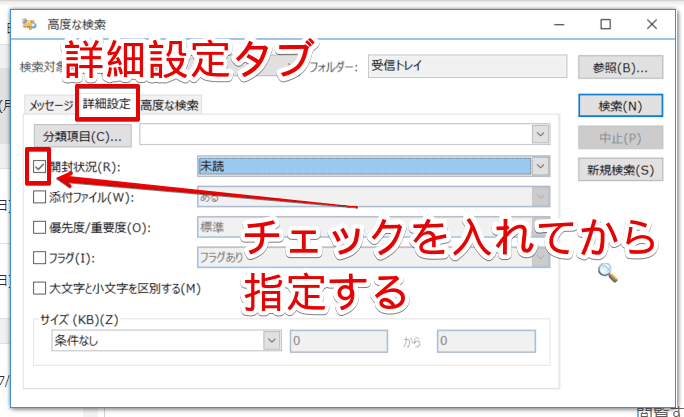
「詳細設定」タブでは次の条件を指定できます。
条件を指定するときは左側のチェックボックスにチェックを入れましょう。
- 分類項目(色分け)
- 開封状況(未読or開封済み)
- 添付ファイルの有無
- 優先度/重要度(標準、高、低)
- フラグ
- 大文字/小文字の区別
- サイズ(kb)の指定
そしてつぎはフィールドを指定して値を入力する、「高度な検索」タブです。
 Dr.オフィス
Dr.オフィスOutlookで送信したメールを相手が開封したかを確認する『開封確認』について、解説した記事もあるので気になる方は、ぜひチェックしてみてね!
フィールドを指定する方法
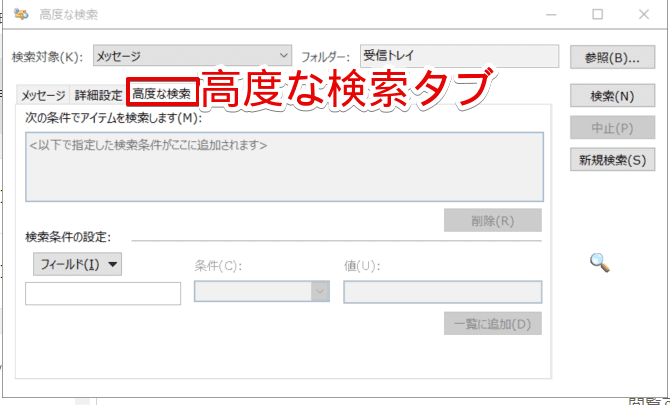
「高度な検索」タブではさまざまなフィールドを指定して検索できます。「フィールド→条件→値」という順番に指定して検索しましょう。
手順は次の通りです。
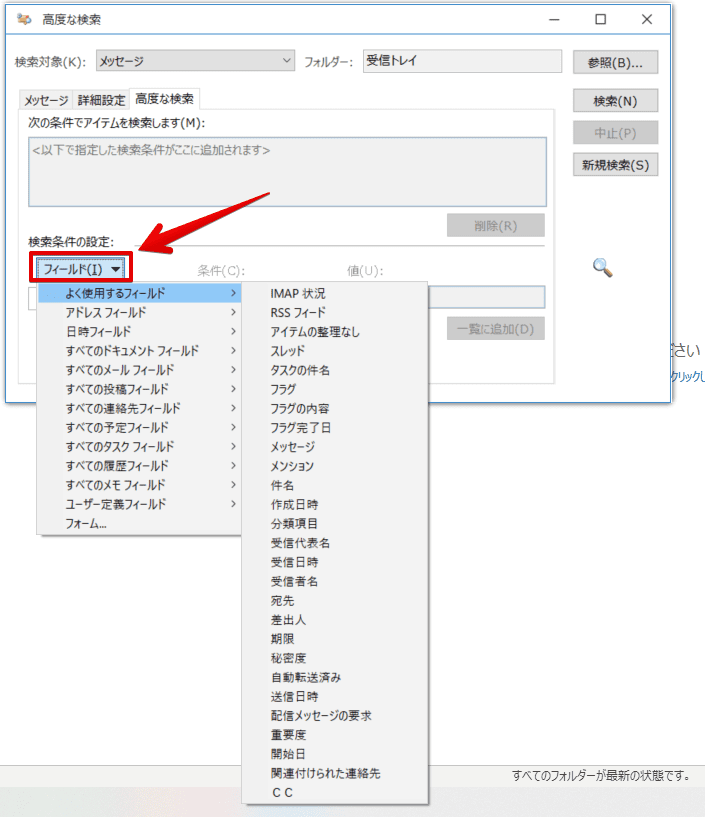
まずは「フィールド」をクリックして、フィールドを選びます。
ここでは100を超えるフィールドの中から選択できます。
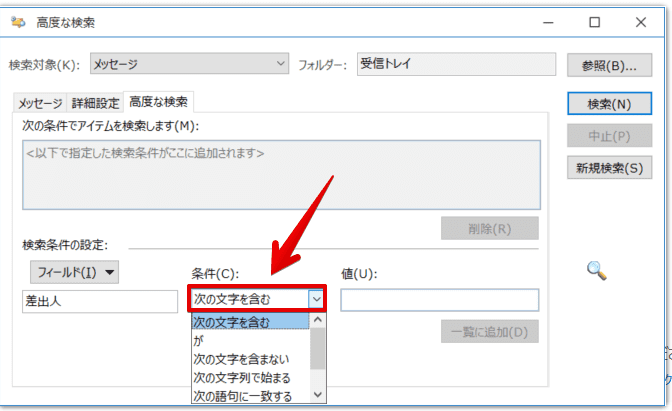
次に「条件」を選択します。条件はフィールドによって違いますが、「次の文字を含む」などです。
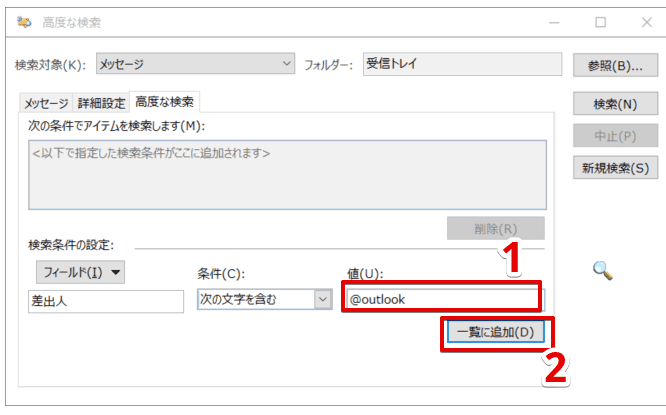
最後に「値」を入力します。今回は差出人フィールドにして「@outlook」と入力して、「一覧に追加」します。
検索結果
ここまで3つのタブ([メッセージ]、[詳細設定]、[高度な検索])で条件を指定してきました。
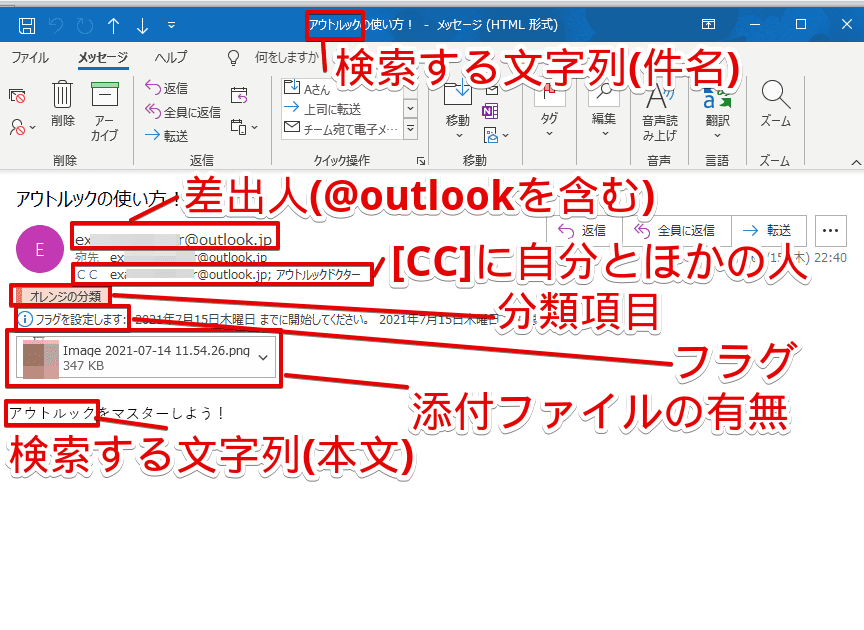
こちらが検索結果です。
指定した条件は、
- 検索する文字列→アウトルック
- 検索対象→件名と本文
- 差出人→ex*****@outlook.jp
- アドレスチェック→[CC]に自分とほかの人
- 分類項目→オレンジ
- 添付ファイル→有り
- フラグ→有り
- フィールド→差出人に「@outlook」を含む
高度な検索では、こんなにたくさんの条件を指定できます。
これだけ指定すれば大量のメールの中からも、かなり探しやすくなりますね。
 Outlook初心者
Outlook初心者確かに便利だけど、毎回検索タブを開いたりするのは面倒だなぁ。
 Dr.オフィス
Dr.オフィス確かにそうだね!
そこで次はショートカットキーと、高度な検索を画面上部に固定する方法も紹介するよ!
高度な検索のショートカットキー【Ctrl+Shift+F】
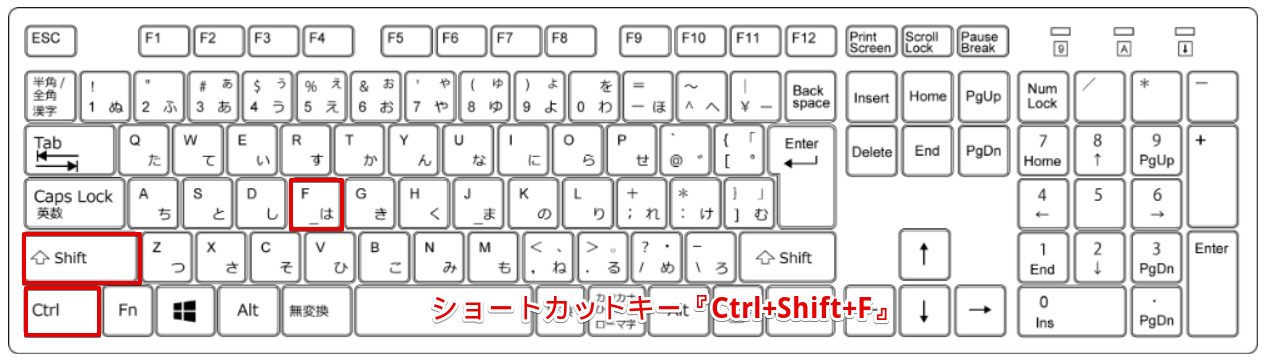
高度な検索のショートカットキーは【Ctrl+Shift+F】です。
うまく押せないという人はこちら「≫高度な検索を表示する『Ctrl+Shift+F』」を読んでみましょう。
高度な検索を常に表示するには
ショートカットキー以外だと、次の2つが素早く操作をするのにオススメです。
高度な検索(検索ツール)をクイックアクセスツールバーに追加する
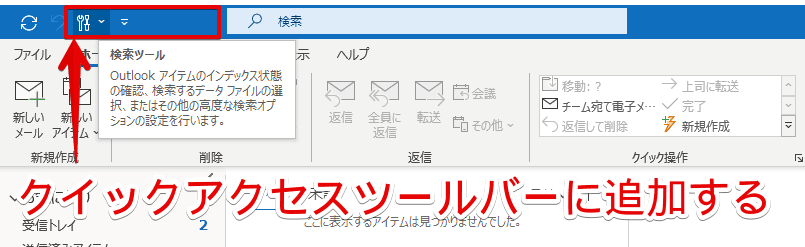
高度な検索をクイックアクセスツールバーに追加すると、常に画面上部に固定されるので状況によってはショートカットキーより早いです。
手順
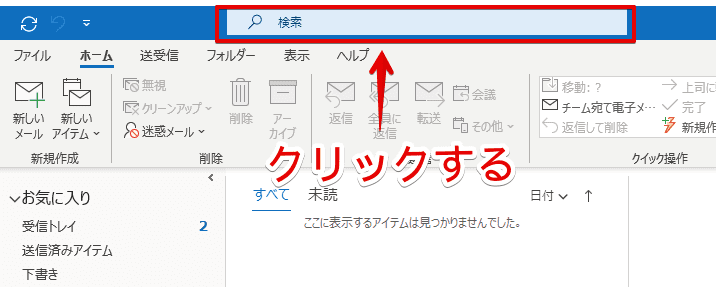
まずは検索ボックスをクリックして、検索タブを表示します。
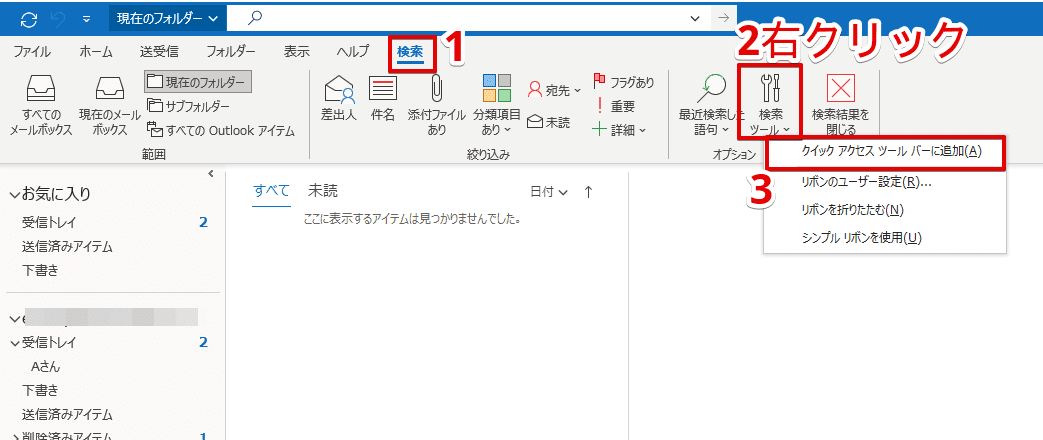
検索タブが表示されました。
検索ツールアイコンの上で右クリックし、「クイックアクセスツールバーに追加する」を選択しましょう。
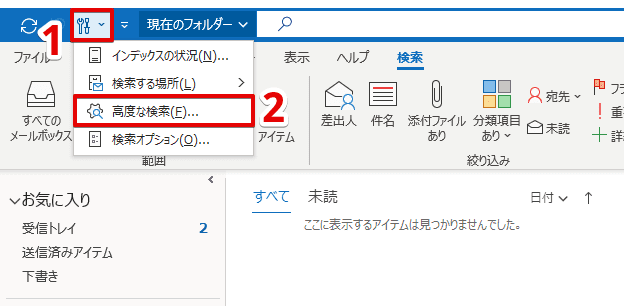
画面左上に検索ツールアイコンが固定されました。
クリックすると高度な検索を選択できます。
 Dr.オフィス
Dr.オフィスマウス操作中には、ショートカットキーよりこっちのほうが速いかもね!
そして、検索ツールだけでなく「検索タブ」も常に表示させておくと、検索機能全般をよく使う人に便利です。
手順は次の章で解説します。
検索タブを常に表示する
検索ツール単体だけでなく、検索タブも常に表示させておくのもおすすめです。
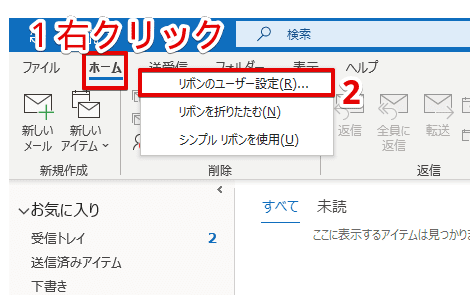
まずはホームタブを右クリックして、「リボンのユーザー設定」を選択しましょう。
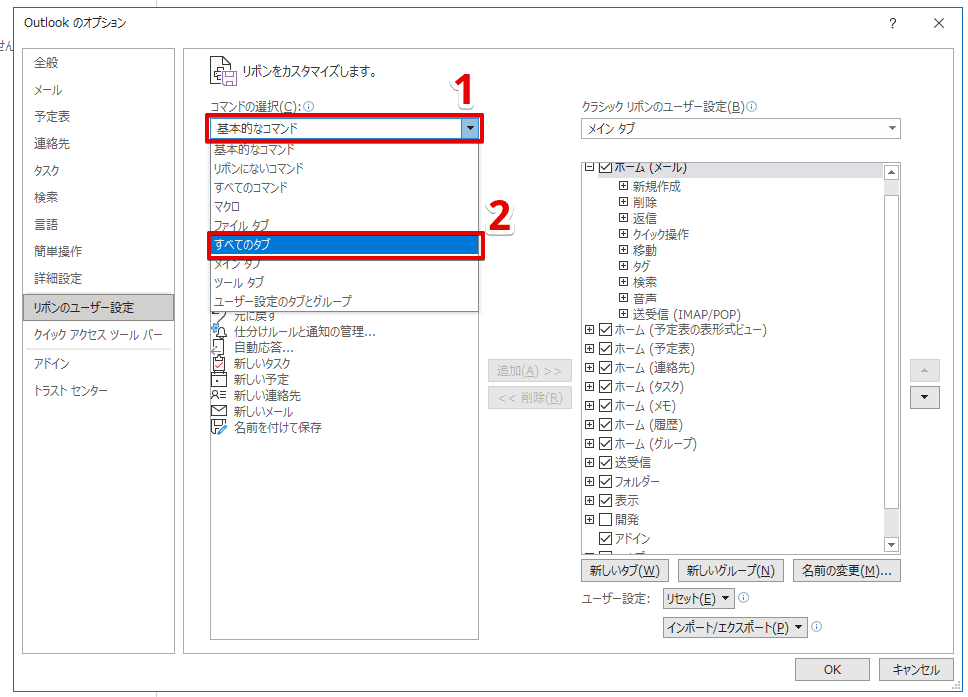
「基本的なコマンド」を「すべてのタブ」に変更します。
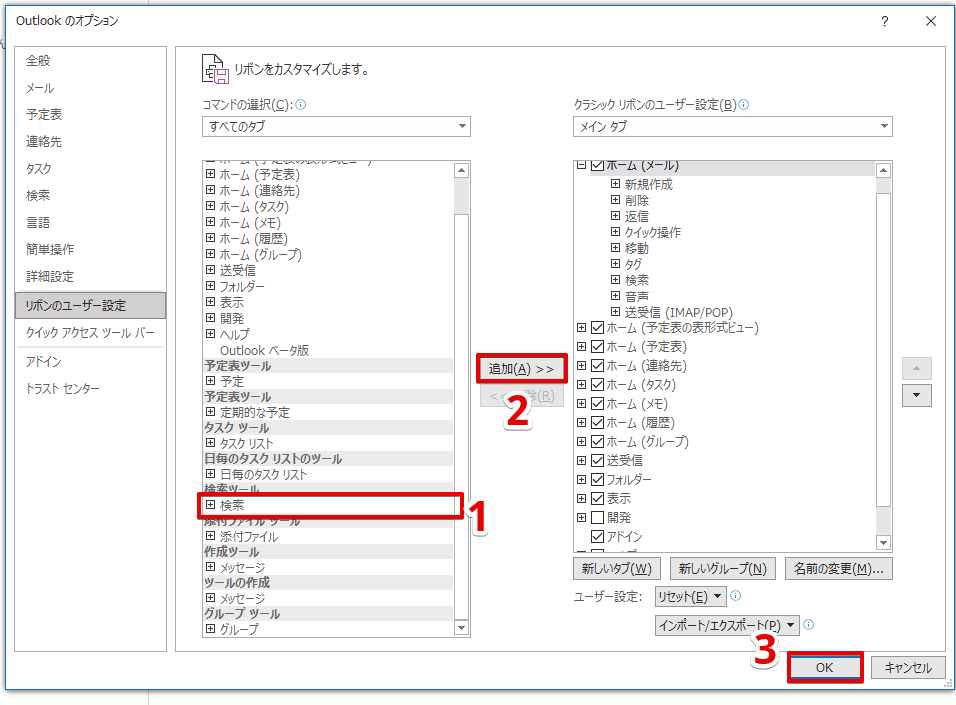
「検索」を選択して「追加」をクリックしましょう。
追加したら「OK」ボタンで閉じます。
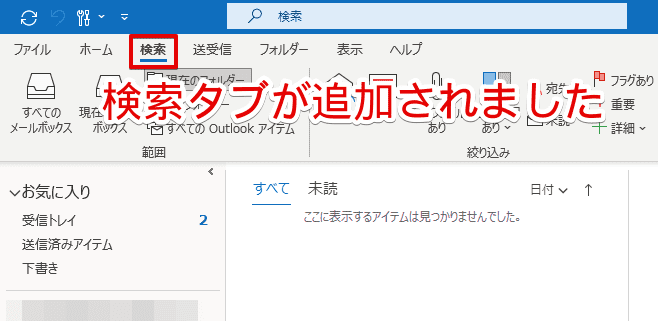
リボンに検索タブが追加されました。
これで毎回検索ボックスをクリックしなくても大丈夫です。
高度な検索ができない(表示されない)ときの解決法
高度な検索ができない、表示されないときの対処法の一部を最後に紹介します。
検索結果が表示されない場合
高度な検索をおこなって検索結果に表示されないときは、Outlookをセーフモードで起動すると改善する場合があります。
セーフモードの使い方は次の通りです。
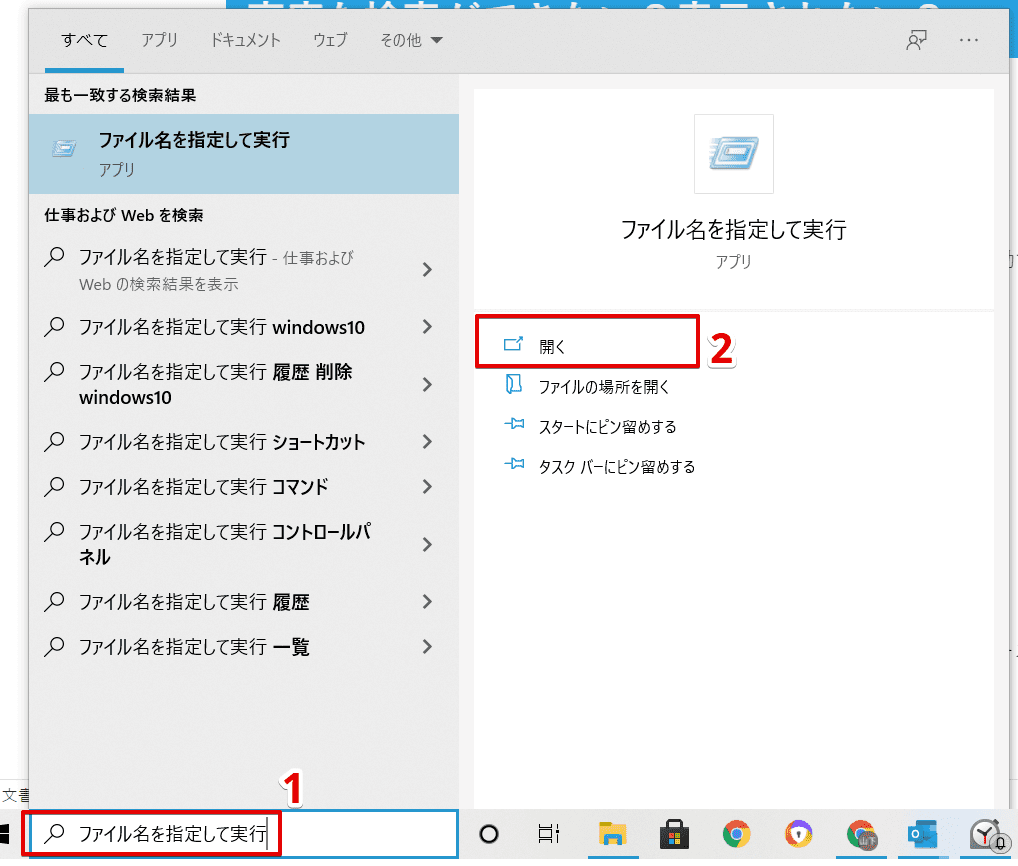
まずは「ファイル名を指定して実行」というアプリを開きます。
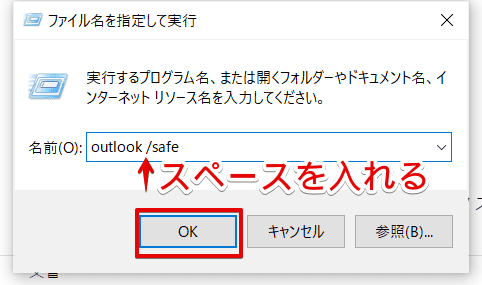
「outlook /safe」と入力して「OK」ボタンをクリックしましょう。「/」の前には半角スペースを入れます。
Outlookが起動するので、あとは通常通り高度な検索をしてみてください。
高度な検索が「最近使用した操作」に表示されない場合
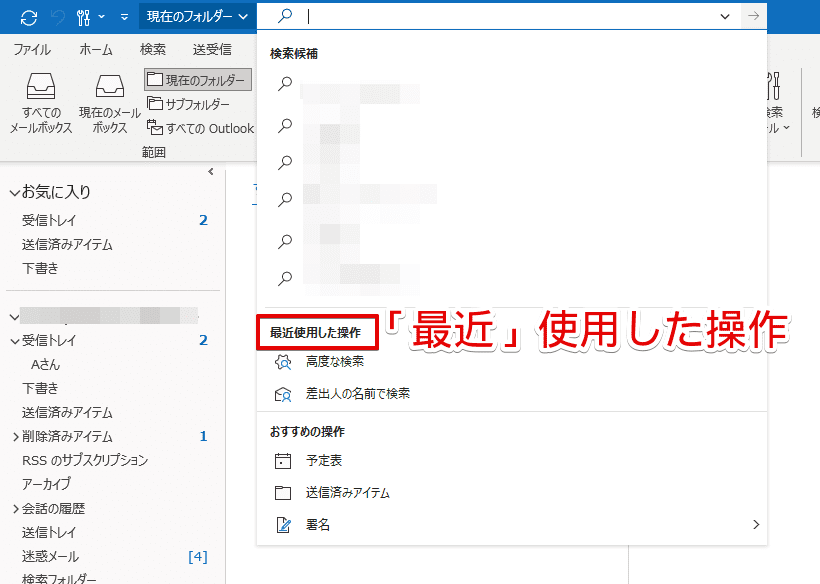
直近の操作は検索ボックスに表示されますが、数日経過すると消えてしまいます。
そんなときは「高度な検索を常に表示する方法」がおすすめです。ぜひお試ししてみてください。
高度な検索で時間ロスを減らそう!
今回は通常の検索では正確さが足りない、というときに便利な「高度な検索」について解説しました。
高度な検索を開くまでに時間がかかってしまってはもったいないので、ショートカットキーを覚えたり、画面上に常に表示させておくのもおすすめです。
最後に、高度な検索を開く基本の手順をおさらいしましょう。
- 検索ボックスをクリックし、検索タブを表示させる
- 「検索ツール」から「高度な検索」を選択する
- ダイアログボックスで3つのタブから条件を指定する
高度な検索を活用して、メール検索のスピードアップを目指しましょう!
検索機能についてはこちら「≫Outlookでメールを検索する方法!便利技の活用術もわかりやすく解説!」で総合的に解説しています。













