 Outlook初心者
Outlook初心者Outlookの検索履歴って削除できないの?
履歴がいっぱい表示されてすごく気になるんだよなぁ。
 Dr.オフィス
Dr.オフィス検索をよく使っていると、そういうこともあるよね!
インストール版とブラウザ版に分けて解説するよ!
インストール版Outlookの検索履歴はHKEY_CURRENT_USER\SOFTWARE\Microsoft\Office\16.0\Outlook\Profiles\Outlook\0a0d020000000000c000000000000046
の「101f0445」を「レジストリ エディタ」から削除すると消えます。
本文ではブラウザ版(Outlook.com)で履歴を削除する方法も解説しています。
- インストール版は「レジストリを削除する」
- ブラウザ版は「設定」→「Outlookのすべての設定を表示」から削除する
ブラウザ版から削除すると、インストール版にも反映されます。
 Dr.オフィス
Dr.オフィス10年以上事務職をしてきた私が、注意点や便利機能も教えるよ!
操作は「レジストリって何?」という人でもとっても簡単です。
また、よく検索するワードはフォルダー化してしまうのがオススメです。
検索フォルダーの使い方はこちら「≫【Outlook】検索フォルダーの作り方!ピンポイントで条件を指定する方法も解説」で解説しています。
※本記事は『OS:Windows10』画像は『Outlookのバージョン:Microsoft365』を使用しています。
Outlook(インストール版)の検索履歴を削除する方法
インストール版のOutlookでは、今のところ検索履歴を削除する機能が備わっていません。
ではどうすればいいのかというと、1つ目は「レジストリを削除する」という方法があります。
ただしこの方法はシステムが不安定になる可能性があるため、社内PCなどの場合は確認してから実行しましょう。
手順は次の通りです。
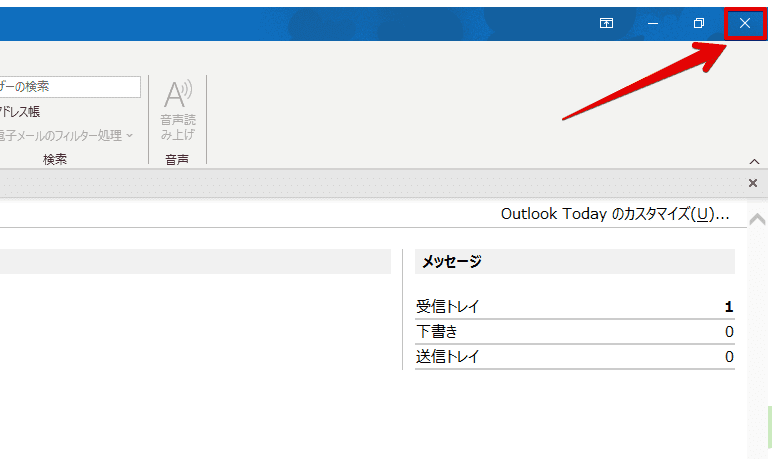
Outlookを起動している場合は終了します。
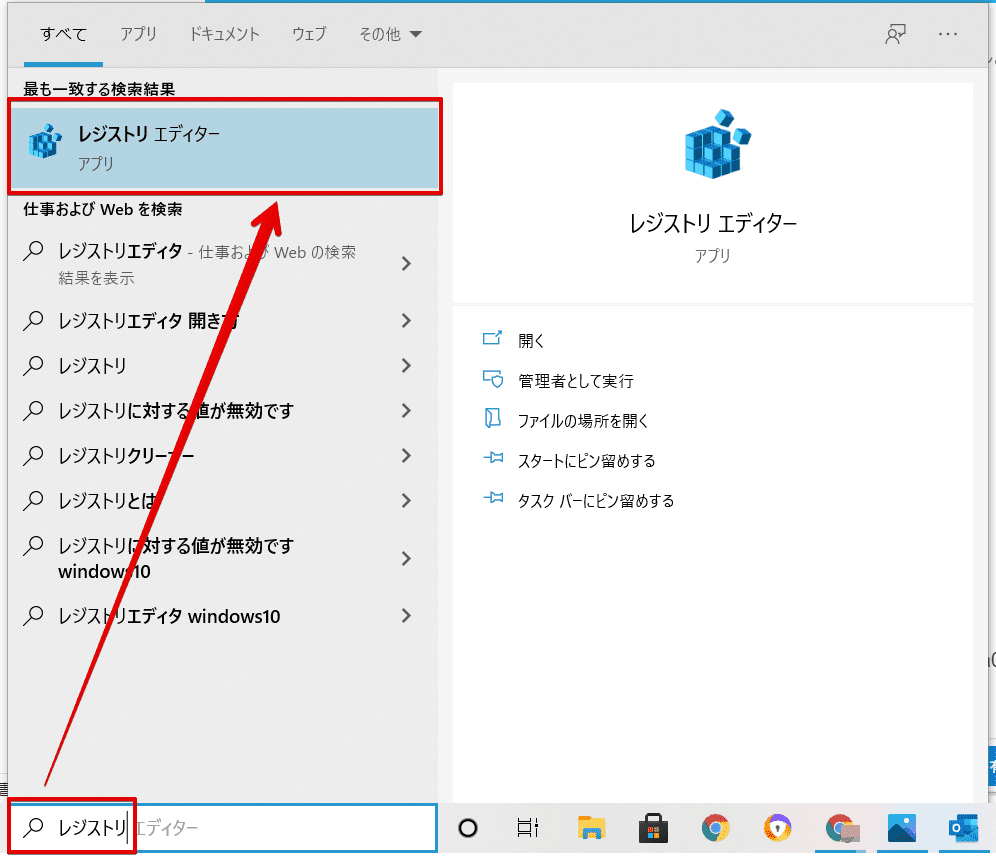
Winddowsで「レジストリ エディター」を起動しましょう。
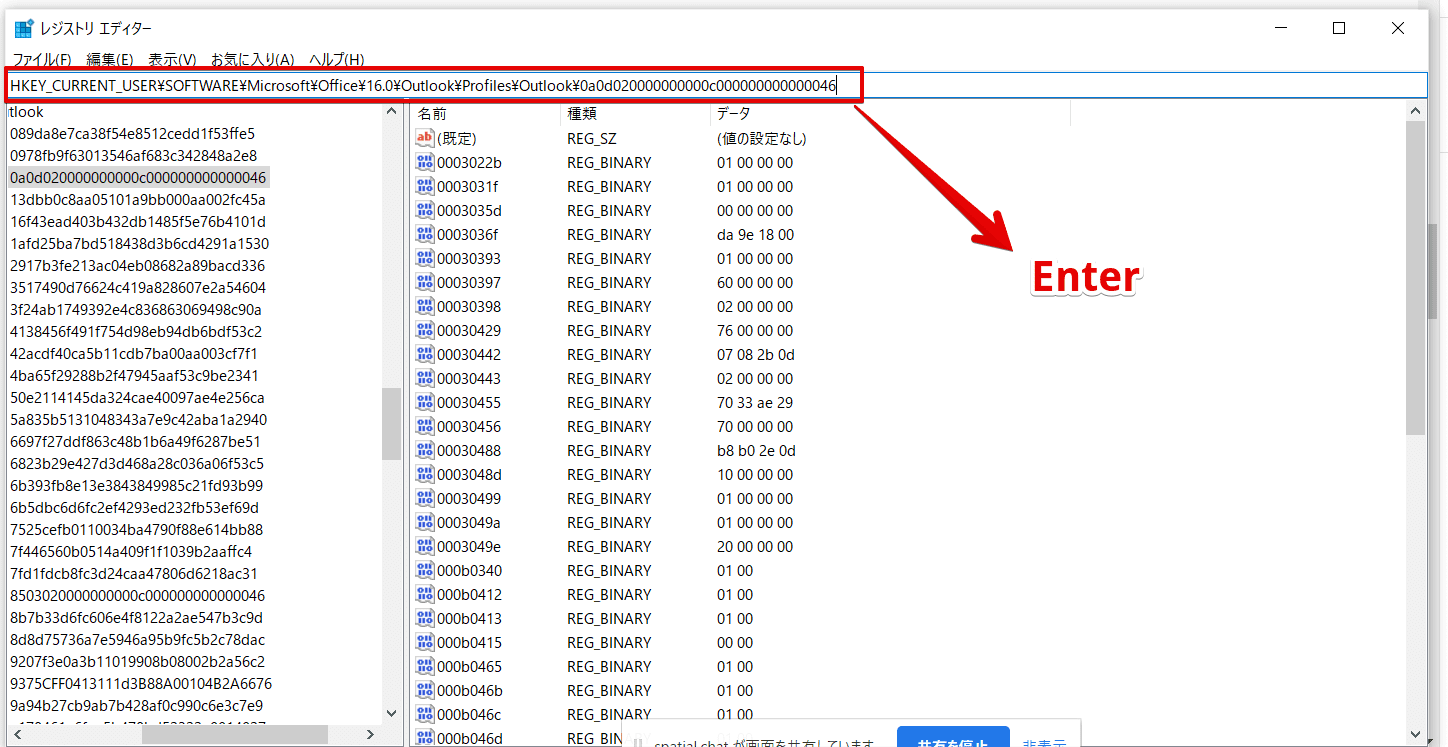
レジストリ エディターにHKEY_CURRENT_USER\SOFTWARE\Microsoft\Office\16.0\Outlook\Profiles\Outlook\0a0d020000000000c000000000000046
を貼り付けてEnterキーを押します。
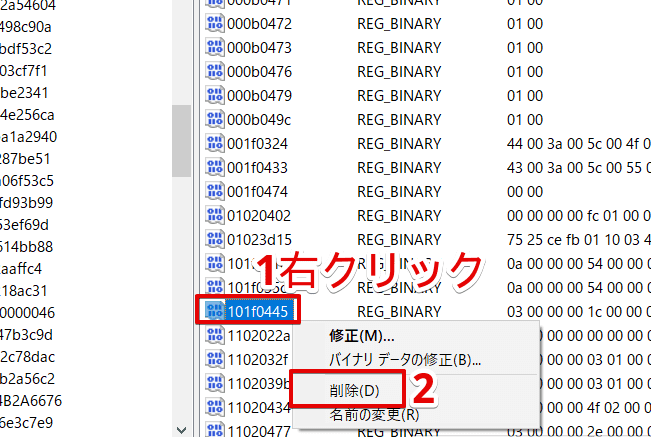
受信トレイの検索履歴を削除する場合は「101f0445」を右クリックして、「削除」しましょう。
 Dr.オフィス
Dr.オフィス連絡先の検索履歴なら「101f0461」
予定表の検索履歴なら「101f0460」だよ!
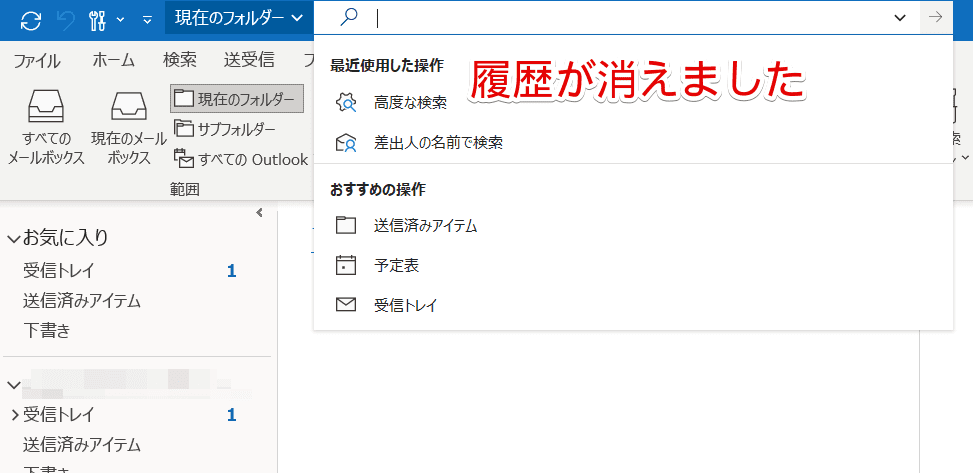
Outlookを起動し、履歴が削除されているか確認してみてください。
ただし、削除後に検索をおこなうとその語句が履歴として表示されます。
履歴機能を無効にすることはできません。
Outlook.com(ブラウザ版)で検索履歴を削除する方法
Outlook.com(ブラウザ版)では検索履歴の削除が簡単にできます。
次の方法で削除すると、インストール版にも反映されます。
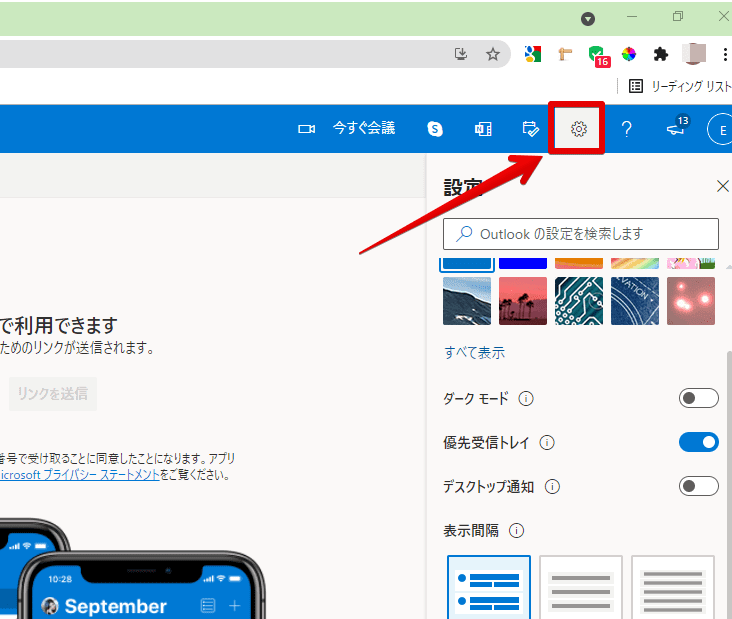
まずはOutlook.comにログインし、右上の設定マークをクリックしましょう。
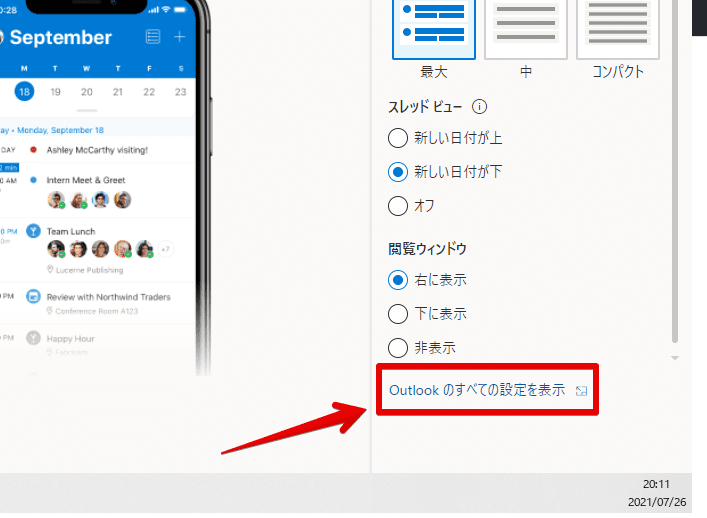
次に下までスクロールし、「Outlookのすべての設定を表示」をクリックします。
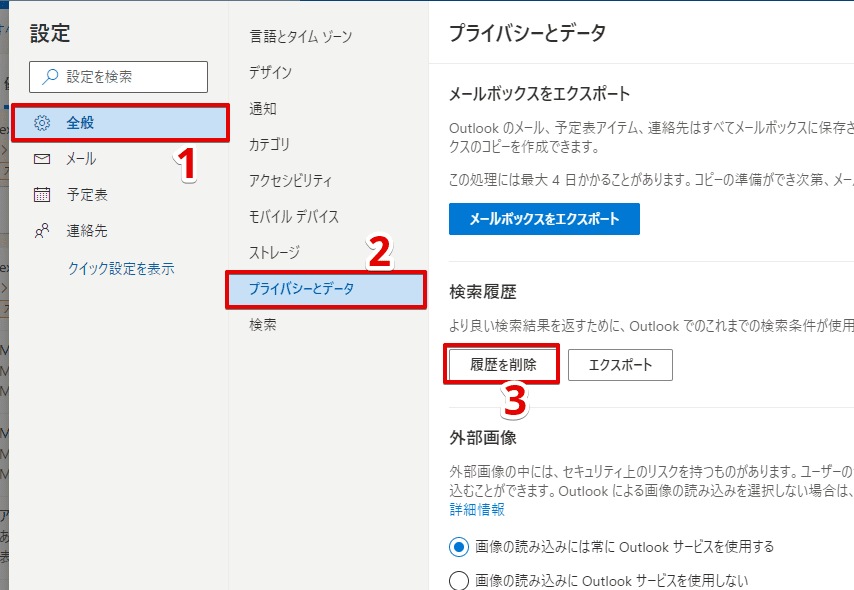
最後に「全般」→「プライバシーとデータ」→「履歴を削除」という順にクリックして完了です。
検索履歴を一時的に非表示にする方法
とても単純ではありますが、次の方法では検索履歴を一時的に折りたたんで非表示にできます。
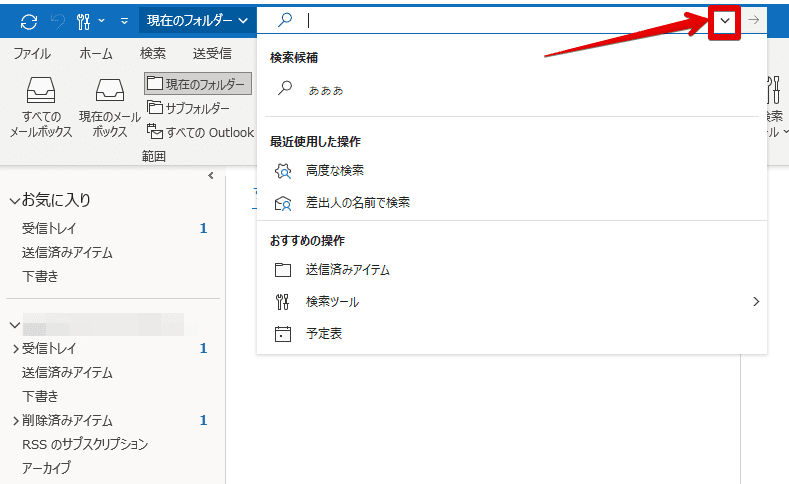
履歴が表示された状態で、検索ボックス右横の「v」をクリックしましょう。
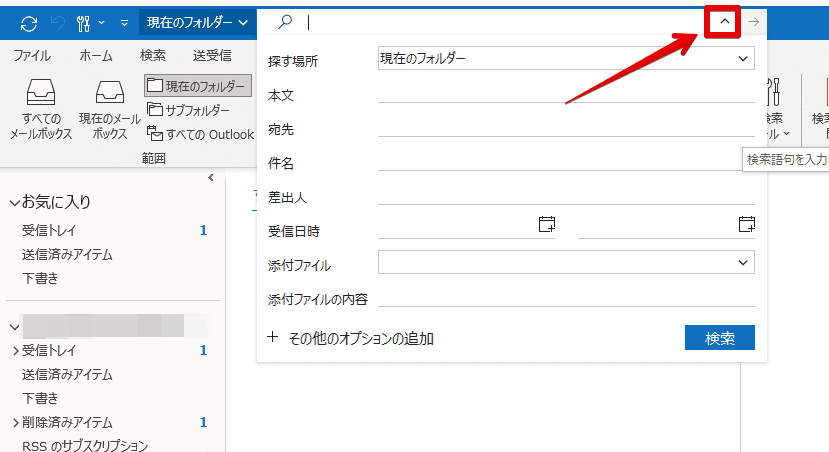
すると「高度な検索」に切り替わるので、もう一度同じ場所をクリックします。
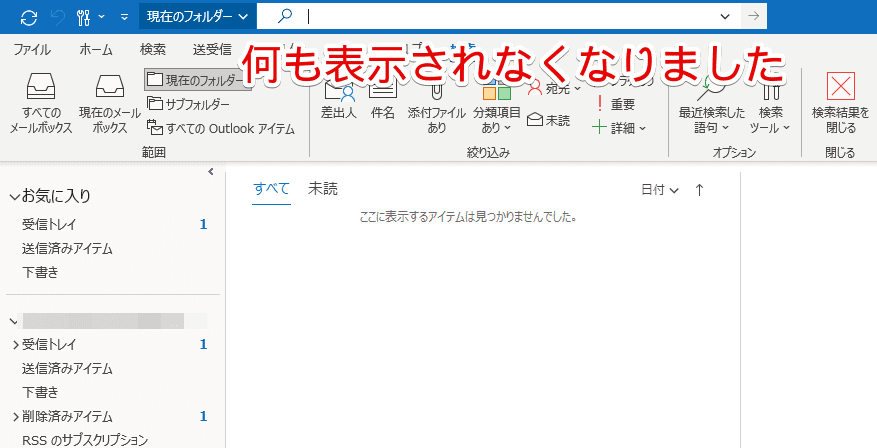
検索ボックスにカーソルが置かれつつ、履歴も何も表示されない状態になりました。
履歴を削除して見やすい検索ボックスに!
今回はOutlookで検索を使っていると、いずれ気になる履歴の削除について解説しました。
ブラウザ版では簡単ですが、インストール版では削除機能が無いので若干手間です。
割り切って慣れたほうが良いかもしれません。
最後に今回のポイントをおさらいします。
- インストール版は「レジストリを削除する」
- ブラウザ版は「設定」→「Outlookのすべての設定を表示」から削除する
ブラウザ版から削除すると、インストール版にも反映されます。
履歴を削除して、検索ボックスをスッキリ表示しましょう!
検索全般についてはこちら「≫Outlookでメールを検索する方法!便利技の活用術もわかりやすく解説!」で解説しています。













