 Outlook初心者
Outlook初心者Outlookの署名を変更したいな!
でも内容って後から変更できるの?
 Dr.オフィス
Dr.オフィスOutlookの署名は後から変更できるよ!
役職や部署が変わった時とかは必須だよね!
今回はOutlookで、メールの署名を変更する方法を解説します。
「署名が変更できない」、「内容を更新したい」という人に読んでもらえたらと思います。
記事内ではデスクトップアプリ版での操作を、分かりやすく解説しています。
- Outlookのオプションを開く(Alt→F→T)
- 「メール」タブ→「署名」をクリックする
- 「既定の署名の選択」から「新しいメッセージ」をクリックする
- 変更したい署名に設定して「OK」をクリックする
※本記事は『OS:Windows10』画像は『Outlookのバージョン:Microsoft365』を使用しています。
Outlookの署名を変更する方法
まずはすでに設定してある署名を変更する手順です。
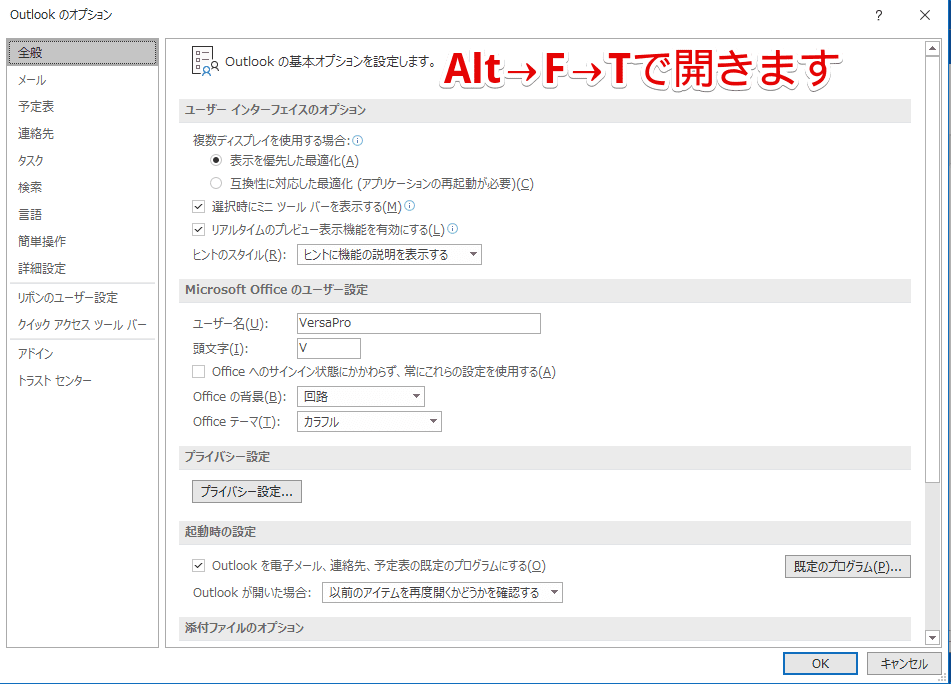
「Outlookのオプション」を開きます。Alt→F→Tを順番に押しましょう。
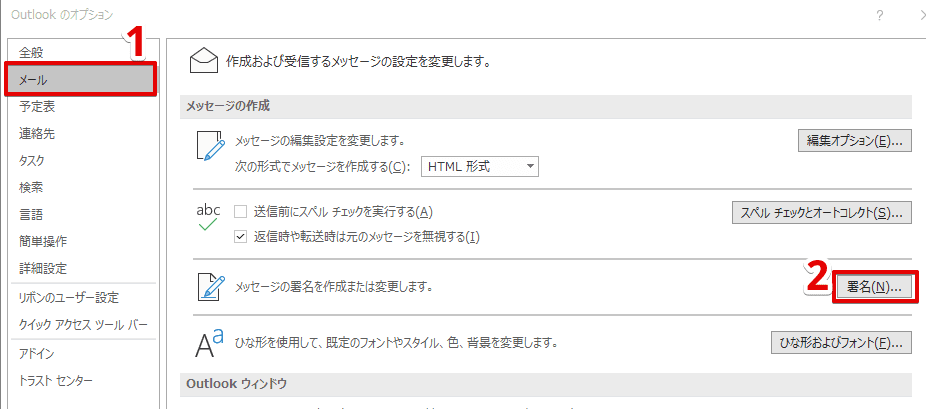
つぎに「メール」タブ→「署名」の順にクリックします。
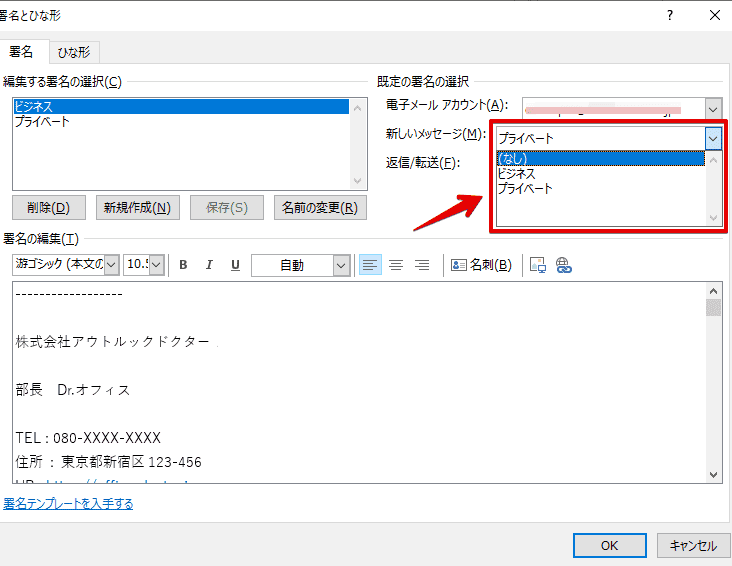
「署名とひな形」ダイアログが開きました。
「既定の署名の選択」から「新しいメッセージ」の横をクリックすると、署名のリストが表示されます。
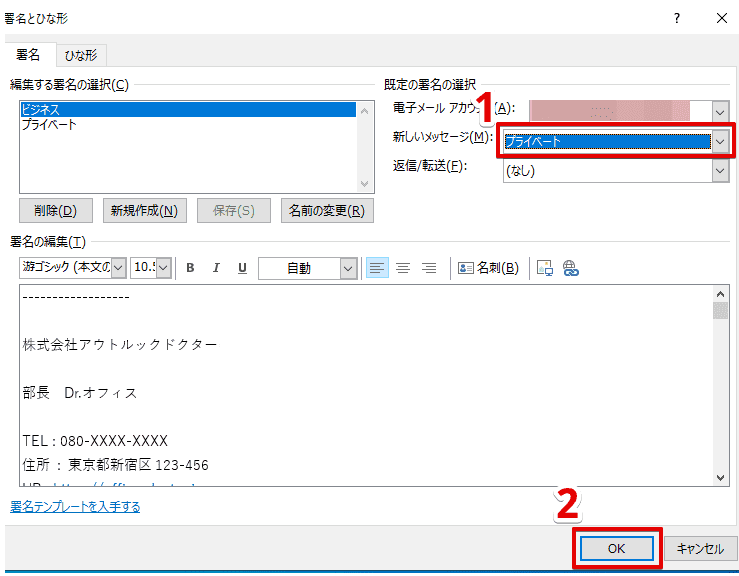
署名を選んで「OK」ボタンで変更が完了します。
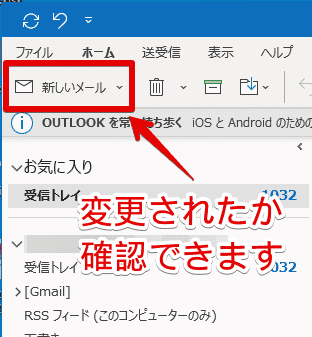
「Outlookのオプション」を閉じて、「新しいメール」をクリックすると、署名の変更を確認できます。
 Dr.オフィス
Dr.オフィス返信や転送メールに設定している人は「返信/転送」を選んでね!
Outlookで署名を変更するには、もちろんすでに署名を作ってある必要がありますね。
署名の作り方を忘れてしまったという人はこちら「≫Outlookで署名を設定しよう!初心者でも簡単にマスターできる!」を読んでください。
署名の内容を変更(編集)する方法
人事異動や引っ越しなどで、署名の内容を変更する場合はつぎのステップでおこないます。
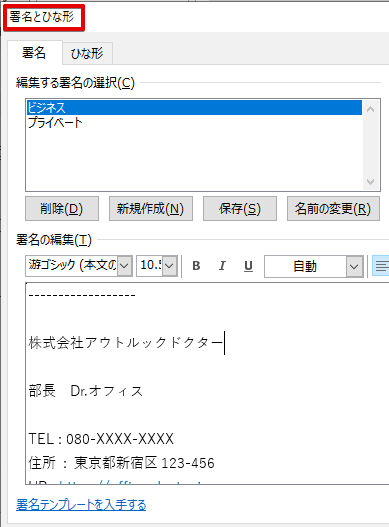
まずは「署名とひな形」ダイアログを開きます。開き方は≫署名を変更する方法を読んでください。
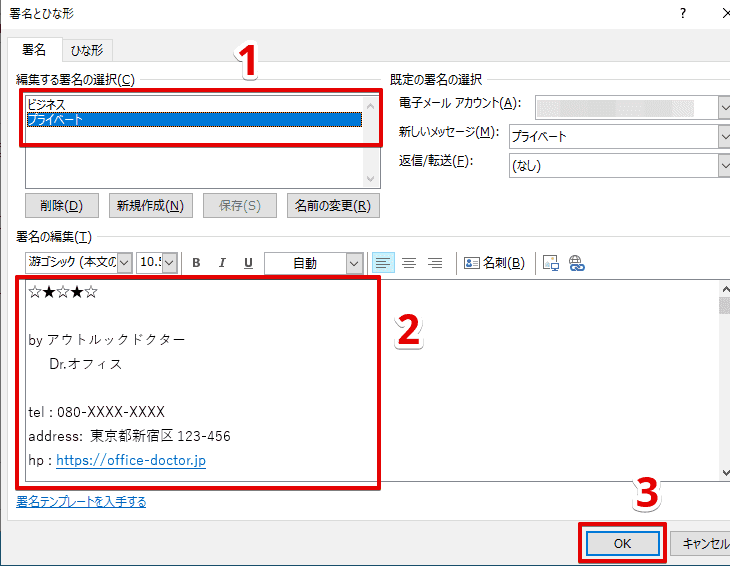
編集する署名を選ぶと、内容を変更できます。
変更したら「OK」ボタン、もしくは「保存」をクリックします。
署名の名前を変更する
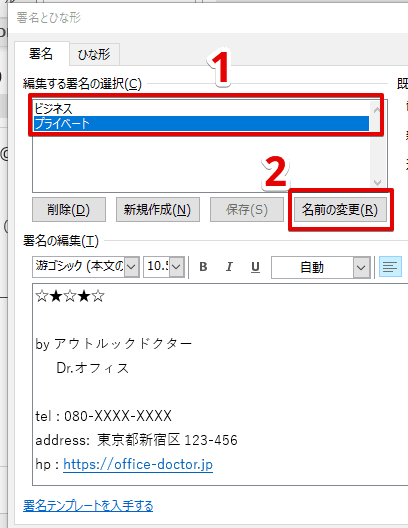
Outlookで署名の名前を変更する場合も、「署名とひな形」からおこないます。
署名を選んで「名前の変更」をクリックします。
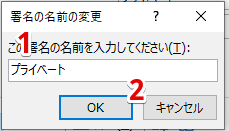
つぎに名前を入力して「OK」ボタンをクリックするだけです。
Outlookで署名を変更するポイントまとめ
今回は署名の変更について解説しました。
とても簡単ですが最後にポイントを振り返っておきましょう。
- 「既定の署名の選択」= 署名の切り替え
- 「署名の編集」= 内容の変更
どちらも「署名とひな形」ダイアログボックスから操作します。
署名には画像を挿入するのも簡単です。
ロゴやアイコンも入れてOutlookスキルをアップさせましょう。
【署名に画像を入れる!編集やリンク設定も簡単】を参考にしてみてください。













