 Outlook初心者
Outlook初心者Outlookの署名に画像を入れるには?
SNSのボタンアイコンとか入れたいんだよね。
 Dr.オフィス
Dr.オフィス署名に画像を入れるのは簡単だよ!
サイズの変え方や、画像をリンクにする方法も解説するね!
今回はOutlookで、署名に画像を入れる方法を解説します。
ロゴ画像などを入れると、相手にも覚えてもらいやすいですよね。
記事内では挿入した画像のサイズや位置を変更したり、webページに飛べるようになる便利技も紹介しています。
- 「Outlookのオプション(Alt→F→T)」を開く
- 「メール」→「署名」の順にクリックする
- 「署名の編集」から写真アイコンをクリックする
- 画像を選んで「OK」で完了です
署名の設定や使い方全般についてはこちら「≫Outlookで署名を設定しよう!初心者でも簡単にマスターできる!」で解説しています。
※本記事は『OS:Windows10』画像は『Outlookのバージョン:Microsoft365』を使用しています。
Outlookの署名に画像を入れる方法
この方法で署名に画像を入れると、次回以降のメール作成時に自動で挿入されます。
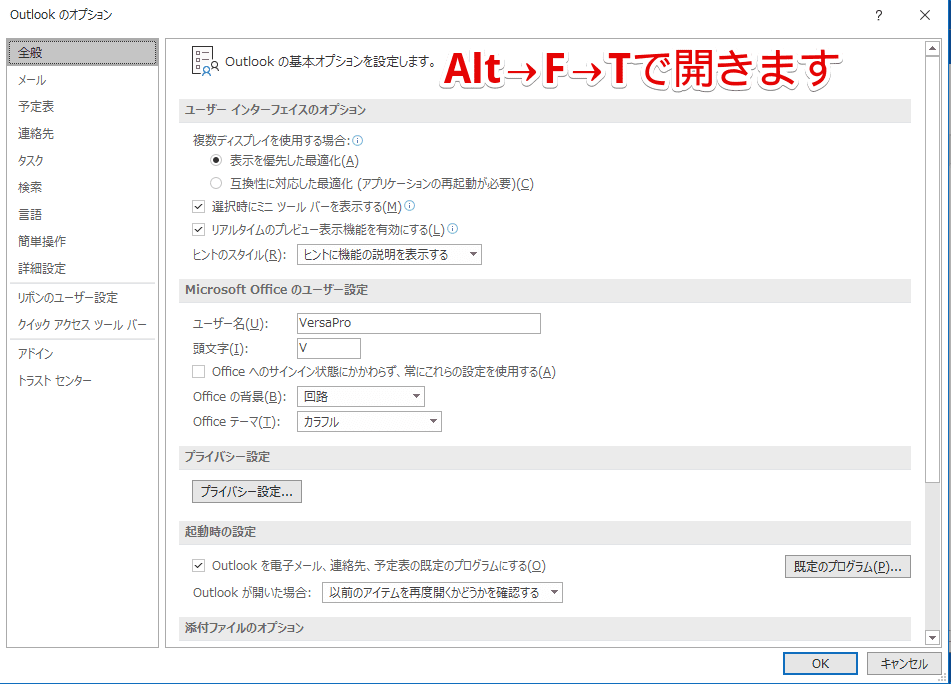
まずは「Outlookのオプション」を開きましょう。(ファイルタブ→オプション)
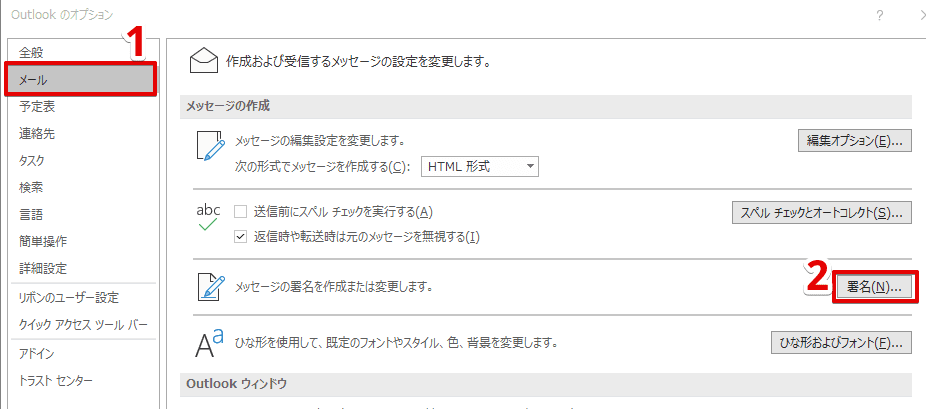
次は「メール」→「署名」を順にクリックします。
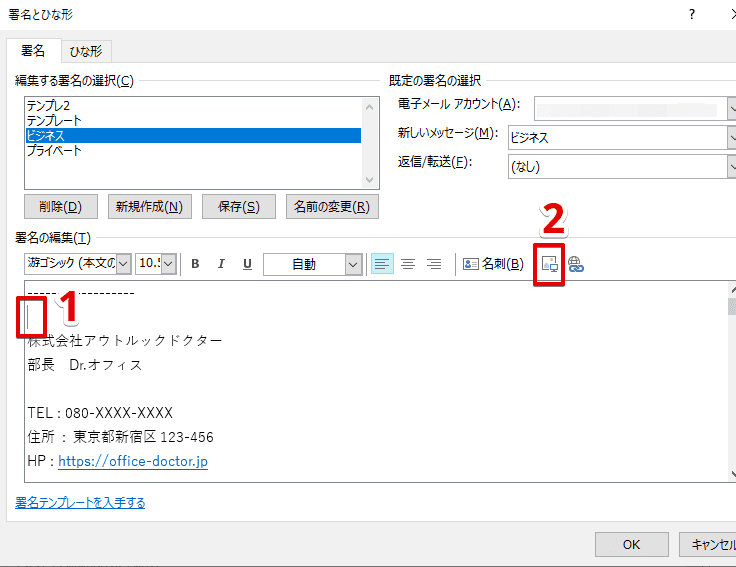
署名の設定画面に進みました。
画像を入れたい位置にカーソルを置き、「署名の編集」から画像のアイコンをクリックします。
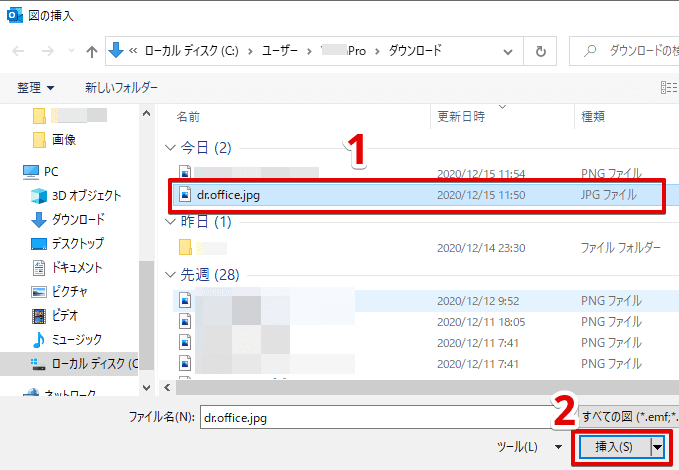
画像を選んで「挿入」をクリックしましょう。
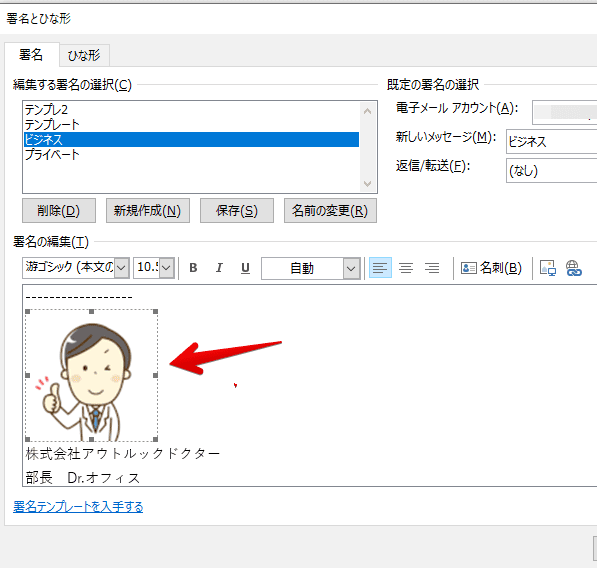
署名に画像がはいりました。
次はサイズや位置を変えていきましょう。
署名の画像の大きさを変えるには
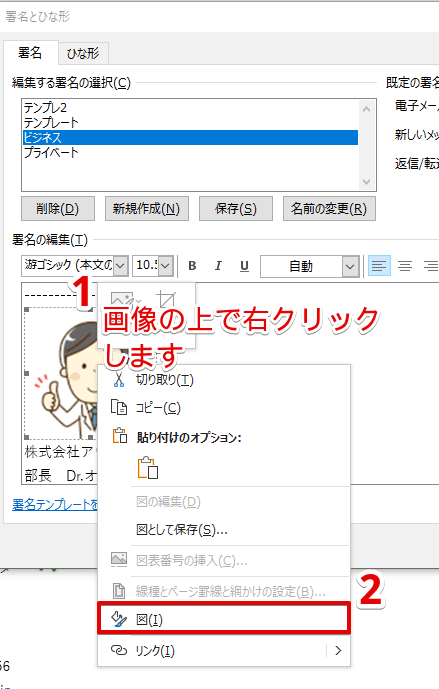
まずは画像の上で右クリックし、「図」を選択します。
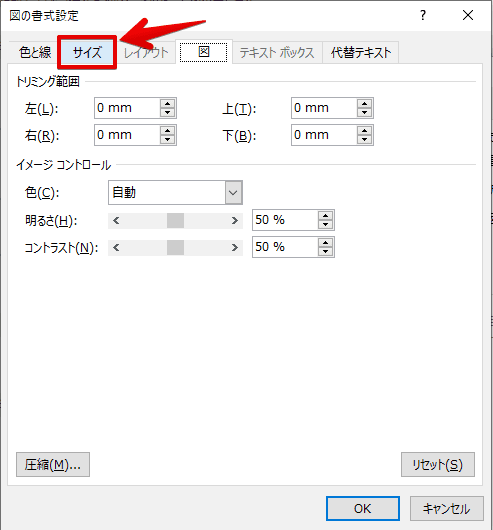
「書式設定」のダイアログが開きました。「サイズ」をクリックしましょう。
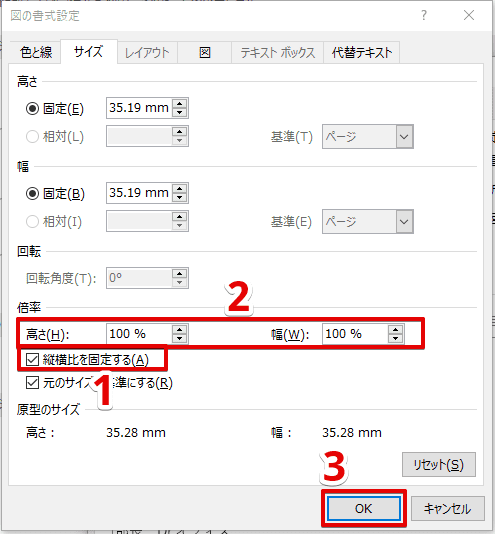
「縦横比を固定する」にチェックを入れて、倍率(%)を変更します。
最後に「OK」ボタンで閉じれば完了です。
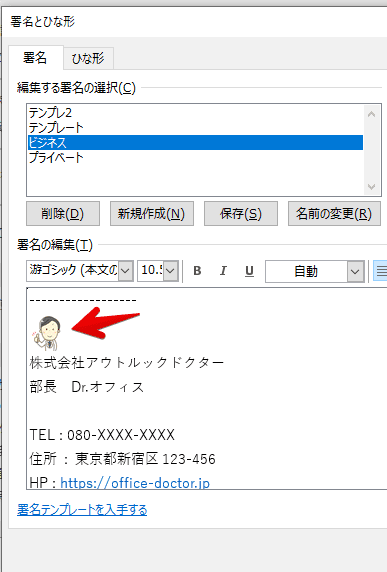
画像のサイズを変更できました。
署名の画像の位置を変えるには
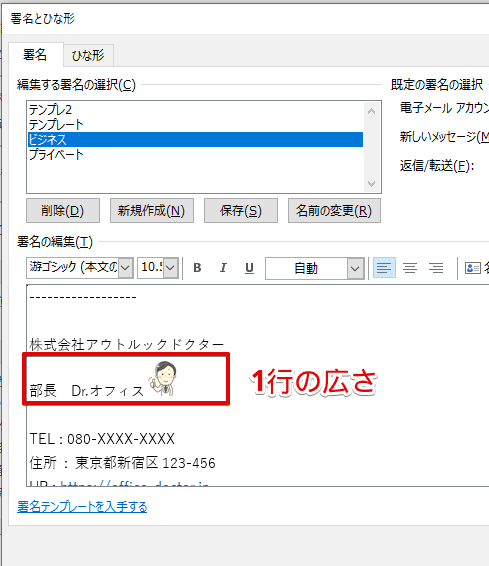
Outlookの署名では、画像も1文字として扱われるため、画像が大きいと1行の間隔も広くなってしまいます。
本文と違い、画像をクリックしてもハンドルで移動できません。
簡易的な位置の調整は、つぎの3つの操作でおこないます。
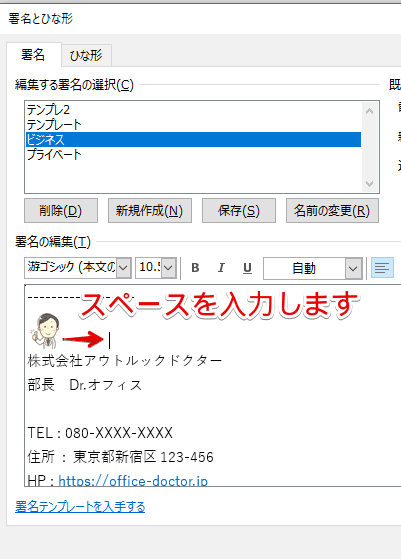
挿入したい位置までスペースを入力し、
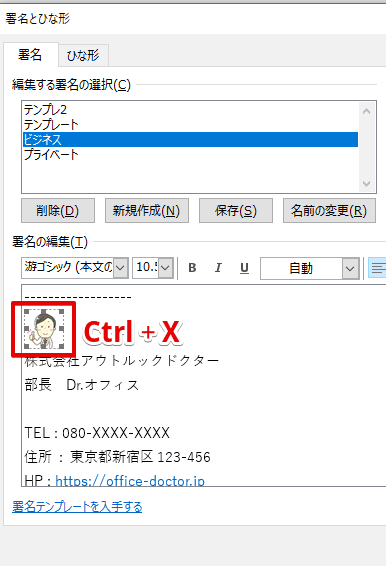
画像を選択し、Ctrl+Xで切り取りましょう。
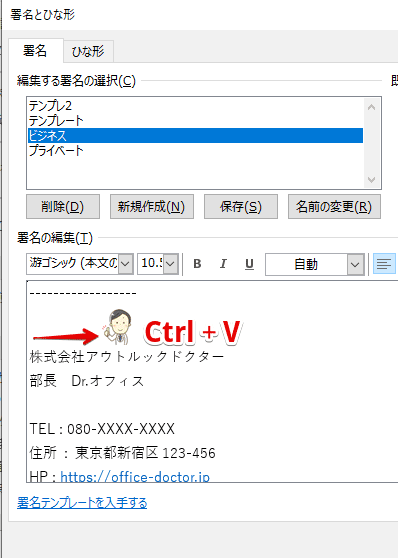
Ctrl+Vで、スペースを入力した位置に貼り付けます。
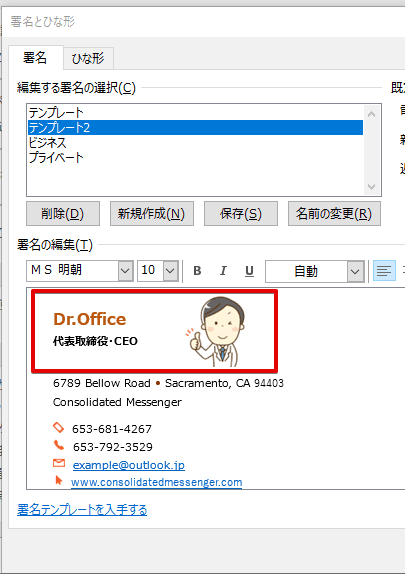
ではこんな感じのレイアウトにしたい時は、どうすればいいのでしょうか?
プロフィール画像が大きいのに行間が広がっていません。
この署名はMicrosoftのホームページからテンプレートを保存、編集しています。
くわしくはこちら「≫Outlookの署名にテンプレートを使おう!簡単におしゃれでプロ並みの仕上がりに!」を読んでください。
署名の画像にリンクを設定するには?
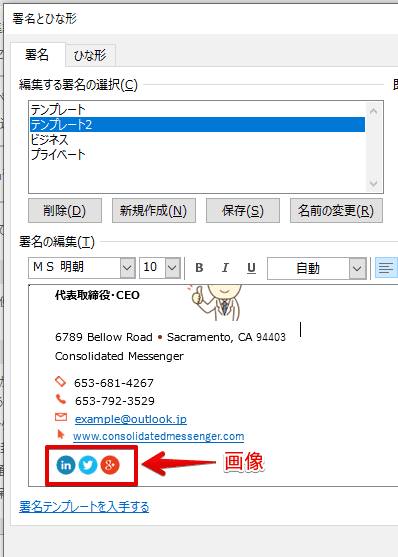
署名にSNSのボタンアイコンを設置したり、会社のロゴ画像をリンクに設定したい人も多いと思います。
とても簡単なのでやってみましょう。(ハイパーリンクといいます。)
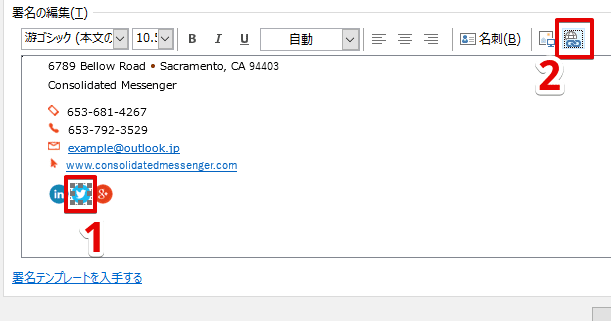
まずは設定したい画像を選択し、右側のリンクアイコンをクリックしましょう。
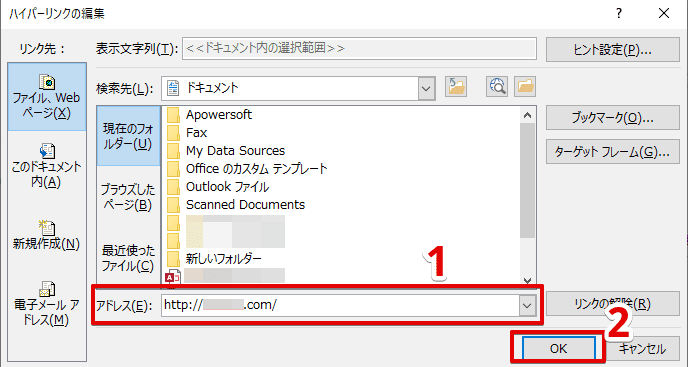
「アドレス」にURLを入力して「OK」ボタンで完了です。
本文にハイパーリンクを入れる方法はこちら「≫Outlookでハイパーリンクを使おう!スムーズに情報共有できる機能を解説」で解説しています。
署名の画像についてのよくある疑問
Outlookでは「署名の画像が表示されない」という声もよくみます。
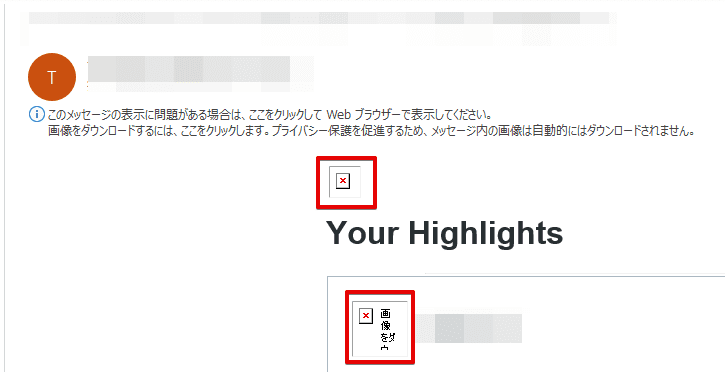
Outlookでは署名の画像に限らず、本文の画像も初期設定で表示されない仕様になっています。
 Dr.オフィス
Dr.オフィスウイルスや、ふさわしくない画像から守ってくれてるよ!
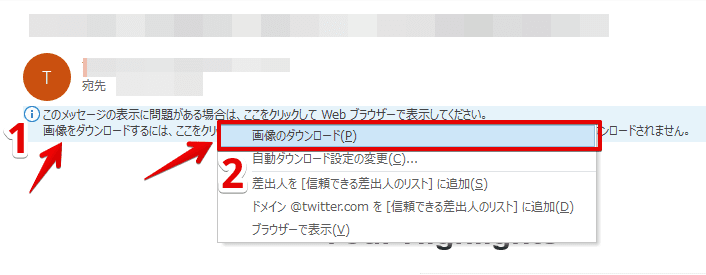
画像を見るには、送信者の下のメッセージをクリックして「画像のダウンロード」を選択します。
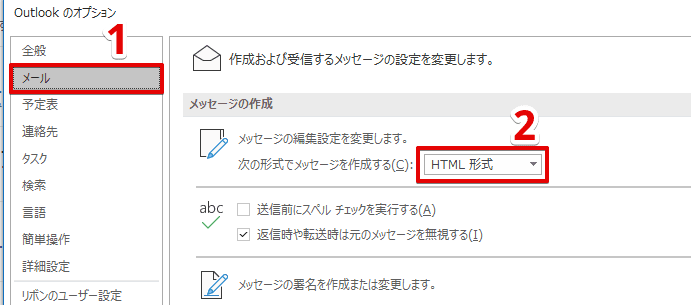
もしくはメールが「テキスト形式」に設定されているので、「Outlookのオプション」から「HTML形式」に変更してください。
ほかにも画像について、便利な設定を紹介した記事を公開予定です。
Outlookを使いこなしてビジネススキルをアップしましょう。













