 Outlook初心者
Outlook初心者Outlookの署名にテンプレートを使いたいな!おすすめを教えて!
 Dr.オフィス
Dr.オフィスOutlookの署名は、テンプレートがたくさん用意されているね!
今回はMicrosoftのホームページから、簡単に使えるおしゃれな署名のテンプレートを使ってみよう!
今回はOutlookで、Microsoft社が無料配布している署名のテンプレートを使用する方法を解説します。
とても簡単に、おしゃれでプロ並みの署名を作れるのでぜひ試してみてください。
- テンプレートをダウンロードする
- テンプレートを開いて編集する(Wordでおこないます)
- Outloookに貼り付ける
以上の3ステップで署名のテンプレートを使えた人は、「≫Outlookで署名を自動挿入する・しない方法!返信にも簡単!」でメールの種類ごとに署名を振り分けてみましょう。
※本記事は『OS:Windows10』画像は『Outlookのバージョン:Microsoft365』を使用しています。
OutlookにMicrosoftの署名テンプレートを使う方法
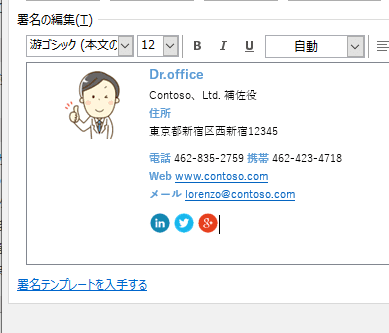
今回紹介する署名のテンプレートを使うと、画像の位置まで完成された状態に仕上がっています。
画像やボタンリンクが要らない、という人はダウンロード後に編集すればいいだけなので手順を見てみましょう。
署名のテンプレートをダウンロードする
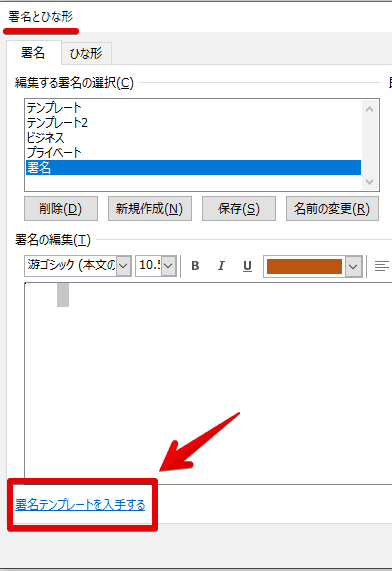
まずはOutlookの「署名とひな形」から、「署名テンプレートを入手する」をクリックしましょう。
署名とひな形は「Outlookのオプション」→「メール」→「署名」の手順でひらけます。
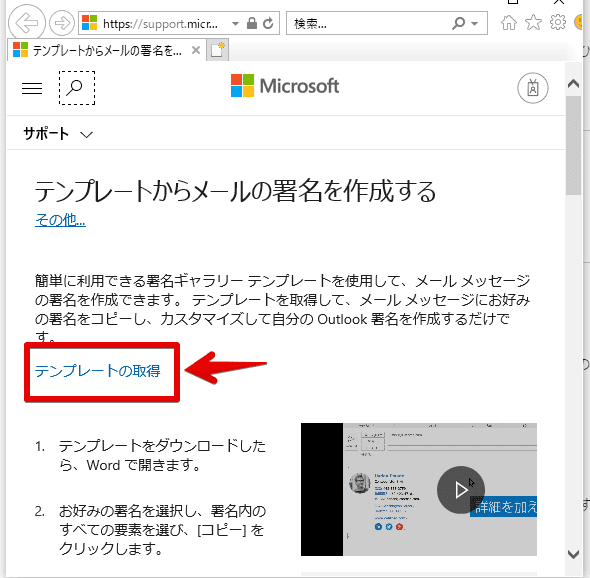
「テンプレートからメールの署名を作成する」というwebページがひらくので、「テンプレートの取得」をクリックします。
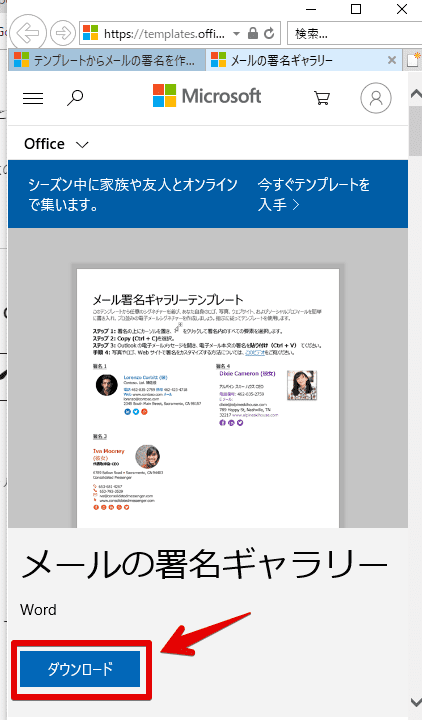
「メールの署名ギャラリー」のページで「ダウンロード」をクリックします。
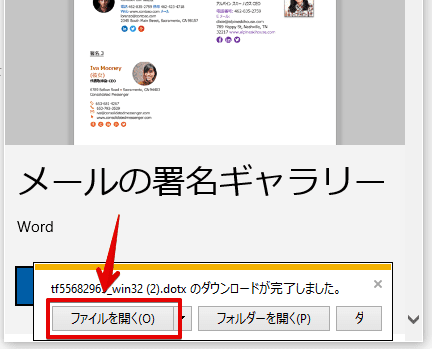
ダウンロードの完了を確認したら「ファイルを開く」をクリックしましょう。
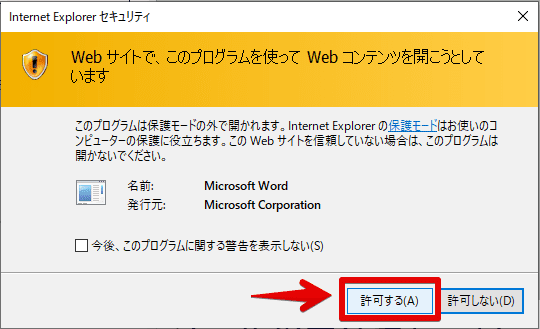
セキュリティ確認画面で「許可」をクリックします。
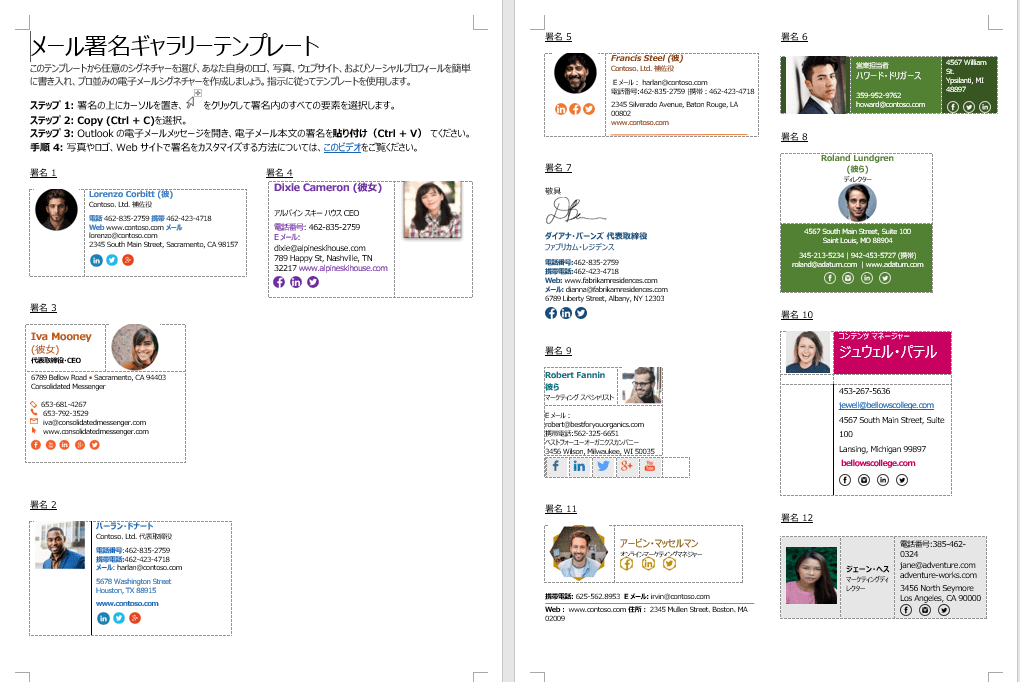
Wordがひらき、20種類のテンプレートが4ページに渡って並んでいます。
使いたい署名が決まったら、自分用に編集していきましょう。
テンプレートを編集する
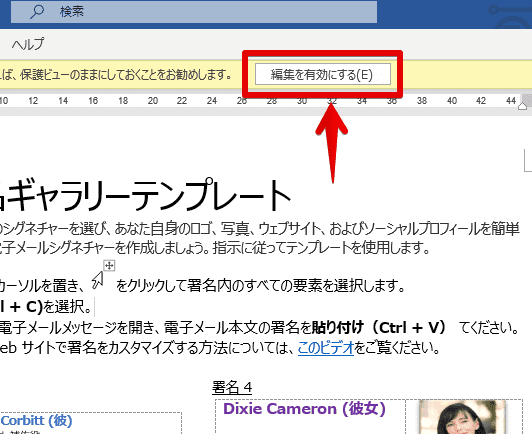
ダウンロード後は保護ビューになっているので、まずは「編集を有効にする」をクリックします。
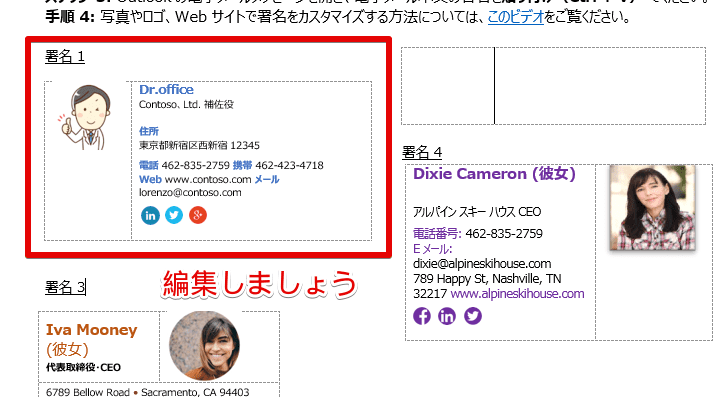
名前、住所、電話番号などの情報や画像を変更しましょう。もちろん文字の色や大きさも編集できます。
また画像の位置で苦戦していた人には、かなりありがたいテンプレートかと思います。
SNSのボタンアイコンは、署名が完成した後でもOutlookからリンク設定できます。
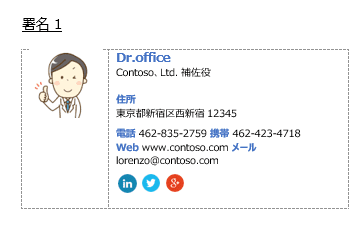
署名テンプレートを自分用に編集できました。
さっそくOutlookに貼り付けてみましょう。
Outlookに署名のテンプレートを貼り付ける
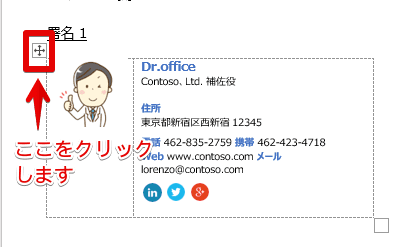
まずは署名をコピーしましょう。
署名の適当なところをクリックすると、左上にハンドルが出るのでハンドルをクリックしましょう。
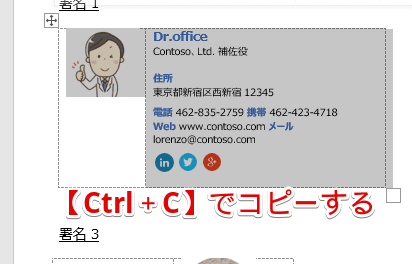
影が掛かった状態でCtrl+Cでコピーします。
Wordでの操作はここまでです。次はOutlookに戻りましょう。
姉妹サイトの「ワードドクター」も、役立つ情報が満載なのでぜひ読んでみてください。
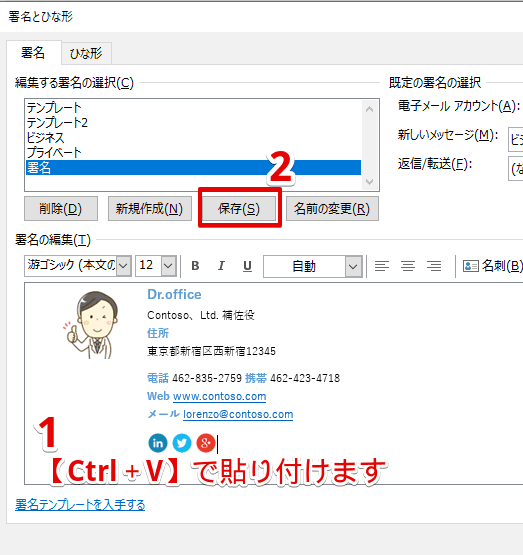
最後にOutlookの「署名とひな形」に戻り、Ctrl+Vで貼り付けて完了です。
 Dr.オフィス
Dr.オフィス貼り付けた後は「保存」するのを忘れないようにね!
署名のテンプレートに満足できた後は
Outlookはテンプレートを使うと、とても簡単におしゃれでプロ並みの署名を作れることが分かりましたね。
今回紹介したMicrosoftのテンプレートは、豊富に20種類の署名が用意されているので、Wordに保存しておくと良いかもしれません。
署名にテンプレートを使う簡単ステップをおさらいします。
- テンプレートをダウンロードする
- テンプレートを開いて編集する(Wordでおこないます)
- Outloookに貼り付ける
またこの機会に、署名について総合的に解説したこちら「≫Outlookで署名を設定しよう!初心者でも簡単にマスターできる!」も読んでスキルアップしましょう。













