 Outlook初心者
Outlook初心者Outlookで「仕分けルールの処理を中止する」っていう設定があるけどこれはなんだろう?
中止したら仕分ける意味がないんじゃないのかな?
 Dr.オフィス
Dr.オフィス「仕分けルールの処理を中止する」を使うと、メールが複数のルールに該当してしまったときに、不要な処理を避けられるよ!
優先順位を決める必要があるから一緒に解説するね!
Outlookの仕分けルールをいくつも作っていると、同じメールが複数のフォルダに重複して移動していたり、メールが勝手に削除されていた。という経験はありませんか?
今回は、そんな時に知っておきたい「仕分けルールの処理を中止する」という設定の役割や使い方について解説します。
本文では、実際に処理を中止する必要があるケースも図解しているのでぜひ読み進めてください。
- 「仕分けルールの通知と管理」をひらく
- 優先順位を上げたい仕分けルールを選択し、「▲▼」ボタンで上に移動する
- 優先したいルールを選択し、「仕分けルールの変更」をクリック
- 「仕分けルール設定の編集」をクリック
- 「次へ」をクリックして「メッセージに対する処理を選択してください」の画面まで進む
- 「仕分けルールの処理を中止する」にチェックを入れて「完了」をクリックする
 Dr.オフィス
Dr.オフィス事務職を10年以上経験した私が丁寧に解説するよ!
仕分けルールの処理を中止する意味について、少し難しく感じている人も本記事の解説でしっかり理解できるようになります。
仕分けルール関連はこちら「≫Outlookで仕分けルールを決めよう!メール整理の王道を解説」で総合的に解説しています。
※本記事は『OS:Windows10』画像は『Outlookのバージョン:Microsoft365』を使用しています。
Outlookの「仕分けルールの処理を中止する」の意味と役割
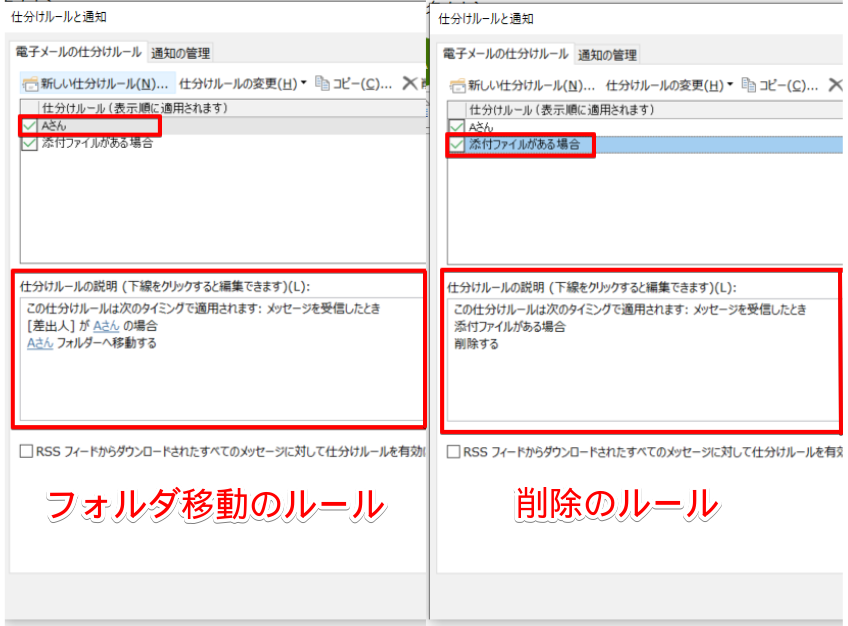
たとえばこのように、複数の仕分けルールを設定しているとします。
片方は「Aさんからのメールを指定フォルダへ振り分けるルール」で、もう片方は「添付ファイル付きのメールを削除する」というルールです。
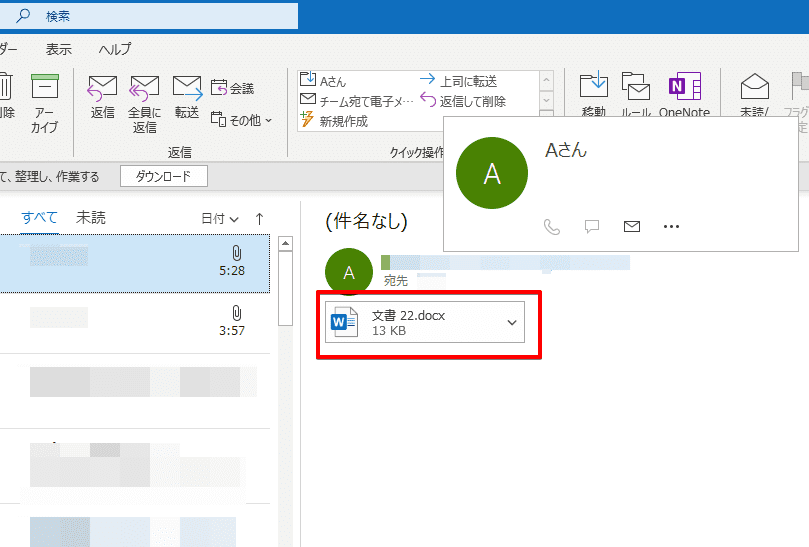
そこへAさんから添付ファイル付きのメールが届きます。
 Dr.オフィス
Dr.オフィス2つの条件に当てはまっているね。
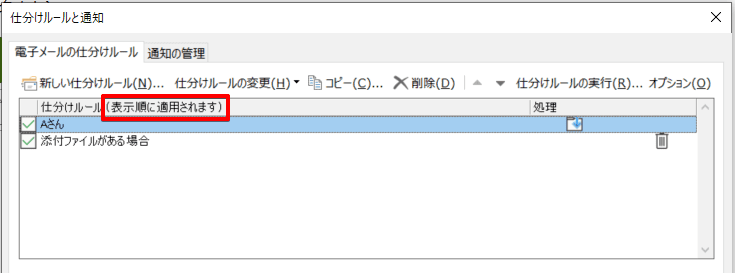
Outlookの仕分けルールは表示順に適用されるので、今回の場合どうなるのかというと「1:指定フォルダーへ振り分けられ2:削除」されます。
それでは困りますよね。
そんなときに必要なのが、「仕分けルールの処理を中止する」という設定です。
この設定を簡単に説明すると、「必要以上の処理をストップする機能」ということになります。
では仕分けルールに優先順位を付け、必要な処理だけを適用させる手順を見てみましょう。
仕分けルールの処理を中止する方法
仕分けルールは表示順に適用されるので、まずは順番の確認から始めましょう。
優先順位を決める
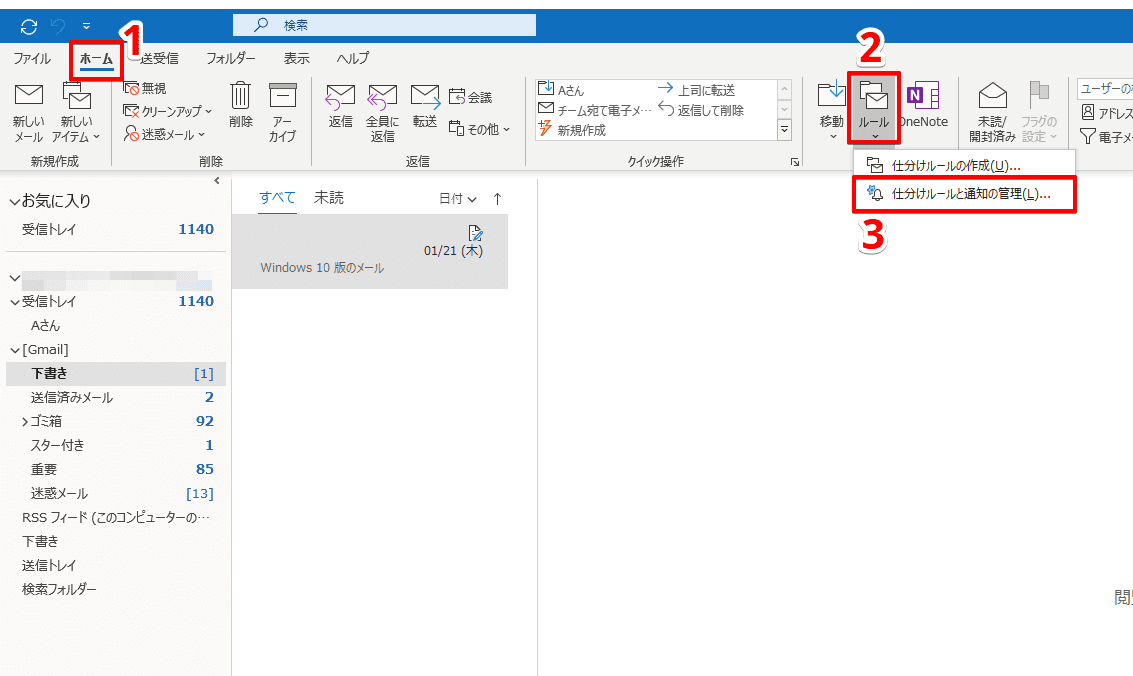
ホームタブから「ルール」→「仕分けルールの通知と管理」を開きます。(ファイルタブからでも可)
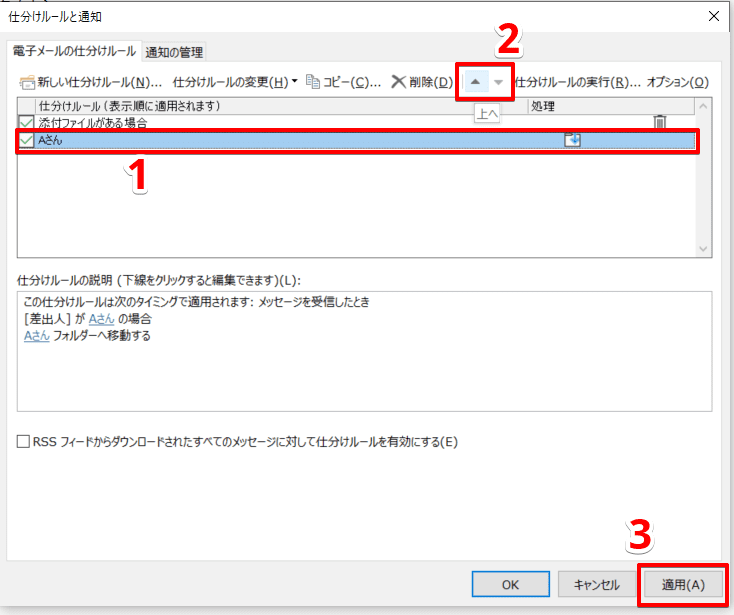
順番を変えたいルールを選択し、「▲▼」ボタンで移動します。
最後に「適用」で優先順位の変更が完了です。画面は閉じずに設定の編集に移りましょう。
設定を編集する
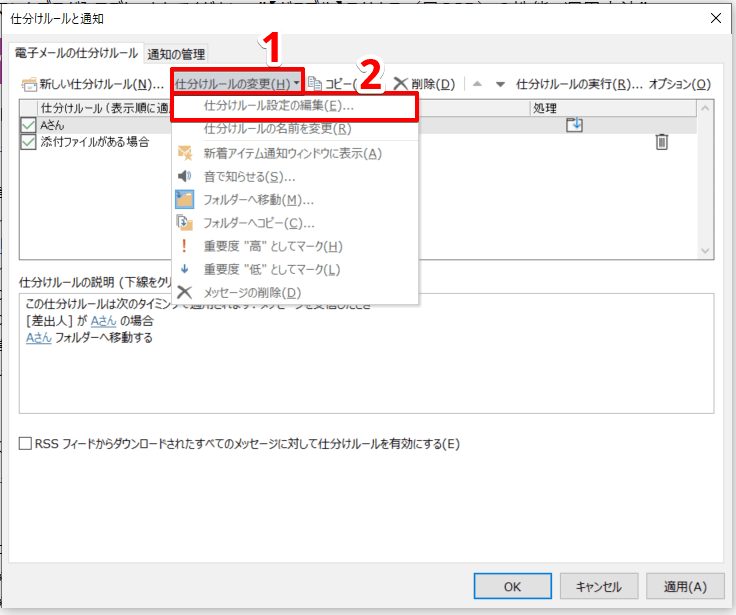
編集したいルールを選択し、「仕分けルールの変更」→「仕分けルール設定の編集」の順にクリックしましょう。
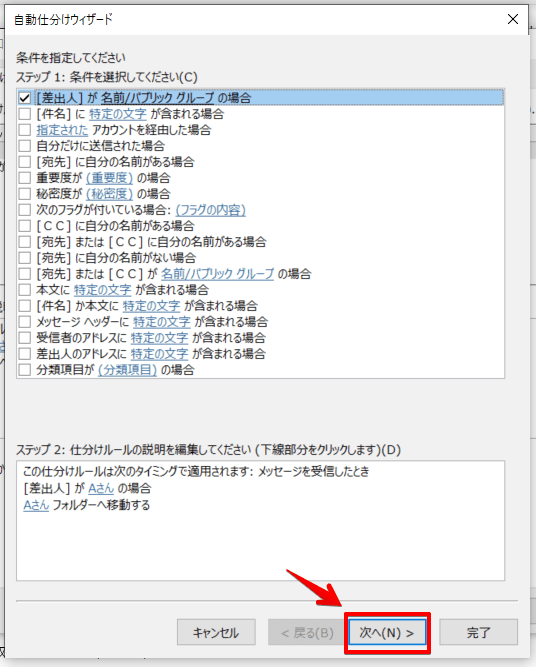
仕分けウィザードが開きました。最初のステップは編集不要なので「次へ」で飛ばします。
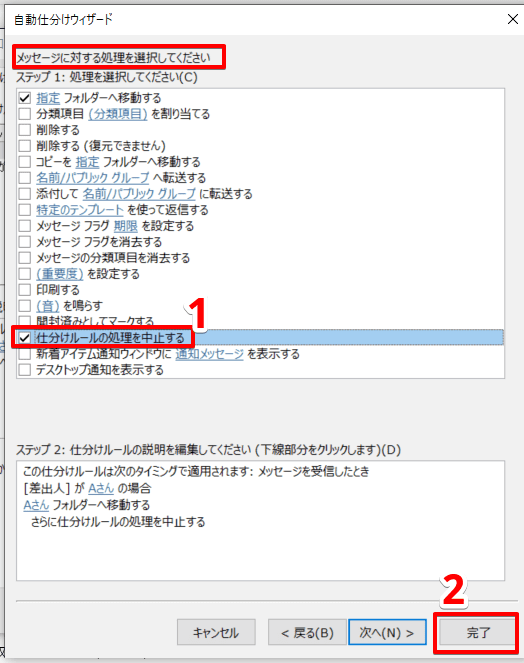
「メッセージに対する処理を選択してください」のステップで、「仕分けルールの処理を中止する」にチェックを入れて「完了」をクリックします。
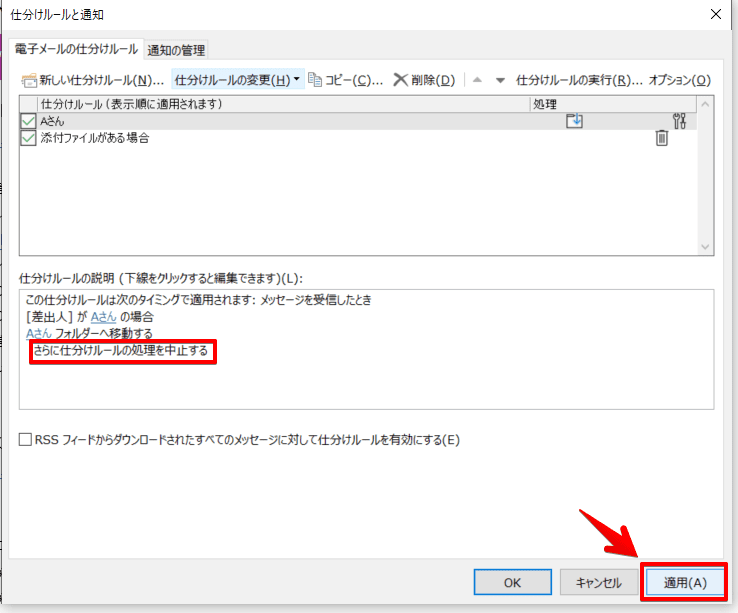
ルールに処理の中止が追加されました。「適用」をクリックして完了です。
これで次回から必要な処理だけが適用されます。
処理の中止は優先順位の変更とセットで!
今回はOutlookでルールが重複して適用されるのを防ぐ、「仕分けルールの処理を中止する」機能について解説しました。
複数の仕分けルールを持っている人は優先順位を決めて、必要な処理だけに留めなければいけませんね。
最後に今回のステップをもう一度おさらいしてみましょう。
- ルールの優先順位を決める(▲▼ボタン)
- 「仕分けルールの変更」→「仕分けルール設定の編集」
- 処理を選択するステップで、「仕分けルールの処理を中止する」
仕分けルールの処理を中止して、精度100%のメール整理を目指しましょう!
また、仕分けルールを「メールの振り分け」のみ設定している人にはこちら「≫【Outlook】仕分けルールで削除する方法!要らないメールをまとめて消そう」もオススメなのでぜひ読んでみてください。













