 Outlook初心者
Outlook初心者Outlookの仕分けルールが実行されない!
頑張って設定したのに、どうしてなんだろう?
 Dr.オフィス
Dr.オフィスOutlookを使っていると、メールの振り分けができないという問題に出くわす事もあるよね。
原因と対処法を追求してみよう!
今回はOutlookの仕分けルールが実行されない問題を、システムの知識が無くても解決できる方法をまとめてみました。
初歩的な項目もありますが、うっかりミスは誰にでも起こるのでこの機会に確認してみてくださいね。
記事内の解説は以下のポイントを元にしています。
- ルールにチェックマークが入っているか
- ルールに間違いが無いか
- 迷惑メールに移動していないか
- クライアントルールになっていないか
- 不要なメールやフォルダが増えすぎていないか
 Dr.オフィス
Dr.オフィス事務職を10年以上経験した私が、原因7つを厳選したよ!
ポイントだけでは分かりにくいので、記事内でひとつづつ詳しく解説しています。OutlookやWindowsの基本操作だけなのでとっても簡単です。
もしくは仕分けルールの作り方を再確認することで解決するかもしれないので、「≫Outlookで仕分けルールを決めよう!メール整理の王道を解説」も読んでみてください。
※本記事は『OS:Windows10』画像は『Outlookのバージョン:Microsoft365』を使用しています。
仕分けルールが実行されない原因と対処法
技術的な知識は必要ありません。ひとつづつ確認してみてください。
ルールにチェックマークが入っていない
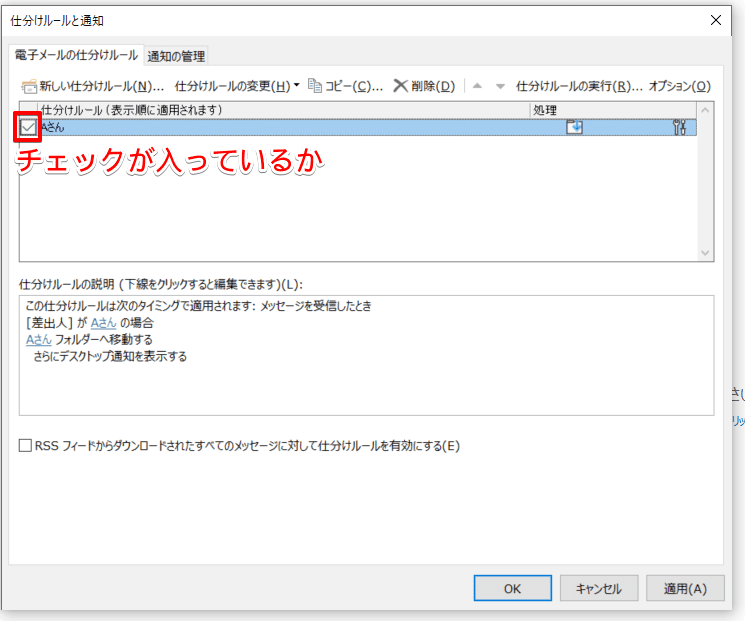
仕分けルールが実行されない時は、まず「ルールにチェックマークが入っているか」確認してみましょう。
ルールを作成しただけでは機能しないので、チェックマークを入れて「適用」するか「OK」ボタンで閉じましょう。
ルールが重複して適用されている
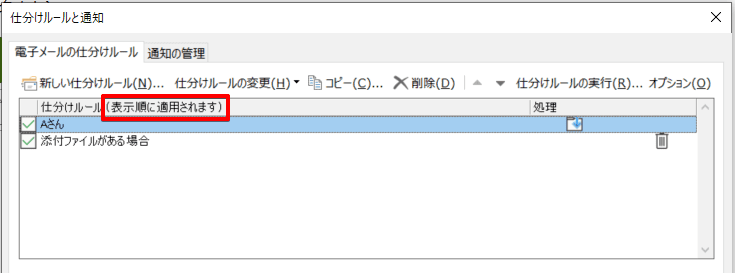
たとえば振り分けと削除のルールを作っている場合、両方のルールが表示順に適用されます。
画像の場合だと「Aさんフォルダに移動した後に削除される」ということですね。
結果的にゴミ箱へ移動していることに気づかず、実行されないと考えることもあり得ます。
このようにルール同士がぶつかりあうのを避けるためには、「仕分けルールの処理を中止する」という設定が必要です。
詳しくはこちら「≫【Outlook】「仕分けルールの処理を中止する」とは?役割や使い方を徹底解説!」を読んでみてください。
迷惑メールフォルダを確認する
仕分けルールで移動先を指定していても、迷惑メールに登録されている場合は迷惑メールフォルダに振り分けられます。
迷惑メールフォルダは以下の手順で設定を確認できます。
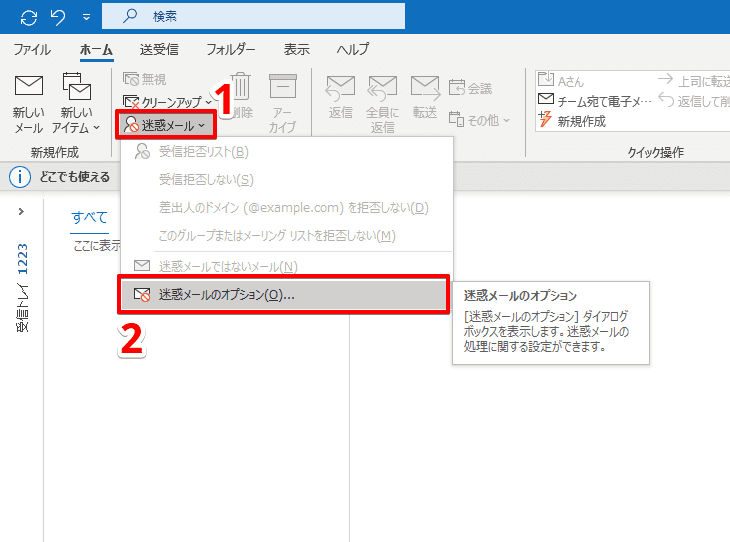
ホームタブから「迷惑メール」→「迷惑メールのオプション」の順にクリックします。
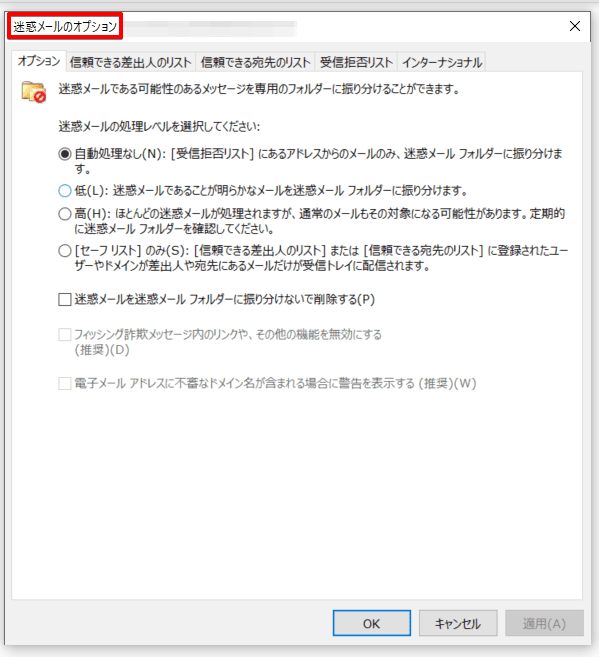
オプションダイアログボックスで確認しましょう。
ルールに誤字・脱字は無いか
ドメインなどを指定している場合、文字列に誤字があると仕分けルールが実行されないことになります。
不要なスペースや半角全角などの間違いか無いか、確認してみるといいかもしれません。
クライアントルールになっている
Exchange環境(Microsoftが提供するクラウド型のメールサービス)で使用するOutlookは、2種類のルールに分けられます。
- 「サーバールール」
一つ目はサーバールールです。何かというと、Outlookが起動していない時でも実行されるルールです。
例えばメールの自動振り分けもサーバルールに当てはまります。
スマホやweb版のOutlookでメールボックスを開いた時でも、即座に反映されます。 - 「クライアントルール」
そしてクライアントルールです。これはOutlookが起動している時にのみ実行されるルールです。
デスクトップ通知やサウンドの再生、開封済みにするなどです。
Outlookのバージョンによって、ルールの横に[クライアントルール]の表示があったり無かったりするようです。
そしてこの2つが混在するルールはクライアントルールとして扱われるため、スマホやブラウザでメールボックスを見たときに実行されていない。ということになります。(Outlookアプリが起動していないため)
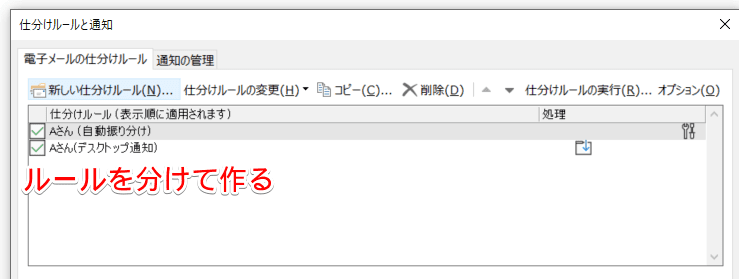
対処法としては、例えば「Aさんからのメールを[Aさん]のフォルダに移動する」というサーバールールと、「Aさんからメールが届いたらデスクトップ通知する」というクライアントルールを分けて作成する方法があります。
これによりフォルダ移動のルールについては、Outlookを起動していなくても常に適用されます。
クライアントルール自体を解除したり、サーバールールに変更といった操作はできない。ということを覚えておきましょう。
クライアントルールに当てはまる条件や処理は以下を確認してください。
条件
- [件名]か本文に特定の文字が含まれる場合
- 重要度が〇〇の場合
- 秘密度が〇〇の場合
- フラグがついている場合
- メッセージ ヘッダーに特定の文字が含まれる場合
- 受信者のアドレスに特定の文字が含まれる場合
- 送信者のアドレスに特定の文字が含まれる場合
- 分類項目が割り当てられている場合
- このコンピューターで送受信を行った場合のみ
処理
- 分類項目を割り当てる
- 削除する(復元できません)
- メッセージフラグ(期限)を設定する
- メッセージのフラグを消去する
- 印刷する
- 音を再生する
- 開封済みとしてマークする
- 新着アイテム通知ウィンドウに通知メッセージを表示する
- デスクトップ通知を表示する
複数のPCで使おうとして実行されない
仕分けルールをインポートした際に、エラーが出たり反映されなかったりすることがあります。
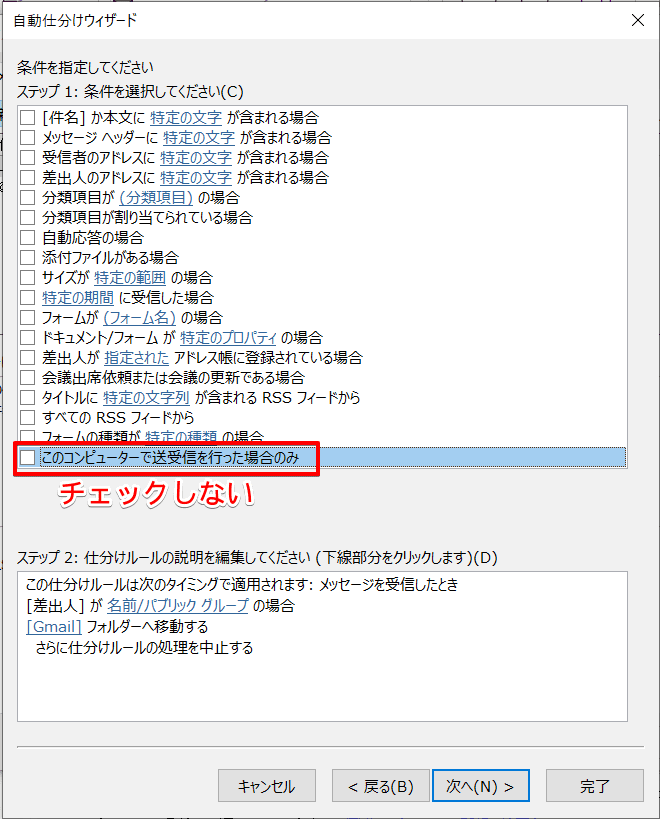
ルールの移行後のトラブルはこちら「≫【Outlook】仕分けルールをエクスポート・インポートしよう!簡単すぎる手順をわかりやすく解説!」で解説しています。
ルールを全削除してみる
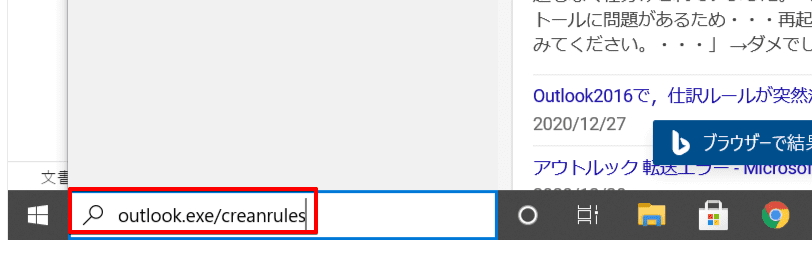
仕分けルールを全削除して作り直すと、解消されることもあるようです。
この場合はWindowsの検索窓にoutlook.exe/creanrulesのコマンドを入力します。(※リターンキーを押した時点で削除されるので注意しましょう。)
そうすると削除された状態でOutlookが起動します。
大変かもしれませんが、ルールをメモ帳に書き出したり、スクショを撮ってから実行するのが無難ですね。
それでも実行されないときは
今回はOutlookで、仕分けルールが実行されない原因と対処法を紹介しました。
紹介した内容以外だと、大量のメールやフォルダの蓄積がOutlook自体のパフォーマンスを下げる原因につながることもあるようなので、それらを削除するのも手段のひとつです。
Microsoftのサポートを利用してみるのもいいでしょう。
最後に今回の内容をおさらいしてみましょう。
- ルールにチェックマークが入っているか
- ルールに間違いが無いか
- 迷惑メールに移動していないか
- クライアントルールになっていないか
- 不要なメールやフォルダが増えすぎていないか
仕分けルールを実行し、快適なメール整理を取り戻しましょう。
また、仕分けルールの作り方を見直してみるのもいいかもしれません。こちら「≫Outlookで仕分けルールを決めよう!メール整理の王道を解説」も読んでみてください。













