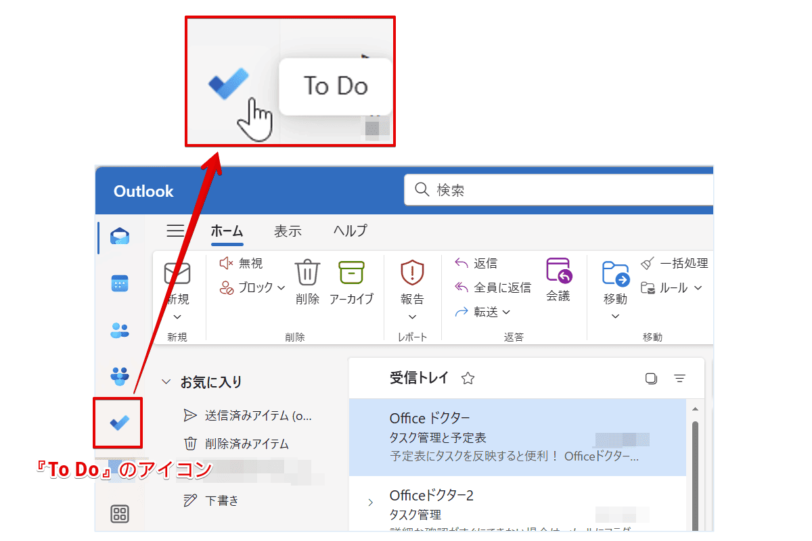Outlook初心者
Outlook初心者Outlookでタスク管理をする方法を教えてほしい。効率的に管理できるコツも分かるといいな。
 Dr.オフィス
Dr.オフィスOutlookでタスクを管理すると1日のスケジュールを効率的に把握できるよ。これから詳しく解説するね。
今回は、Outlookでタスクを管理するコツや使い方について、解説します。
この記事を読むと、Outlookのタスク機能を使って、日々の業務を適切に管理する方法について、理解することができますよ。
- タスクは常に更新して、最新の状態にしておく
- 定期的なタスクは繰り返しの設定を行う
- タスクとTo Doの違いを理解して、使い分ける
 Dr.オフィス
Dr.オフィスPCサポート歴10年以上の私が、Outlookでタスクを管理するコツや使い方について、詳しく解説するよ。
Outlookでタスク管理を行うと、メールや予定表との連携ができ、効率的に作業を進めることができます。
タスクの登録は、受信メールをそのままタスクとして登録したり、直接入力したりして、簡単に作成できます。
また、タスクに関連するメールをPDFに変換して保存しておくと、共有する場合に便利です。
Outlookで受信したメールをPDF化するには方法については、こちら≫【Outlook】メールをPDF化して保存する方法を解説!便利な技を伝授で詳しく解説しています。

※本記事は『OS:Windows11』画像は『Outlookのバージョン:Microsoft365』を使用し『新しいOutlook』を用いて解説をしています。
Outlookでタスクを管理するコツや使い方を伝授
Outlookは、Microsoft To Doや予定表とスムーズに連携されるため、タスク管理がとても便利です。
ここでは、Outlookでタスク管理をするコツや便利な使い方について、解説します。
タスク管理ツールを活用する
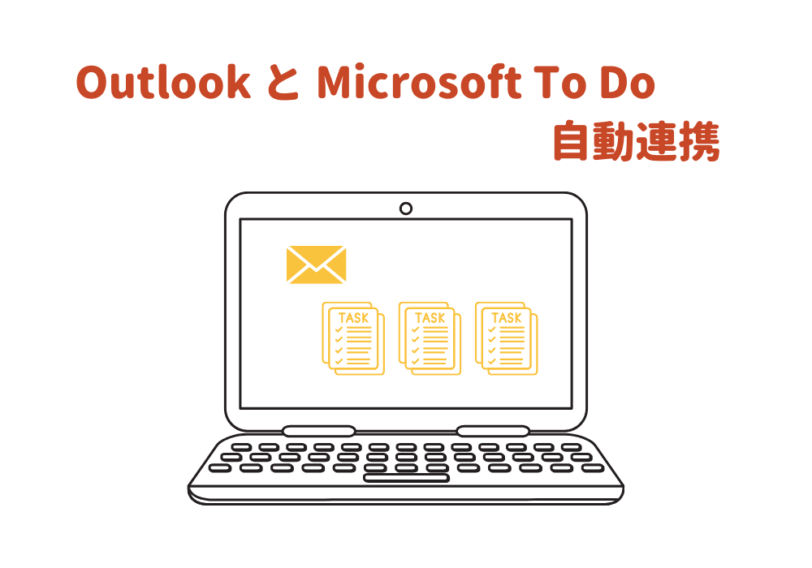
Outlookのフラグを設定すると、Microsoft To Doに自動的にタスクとして登録され、両方のアプリで管理できるようになります。
また、OutlookとTo Doの統合により、受信したメールをタスクに登録したり、予定表にタスクやイベントを登録したりできるようになり、タスク管理とスケジュール管理を効率化できます。
さらに、To Doでは、1つのタスクにサブタスクを追加して、ステップ毎に管理することも可能です。
 Dr.オフィス
Dr.オフィスOutlookと自動的に同期するMicrosoft To Doは、タスク管理におすすめだよ。
タスクは常に更新して最新の状態にしておく
タスク管理は、タスクを登録するだけでは不十分です。
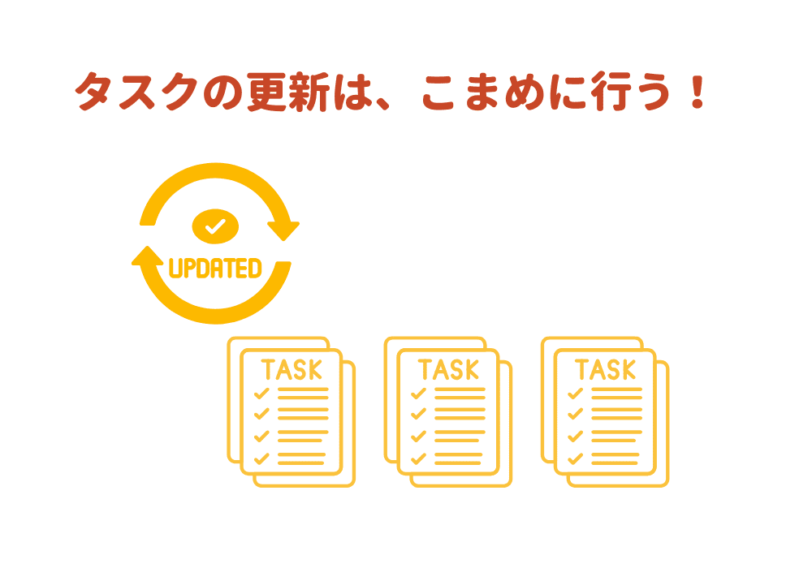
登録したタスクの進捗状況を常に確認し、必要に応じてタスクを追加したり、期限を変更したりするなど、状況に合わせて調整することが重要です。
タスクの更新は、こまめに行うようにしましょう。
Outlookのフラグを使うのも1つのタスク管理
前述したとおり、Outlookのフラグを設定すると、Microsoft To Doに自動的にタスクとして登録されます。
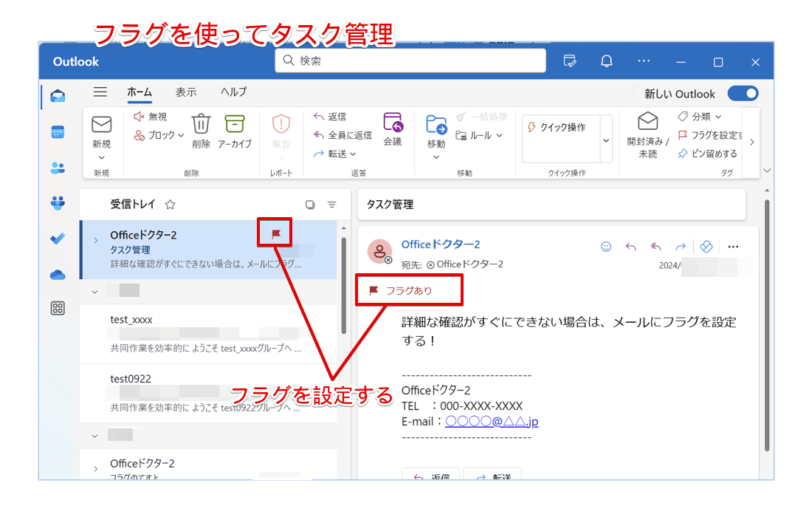
詳細な確認がすぐにできない場合は、メールにフラグを設定し、後で見返すことで、タスクとして管理できます。
対応が不要と判断した場合は、そのまま残さずに『タスクの削除』をしておきましょう。
Outlookのフラグの使い方については、こちら≫【Outlook】フラグの使い方を解説!目印を付けて対応漏れや遅延を防ごう!で詳しく解説しています。

定期的なタスクは繰り返しの設定
毎週または毎月に行う定期的な業務や会議など、繰り返し行うタスクは、定期タスクとして登録しておくと便利です。
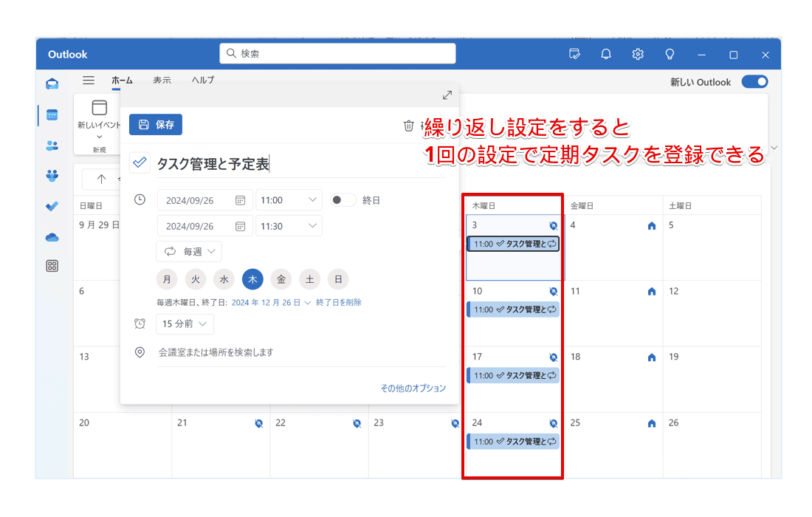
また、定期タスクを予定表に反映することで、詳細な時間管理が可能になり、業務全体の効率化につながります。
 Dr.オフィス
Dr.オフィスあらかじめ決まっている定期的なタスクは、繰り返し通知を設定しておくと、手間が省けて時間の短縮にもなるね!
アラームや共有を活用する
タスクにアラームを設定すると、指定した日時に通知が表示されるため、作業忘れや遅延を防ぐことができます。
また、複数で業務を進めている場合には、タスクを共有することで、それぞれの進捗状況を把握しやすくなります。
『タスク』と『To Do』の違いを明確に区別しよう!
業務において、『タスク』と『To Do』は、よく混同して使われますが、両者を明確に区別することが重要です。
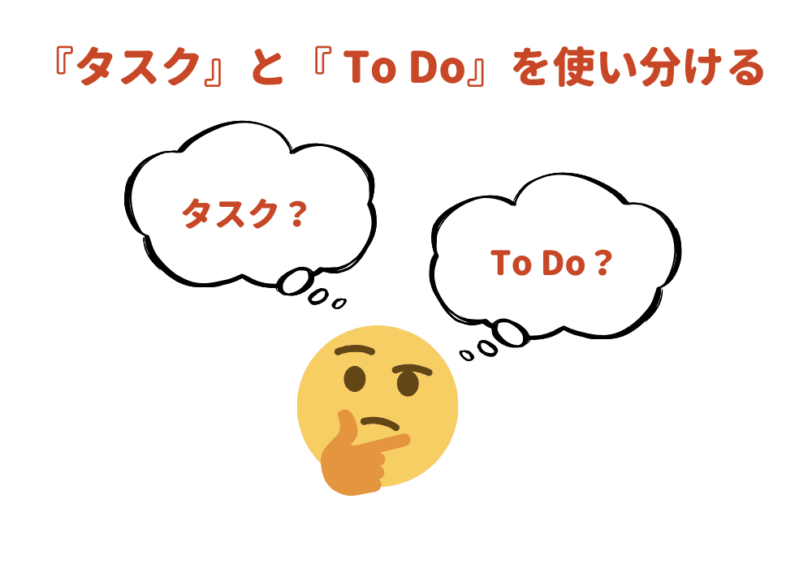
『タスク』と『To Do』を効果的に使い分けるための違いを以下にまとめました。
タスク
- 明確な期限が設定されている業務
- 優先順位を付けて管理する必要がある
To Do
- 明確な期限が設定されていない業務
- いつかやるべき業務で緊急性はない
『タスク』は、期限遅延が業務全体に大きな影響を与える重要な要素になることを認識しておきましょう。
また、『To Do』は、具体的な期日が決まっていない『やるべきことリスト』として、作業の洗い出しに使うと役立ちます。
 Dr.オフィス
Dr.オフィス『タスク』と『To Do』の違いを正しく理解することも、タスク管理のコツだね!
OutlookでTo Doアプリを使用したタスク管理
OutlookとTo Doは、同じMicrosoftアカウントでログインすることで、スムーズな連携が可能です。
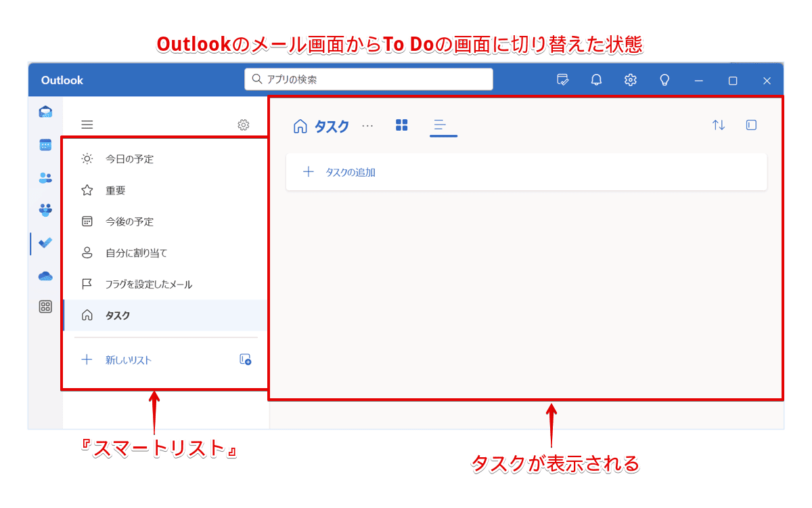
Outlookを起動している状態でTo Doアプリにアクセスすることができるため、1画面で2つのアプリを操作できます。
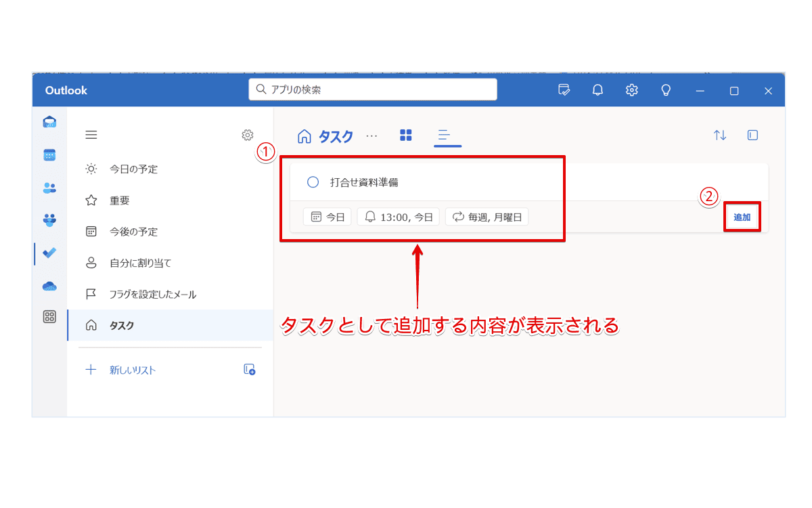
To Doの画面でタスクを追加するには、『タスク』の内容を入力し、『期限』『通知』『繰り返し』を設定します。
OutlookでTo Doアプリを使う方法については、こちら≫OutlookでTo Doの使い方を解説!意外と知らないタスク作成と表示方法で詳しく解説しているので参考にしてみてください。

Outlookでタスクを共有するにはTo Doリストが便利
Outlookでタスクを共有するには、To Doでタスクリストを活用します。
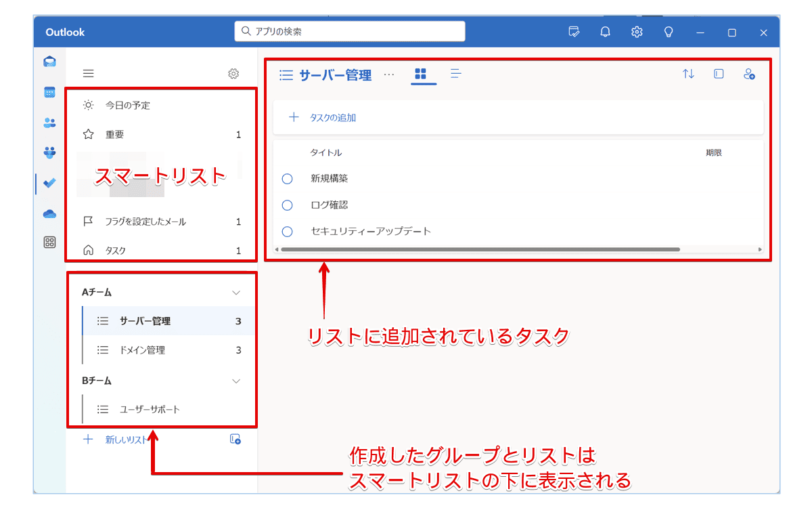
To Doリストはグループ単位でまとめておくと、チーム所属のメンバー間でタスクを共有する際に、とても便利です。
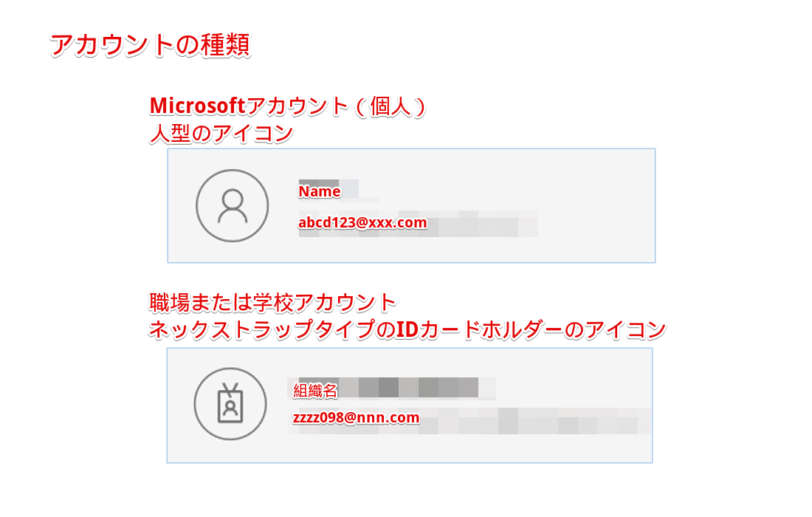
ただし、利用しているアカウントの種類、所属する組織によって、共有できる範囲や機能が制限される場合があります。
Outlookでタスクを共有する方法については、こちら≫Outlookでタスクを共有する方法!To Doリストの作成手順と注意点を解説で詳しく解説しています。

『マイ デイ』でOutlookのタスクは一元管理ができる
Outlookには、メールやタスク、予定表などの情報をまとめて1画面で表示する『マイ デイ』機能があります。
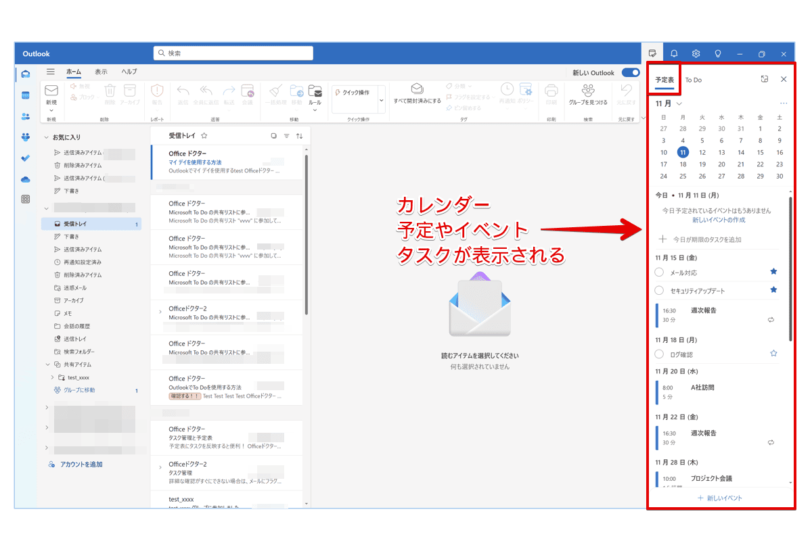
『マイ デイ』を使うと、メールを確認しながら『今日1日やるべきこと』を素早く把握することが可能です。
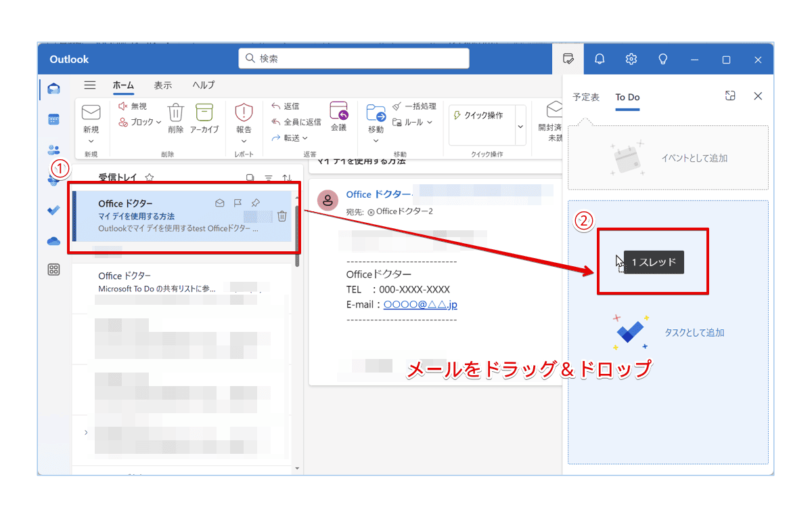
タスクや予定を追加するには、直接入力する方法の他に、Outlookのメールを『マイ デイ』にドラッグ&ドロップするだけで簡単に追加できます。
Outlookの『マイ デイ』を使う方法については、こちら≫Outlookで『マイ デイ』を使ってみよう!タスクの一元管理に役立つ便利機能で詳しく解説しています。

Outlookのタスク管理に関するQ&A
- Outlookで『To Do』を表示する方法を教えてください。
『To Do』の表示方法 画面左側にあるナビゲーションバーから『チェック』マークをクリックすると、『To Do』のウィンドウが表示されます。
- Outlookの『タスク』と『To Do』はどう使い分けたらよいですか?
-
Outlookの『タスク』と『To Do』は、明確な期限が設定されているかどうかで区別します。詳しくは≫『タスク』と『To Do』の違いを明確に区別しよう!で解説しています。
Outlookのタスク管理を活用して業務を適切に管理しよう!
今回は、Outlookでタスクを管理するコツや使い方について、解説しました。
タスク管理は、日々の業務を効率的に進めるための重要な作業です。
タスク管理を行うことで、『今日やるべきこと』が明確になり、優先順位が把握しやすくなります。
さらに、Outlookでタスク管理を行うと、メールや予定表との連携がスムーズにでき、重要な情報を見落とす心配がなく、タスクの詳細を把握することができます。
まずは、すべてのタスクを洗い出し、リスト化して、日々の業務を把握することから始めましょう。
最後に、Outlookでタスクを管理する3つのポイントについて、おさらいします。
- タスクは常に更新して、最新の状態にしておく
- 定期的なタスクは繰り返しの設定を行う
- タスクとTo Doの違いを理解して、使い分ける
Outlookのタスク管理を活用して、業務や『今日やるべきこと』を適切に管理しましょう。
また、タスクに関連するメールをPDFに変換して保存しておくと、共有する場合に便利です。
Outlookで受信したメールをPDF化するには方法については、こちら≫【Outlook】メールをPDF化して保存する方法を解説!便利な技を伝授で詳しく解説しています。