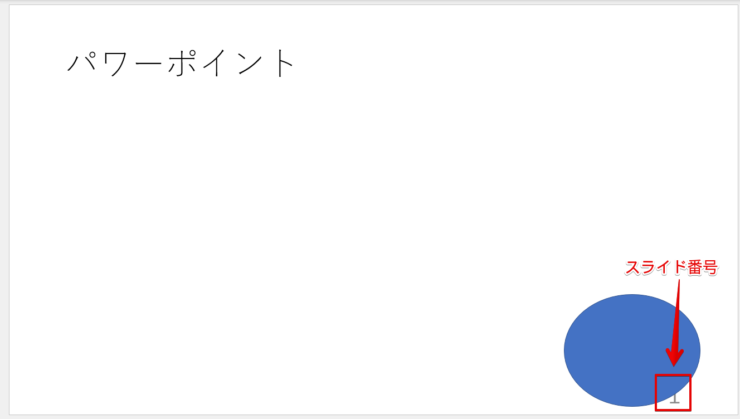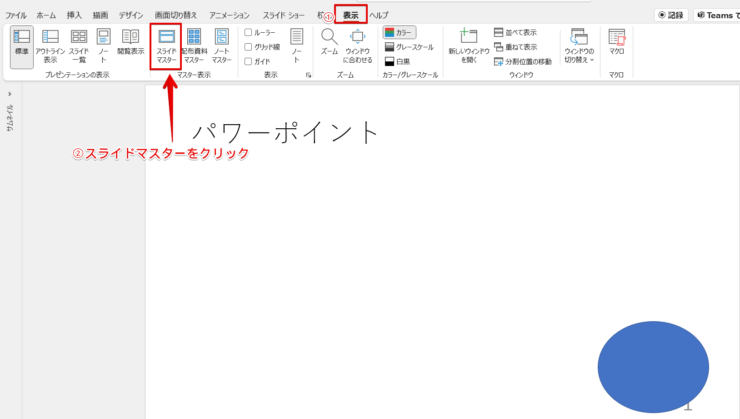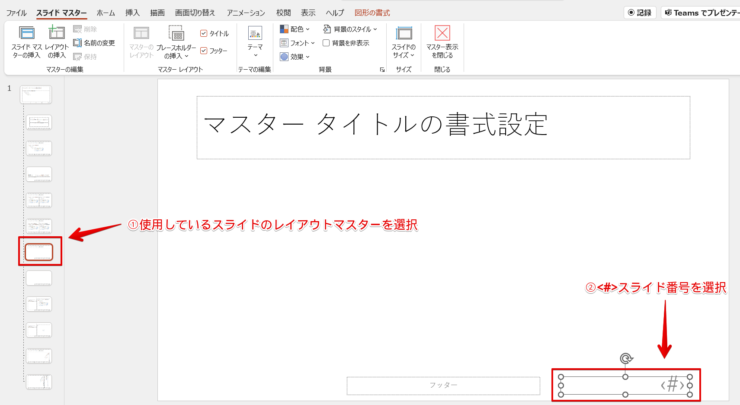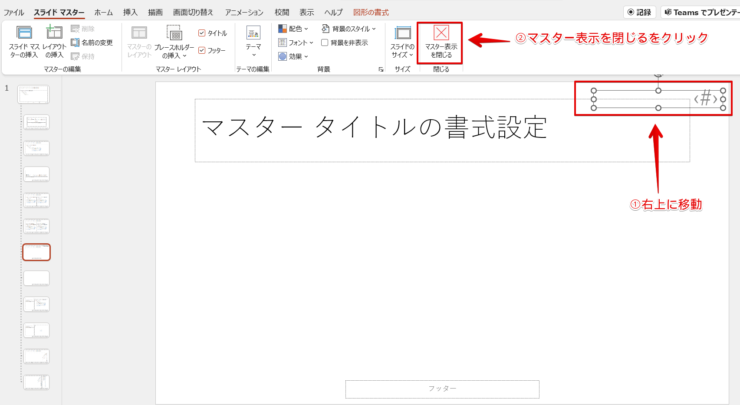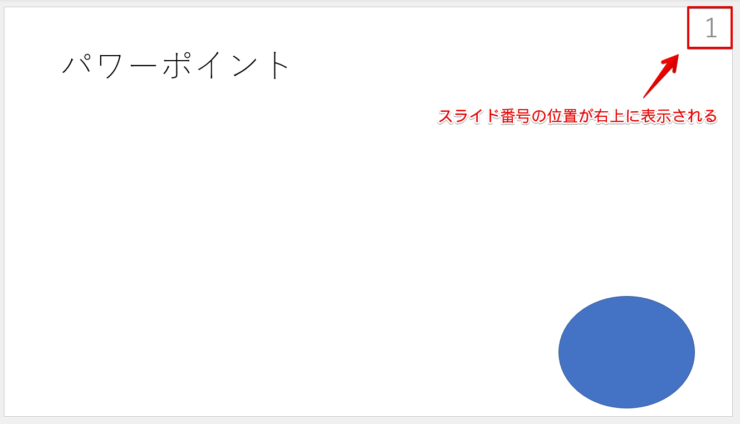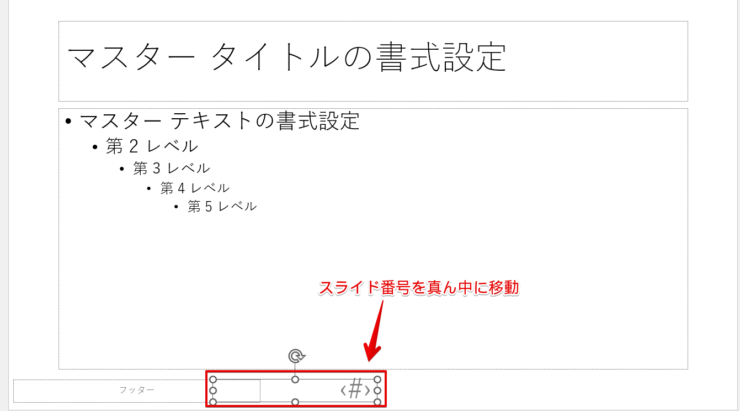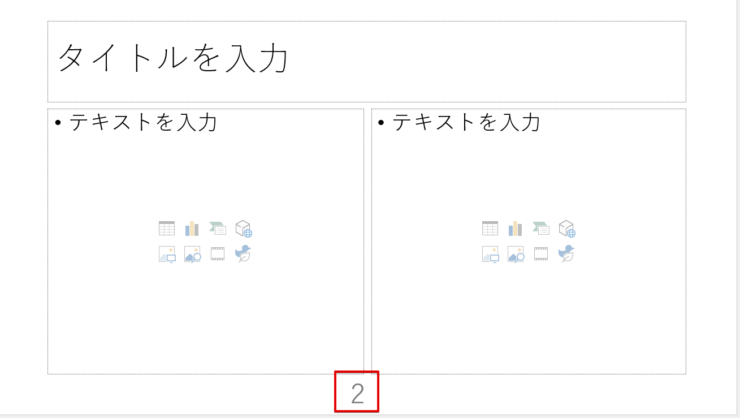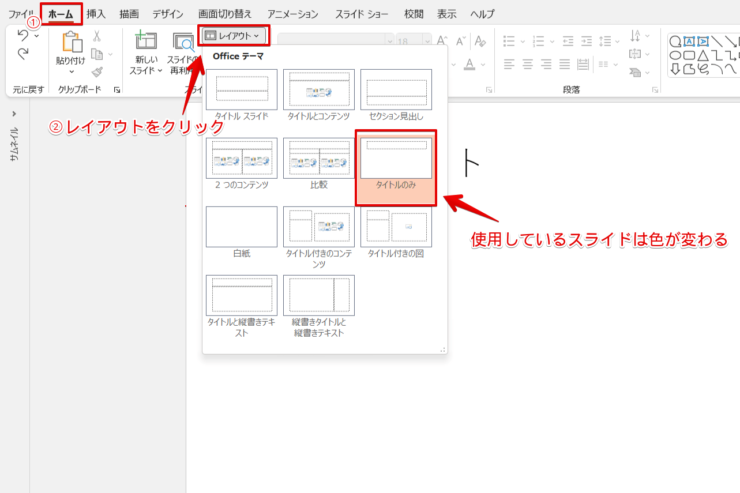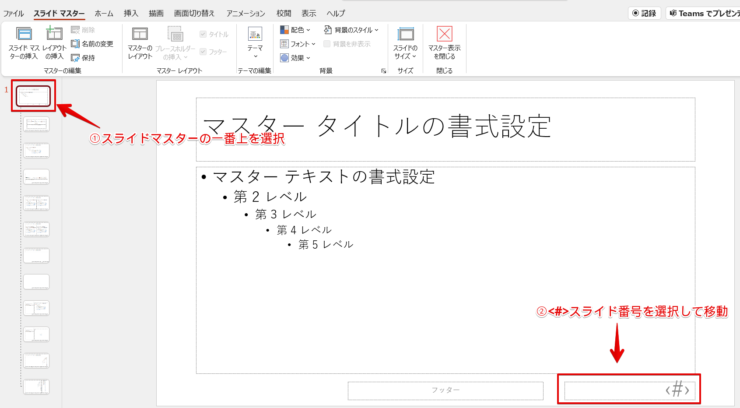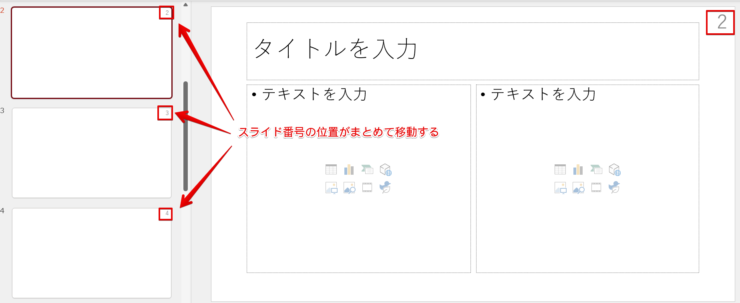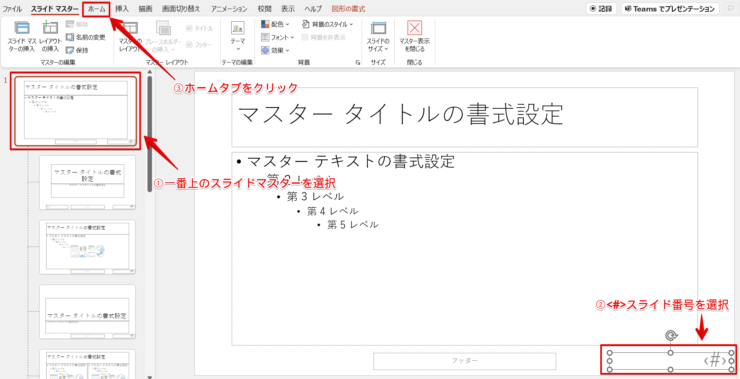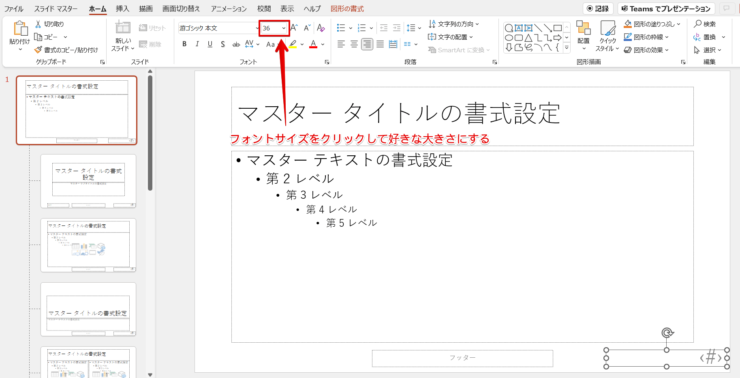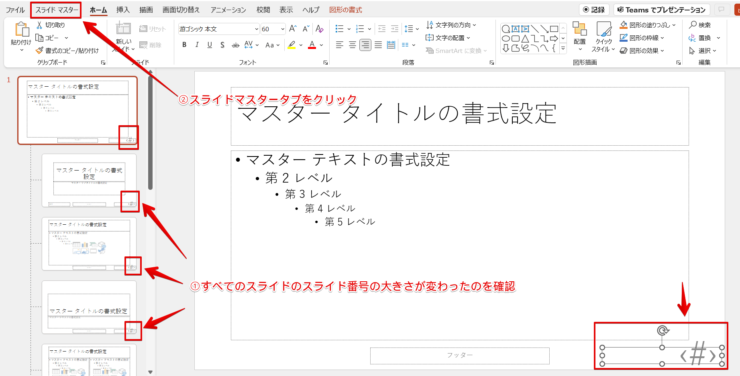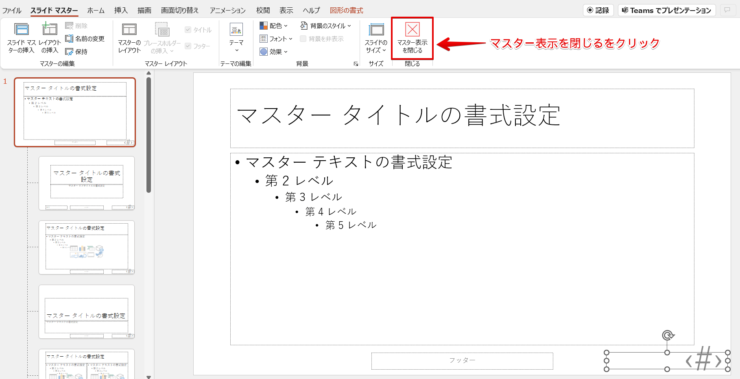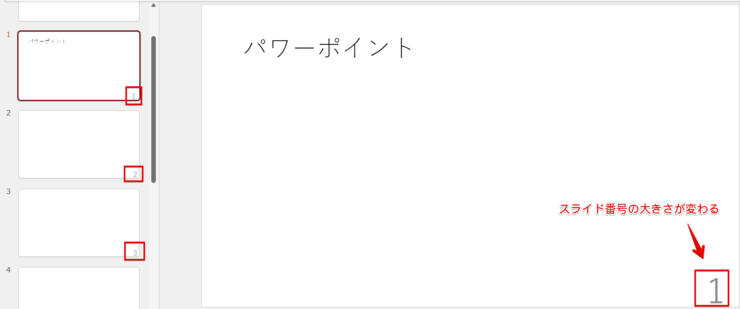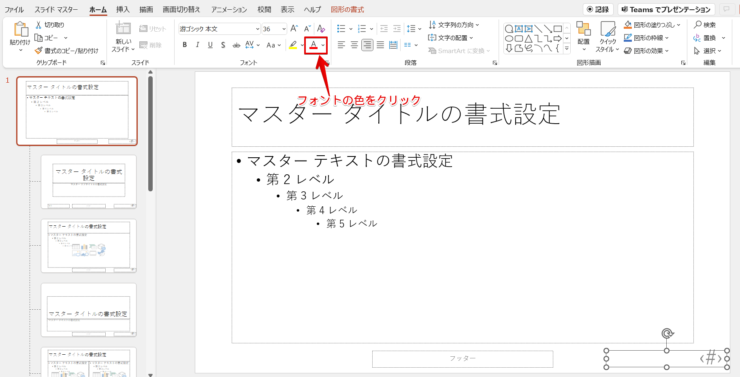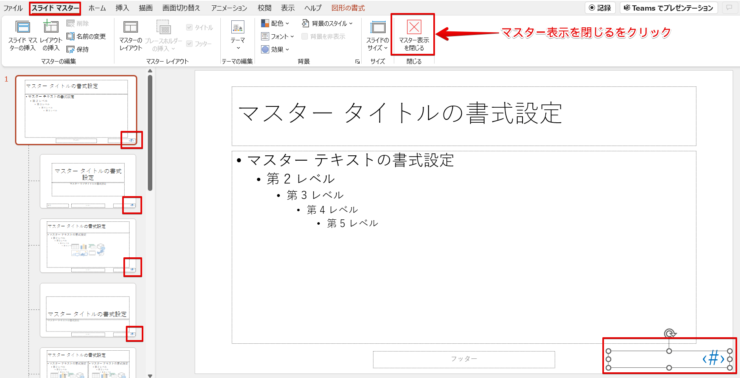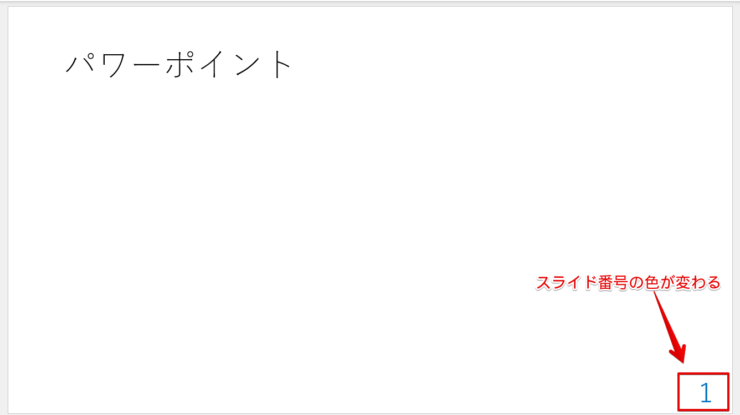パワポ初心者
パワーポイントのページ番号(スライド番号)を設定したけど、スライド番号のサイズを大きくしたり位置を変えることはできるのかな?
もちろんできるよ!ページ番号(スライド番号)を見やすい位置に移動させたり見やすい大きさに設定できるんだ!

Dr.オフィス
パワーポイントのページ番号(スライド番号)を設定した後に、見やすい位置に移動させたり大きさを変更することができます。
スライド番号の編集はとても簡単です。
一括でスライド番号の位置や大きさを変えられるので、活用してみてください。
- 表示タブを開き『スライドマスター』をクリック
- スライドマスターの一番上を選択
- 位置を変える場合はスライド番号ボックスをクリックして移動させる
- フォントを編集する場合はスライド番号を選択してフォントのオプションを選択する
事務の経験が10年以上ある私が、パワーポイントのスライド番号の位置を変更する方法や、大きさを変える方法をくわしく説明するね!

Dr.オフィス
パワーポイントで目立たせたい場所はスライド番号ではないですが、プレゼンテーションにあたって質疑応答などでスライド番号の表示は大事です。
スライド番号が背景と同化したり、小さくて見にくくなったしまった場合はスライドマスターで編集して見やすくしましょう。
パワーポイントのページ番号(スライド番号)の設定方法についてはこちら≫【パワーポイント】ページ番号(スライド番号)の挿入や設定方法を徹底解説!の記事でくわしく説明しています。
ぜひ参考にしてみてください。
※本記事は『OS:Windows10』画像は『PowerPointのバージョン:Microsoft365』を使用しています。
目次
パワーポイントのページ番号の位置を変える方法
パワーポイントのページ番号(スライド番号)を設定した後に「スライド番号がこの場所だと見にくい、わかりにくい」となったときは見やすい位置に自由に移動することができます。
『スライドマスター』を活用して一括でスライド番号の位置を移動させましょう。
初期設定のスライドにスライド番号を表示すると右下に表示されます。
スライドを作成するにあたり、図形や画像などでスライド番号が見えなくなることがあるのでスライド番号を移動させて見えるようにしましょう。
- 表示タブをクリック
- 『スライドマスター』クリック
特定のスライドのスライド番号の位置を変える
使用しているスライドのみスライド番号の位置を変える場合です。
- 使用しているスライドのレイアウトマスターをクリック
- <#>スライド番号ボックスを選択
- <#>スライド番号ボックスを右上(好きな位置)にドラッグ
- 『マスター表示を閉じる』をクリック
スライド番号の位置が右上に移動します。
スライドの真ん中(中央)にページ番号を表示したい場合は、フッターや日付を移動してスライド番号ボックスを真ん中に配置しましょう。
スライド番号が真ん中に表示されます。
使用しているレイアウトを確認する
スライドのレイアウトを確認する手順です。
- ホームタブをクリック
- 『レイアウト』をクリック
使用しているスライドは色が変わるので、レイアウトを確認してください。
スライド番号の位置を一括で移動する
スライド番号の位置を一括で移動する場合です。
- スライドマスターの1番上を選択
- <#>スライド番号ボックスを選択
<#>スライド番号ボックスを右上(好きな位置)にドラッグします。
レイアウトマスターも移動しているか確認しましょう。
移動しているのが確認できたら『マスター表示を閉じる』をクリックしてください。
スライドマスターのスライド番号の位置を動かしてもレイアウトマスターのスライド番号が移動しない場合は、レイアウトマスターを選択して『フッター』のチェックマークを外して再度チェックマークを入れると馴染むよ!

Dr.オフィス
テーマやデザインを変えてスライド番号の位置を変える
スライドのテーマやデザインを変えるとスライド番号の位置が自動的に変わります。
テーマにはスライド番号を含めたデザインを設定しているので、テーマによってはスライド番号の位置が変わります。
ただ位置を変える操作についてはテーマが違っても同じです。
パワーポイントのページ番号の大きさや色を編集するには
パワーポイントのページ番号(スライド番号)の大きさ、フォント、色などを一括で変更することができます。
画像を挿入したり背景の色に同化して見にくくなったスライド番号を、見やすくなるように編集しましょう。
ページ番号の大きさを一括で変える
ページ番号のサイズを変える手順です。
- 表示タブをクリック
- 『スライドマスター』をクリック
- スライドマスターの一番上を選択
- <#>スライド番号ボックスを選択
- ホームタブをクリック
『フォントのサイズ』をクリックして好みの大きさにしてください。
- レイアウトマスターも同時に変更されているか確認
- スライドマスタータブをクリック
『マスター表示を閉じる』をクリックしましょう。
スライド番号の大きさが一括で変わります。
一般的にはスライド番号を目立つような大きさにはしないので、適当なサイズに調整しよう!目立ち過ぎず小さくなり過ぎないサイズが理想的だよ!

Dr.オフィス
ページ番号の色を変える
パワーポイントのページ番号の色を変更する手順です。
スライドマスターを表示して、スライドマスターの一番上を選択した後、<#>スライド番号ボックスを選択したらホームタブをクリックしてください。
『フォントの色』をクリックして色を選びます。
スライドマスターやレイアウトマスターのページ暗号の色が変わったのを確認して、『マスター表示を閉じる』をクリックしましょう。
ページ番号の色が変わります。
ページ番号の編集はとても簡単だね!

Dr.オフィス
スライド番号を自由に編集しよう!
パワーポイントのプレゼンテーションをするにあたって、発表者や聞き手がスライドの把握をするためにスライド番号を表示することが大事になります。
スライド番号が見やすくなるようにスライドマスターを活用して、一括で編集しスライド番号を表示しましょう。
パワーポイントのスライド番号を一括で編集する簡単操作のおさらいです。
- 表示タブを開き『スライドマスター』をクリック
- スライドマスターの一番上を選択
- 位置を変える場合はスライド番号ボックスをクリックして移動させる
- フォントを編集する場合はスライド番号を選択してフォントのオプションを選択する
パワーポイントのページ番号(スライド番号)はスライドマスターを活用すると自動ですべてのスライドの編集ができるので、手間も省け時短になり作業がスムーズに進められます。
スライドマスターやレイアウトマスターを上手に活用して、ページ番号(スライド番号)の編集をしましょう。
パワーポイントのページ番号(スライド番号)の設定方法についてはこちら≫【パワーポイント】ページ番号(スライド番号)の挿入や設定方法を徹底解説!の記事でくわしく説明しています。
ぜひ参考にしてみてください。